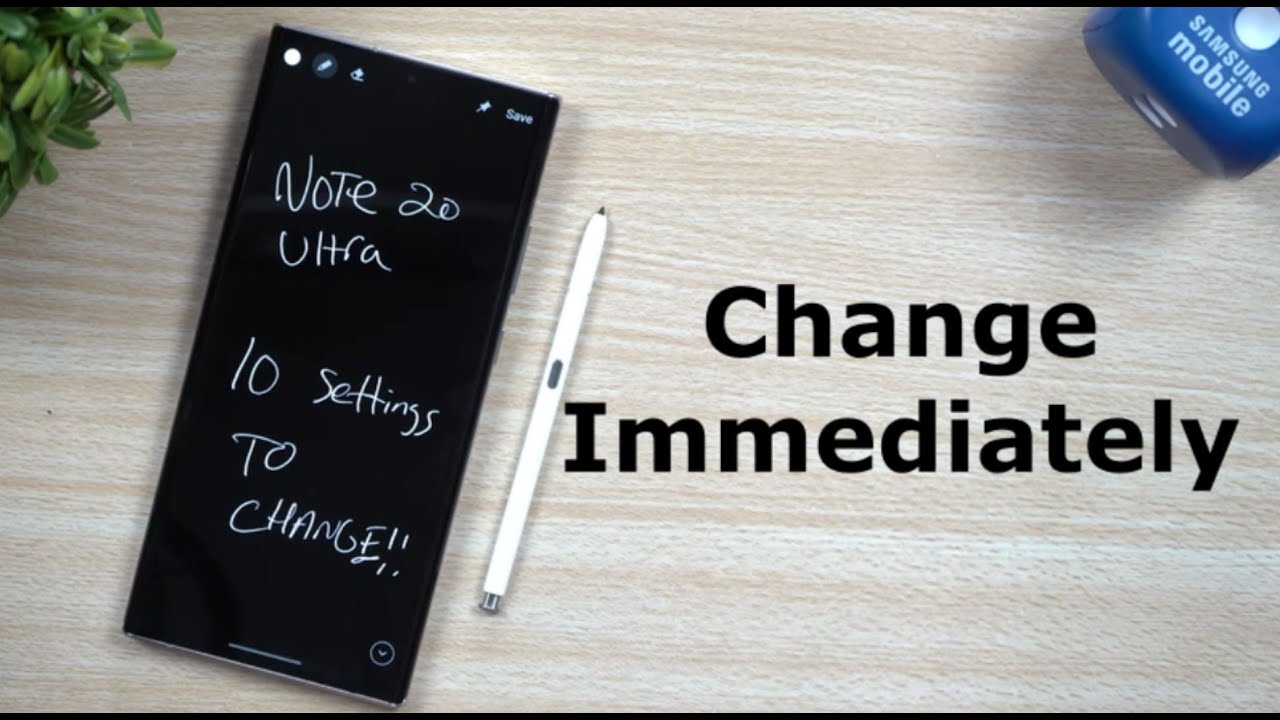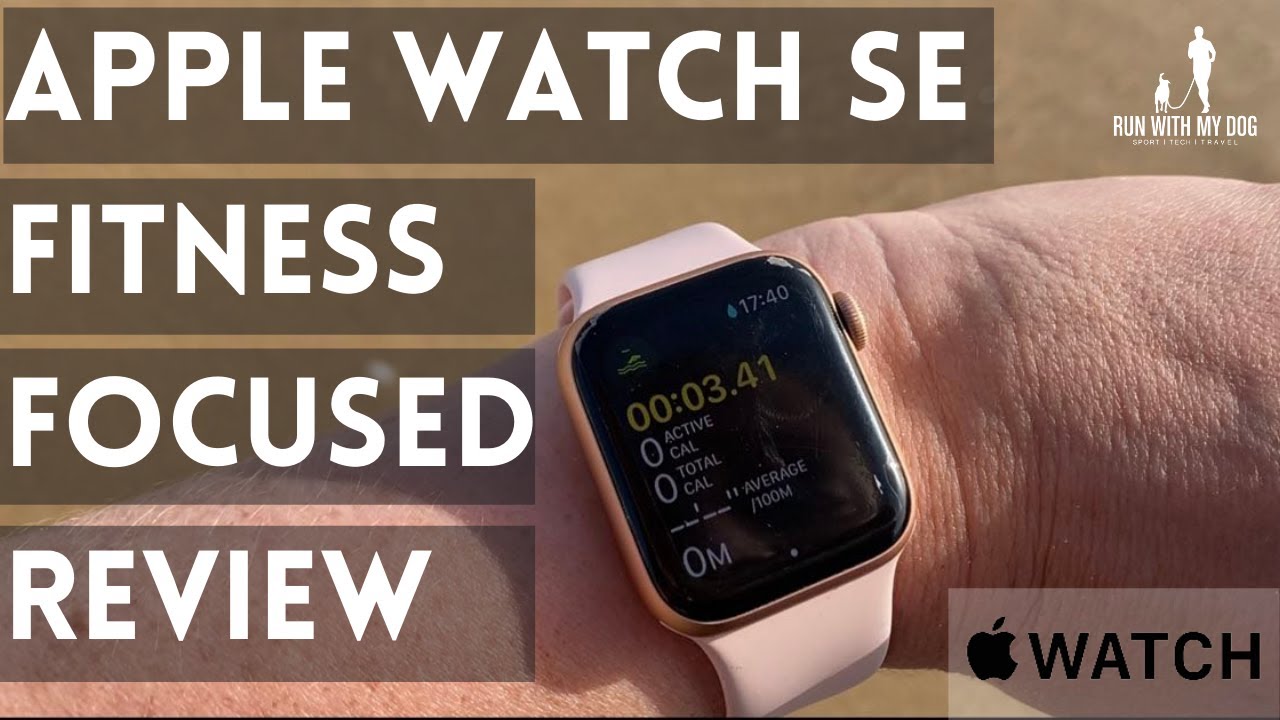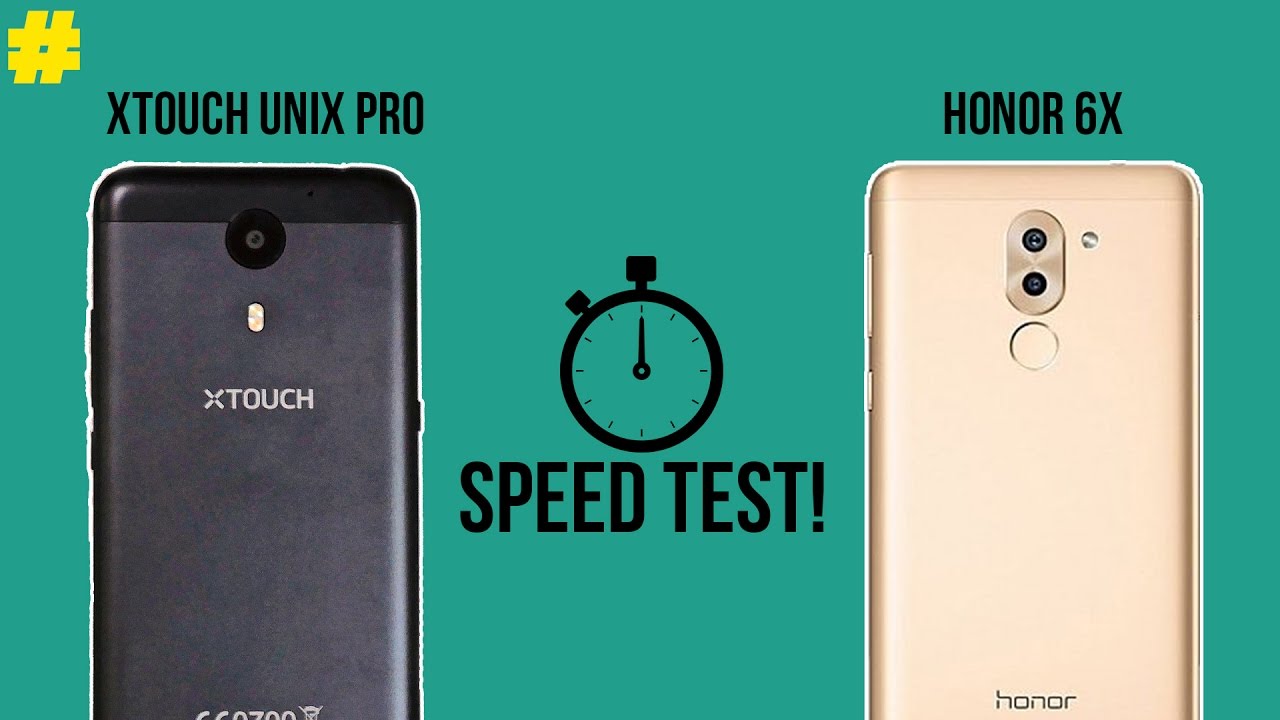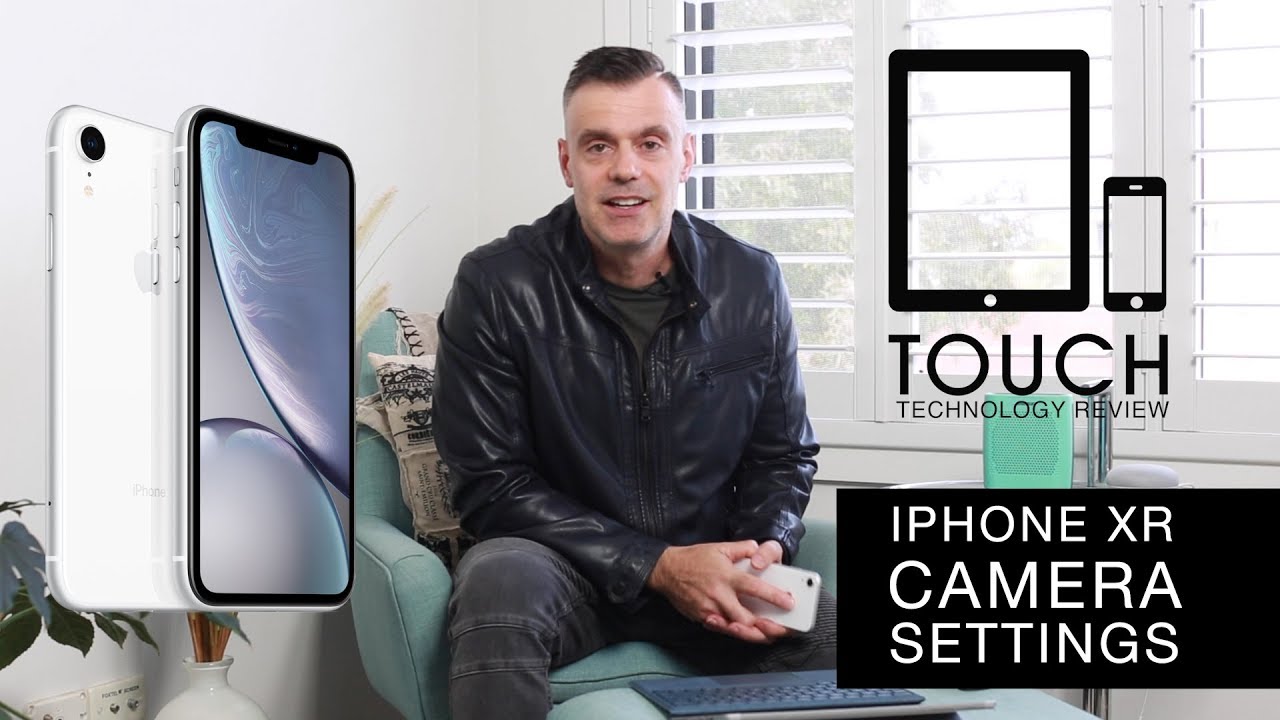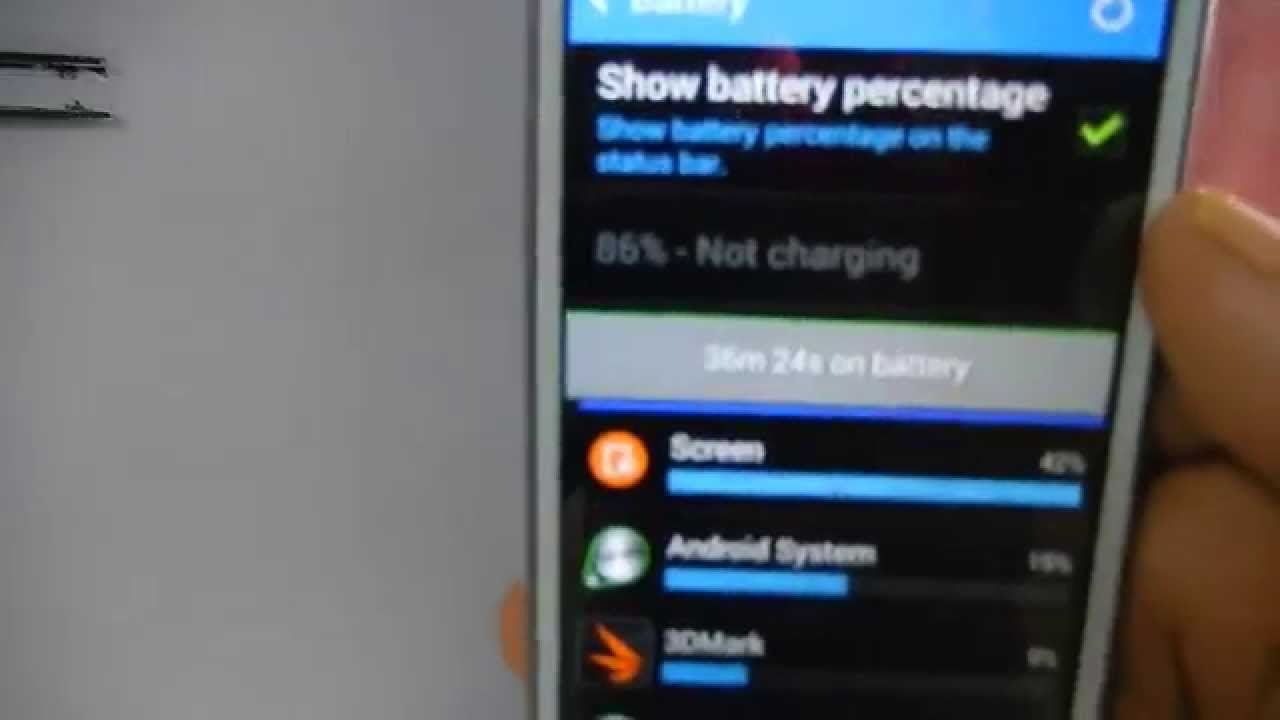10 Galaxy Note 20/Note 20 Ultra SETTINGS To Change NOW! By Jimmy is Promo
Hey everybody welcome back to James promo, and today we will be covering the first 10 settings to change the moment. You unbox your Galaxy Note 20 and note 20 ultra now. I do want to give a big thank you and shout out to today's sponsor, which is the unicorn beetle collection for Samsung Galaxy note 20 from sup case now. The case I have on my phone right now is the to series, the other series that you are able to take a look at. If you need a little, more protection will be their pro series. Now we will be talking about these cases here in just a moment, as well as a chance of winning a Galaxy Note, 20 devices, as well as their cases.
So one of the first things that I always do when I first unbox a phone is I go to the very top and I want to turn on dark mode. For some reason, it just looks a lot better, and it does actually in fact help you save a little of battery now. The second thing I usually change will be a quick way of going inside the notifications panel, as well as the quick settings you can see. If I swipe down or up on my home screens, it just pulls up the application tray. So if you go anywhere on the screen that is empty, you do a press and hold go to that home screen settings and then turn on this option here, which is swipe down for notifications panel.
So you can see that if you do get a notification, it is way easier to get to as well as going inside your quick settings. So again, if you swipe up it'll, go to your application tray when you swipe down, it goes inside the quick settings and notifications panel, the third setting I change is going to be the navigation bar, so usually when it goes to the navigation bar. I like to use gestures. So if you go inside your settings, go inside of display and then underneath the display, when you scroll down you're, going to see where it says navigation bar, then you want to choose on full screen gestures, and you can go through, and you can look at more options if you want to. You can use the old style of gestures, which is still going to be recent home and back, but this is the one that I use right here, which is going back we'll be using the sides and then also going home is going to be just swiping up from the bottom, and again it's super easy and a little quicker for me to use, and this one is just the android 10 gestures.
Now the next setting I usually like to change since we're talking about display is the screen timeout. So when you go back inside the settings, go over to your display, then you're going to scroll down where it says screen timeout now, for me, 30 seconds is not long enough. I usually like to go for that two minutes or five minutes, and I do have to say if you do choose one, that's a little more than you know two minutes. If you go to that five and ten just be mindful that, if you do not hit that power button, you will take just a little more battery because the screen will be on just a little longer. Now this is one that was actually not on my list, I'm going to throw it in just right now, just because this is something that I usually like to manually, take a look at and change.
So when you pull down that notifications panel twice, and you see these quick settings on the top right hand, side you'll see those three little dots head down to that quick panel layout and add in that show brightness on top. Just because, at least for me with doing YouTube, I like to manually change my display, or sometimes you know I'm inside, and I don't need it to be that bright or if I'm outside. I want it to go brighter this way. You can actually see that brightness on this little line right here in this little panel. So with one little swipe, you can change your display brightness.
It just helps a little and goes a little quicker if you're, not a big fan of that adaptive brightness now the next setting to change is one that will also make your phone go a little quicker. When you go back inside your settings, you're going to go all the way down to where it says about phone now, inside about phone, you want to go inside of software information. Then you want to go to your builder number and then just tap this one seven times. It's a way to unlock your developer options. If you have a pin set up, make sure you type in your pin here now that you've unlocked developer options, just go back to screens and as you scroll down, you can see developer options on the very bottom.
So as you scroll down you're going to look for where it says animation scale and there's going to be three of them, that's right next to each other, so you have the window, animation, scale, transition, animation, scale and animator duration scale. So this is a way that you're able to make it go a little quicker. So, as you can see, when I tap on these here, there's a little of a delay for this window to pop up. So now, when I put in that 0.5, you can see how it goes just a little quicker. Now, if you want to see it change, let's say that I go to these times: five.
You see how it comes up, really slow. So this is where we put it down to that point five. Originally it was at one x. So this is a way to make it go a little quicker and seem a little snappier. Now back to today's sponsor subcase with the unicorn beetle collection for galaxy.
Note 20 and note 20 ultra now the case that I have on my phone right now again, as I mentioned from before, this is the to series and there are three different colors you're able to get, and it kind of has this little exoskeleton type of look. The other colors you can get besides. Black will be blue as well as red. Now this one is just my choice of case from subcase just because it gives a lot of protection now the other case that you are able to choose from this, this collection is going to be the pro series and the unicorn beetle pro series 1 CNET's annual drop test with the highest drop level in feet. Now this one also does come with a clip.
So let's place this phone inside here. Let me give you just a quick look of what this looks like. So, if you're looking for one that has a little more protection, you can go for that. Unicorn beetle collection, the pro series. Now there are more colors in this one right here is black.
You also have purple as well as red. Now there is a really cool feature built in that you can use this right here for a little better grip when you're holding onto it when you're standing when you're sitting. You can also use this as a stand vertically, as well as horizontally. Now, the pro series does also come with a clip. So then, this way, if you needed to clip this to your pants, your belt, you also have a little more protection right here too.
So, if this thing is falling, you will definitely be protected and also too, when you take a look at that huge camera bump on the back. This one just makes it obsolete. So when you place it down, and you're using your phone, it will be level now. My case of choice that I will be using will be the to series I do like just how thin it is, how I can see my beautiful white phone, and it has a perfect protection for the rest of today's video. I will be keeping this pro series on, but for your chance of winning one of these beautiful cases as well as winning a Galaxy Note, 20 devices, I will be placing this link below the video inside the description and, if you use the special code, jimmy is 100, you will be getting an additional 100 entries and this giveaway ends on September 2nd.
So again, thank you to today's sponsor, which is subcase for giving us the unicorn beetle collection, the ex series, as well as pro series now back to the settings to change. Let's take a look over at the s pen settings. So when you first take out your s pen, it will pull up and pop up that air command. Now, there's a couple of things you want to take a look at inside these s. Pen settings one of the first ones is going to be those shortcuts, so the shortcuts that pops up over here you want to take a look at any of these that you would or wouldn't use.
Also, when you download all of those applications off the play store, you can take a look at any of those along with anything pre-installed that you can move over on this side. So if you notice that you might not use pen-up, and you might not use translate, but you do want to have as a shortcut- maybe your calculator and maybe let's go over inside the calendar. So I'm going to move those right here, but I also do use smart select quite a bit, so I'm going to move that one over to the very top hit on back and then now it is saved. The other thing that you do want to take a look at is: what happens when you remove this s pen. Do you want the creation note to pop up right away so every time that you notice you pull out the s pen, you might be taking notes, you can have it set up for this option here, or you can keep it up as open air command, or you can have it do nothing? Usually I keep mine as nothing because a lot of times I just use my s pen, I don't need to have the whole air command to pop up and when I do want it to pop up, I just hover the s pen over the screen.
Then I hit the s pen button, and then I'm able to use anything inside here. The next setting to change will be inside the camera and there's usually two of them inside here that I usually change and that is changing the ratio. That's a little more like a square. I like it to be a little more like a rectangle, especially when you take videos it's more of a 9x16. So I'm more of a fan of 9x16.
If you're somebody who always uses Instagram, then you might be somebody that is a 4x3, but personally I'm 9x16. Then I go inside the settings and I scroll almost to the very bottom, and you're going to see this option right here. That is called pictures as previewed. So when you take a picture usually as a selfie, it's going to be mirror-like. So, if you're wearing a shirt or hat that has a name or logo, if you have this one turned on, it will be mirrored, so everything is backwards and that's an uh thing that kind of bothers me a little nitpick about it.
So I usually turn off pictures as previewed. So this way, if I'm wearing a shirt that says Samsung on it, it actually says Samsung, it's not gonna, be in reverse. The next setting to change will be taking a look at the display one more time and that's looking at that motion smoothness. So you can have it be adaptive, so it can get smoother, animations and scrolling by automatically adjusting your screen refresh rate up to 120 hertz, so you can have it as either adaptive or standard and then down over here you can look at your screen resolution. You can put this at that who plus, so we're going to switch it over to who plus, and it switched it pretty quick, but your smoke, your motion, smoothness, will be stuck at standard.
It does not have that who plus, along with 120 hertz refresh rate. So that's just one of the things that you do want to take a look at, but I am a big fan of 120 hertz so because I'm going to go down over here, I'm going to go back to that full HD plus it still looks perfect, and it's actually a pretty big deal with that motion smoothness to be at adaptive. So this way it's going to be a lot smoother when you do your scrolling, so if you guys are still with us in this video. Thank you for sticking around this long, there's only two more left that we do need to cover now. The next thing I usually change is going to be the wallpaper services, so go anywhere on any home screen press and hold anywhere that's empty, and you click on wallpaper.
Now inside here go to wallpaper services, and then this one go to dynamic, lock, screen and then go to settings and then select a category. So I usually like the category of art. It brings in a lot of you, know, really cool wallpapers. It gets updated, usually every two or three weeks, they've been doing perfect at every two weeks, you'll be able to see new wallpapers come through. So every time you go to your lock screen, it's going to have a different wallpaper on it, and it's actually really cool.
So now that you have it on dynamic, lock screen, let's say that we go through here, so now you can see that it is now changing. Every time we go to a new lock screen now for the very last. Setting that you do want to change is going to be the screen grid. So right now, with it being like a 4x5, it just kind of seems like an older phone something from many years ago, so go to any home, screen press and hold and go to your home screen settings. So this is where you can change it for your home screen, as well as the app screen now usually for this one.
I am one of those people that does love to have it as that's five by six and then let's say that we go right back inside that home screen settings for the apps screen. I'm going to go to 5x5, or we can even do five by six and then just hit on save. So then this way you'd be able to really bring in and condense all of these screens. The cool thing is that when you're inside your application tray here, so let's say we go inside the application tray on the very top right hand, side. You can go to clean up pages when you do clean up pages, it's going to put it all onto one page, so it's all right here, and then you can hit on apply and then for your home screens.
All you really have to do is just press and hold on any of these icons and then put them anywhere that you want now. I will be going through and making my own folders, I'm also going to customize my little google search bar right here. I'm also going to change the color uh and then for this weather widget, I'm going to put it right up on the very top. If I tap on that weather widget, then I can put it to this location, but really this is all the first 10 settings. I usually do maybe the first 12 when I first unbox a Samsung phone, but this is everything that you should do or might want to take a look at when you unbox the Galaxy Note 20 and note 20 ultra.
I hope you guys have liked today's video, if you guys did please give this thing a huge thumbs up. Also, did you know if you hit that thumbs up? It actually turns blue. Now I do want to give another big. Thank you and shout out to today's sponsor, which is the unicorn beetle collection for Galaxy Note, 20 devices from sup case the one that is on my phone right now is the pro series, but my go-to case from unicorn beetle collection is going to be the to series, but I hope you guys have liked this video, if you guys did please give this thing a huge thumbs up, don't forget to hit subscribe, subscribe over here in the very bottom left-hand side, and if you like this video, the more than likely you'll. Also like this video, and I'll, see you guys later, you.
Source : Jimmy is Promo