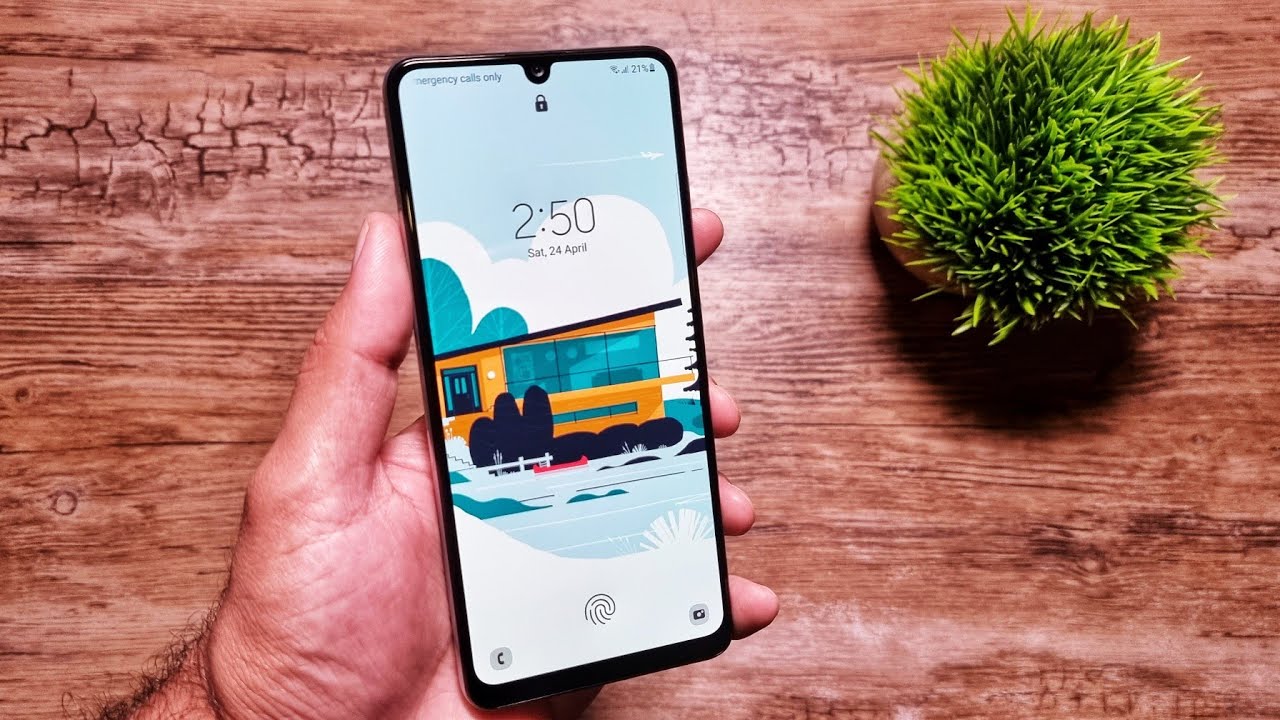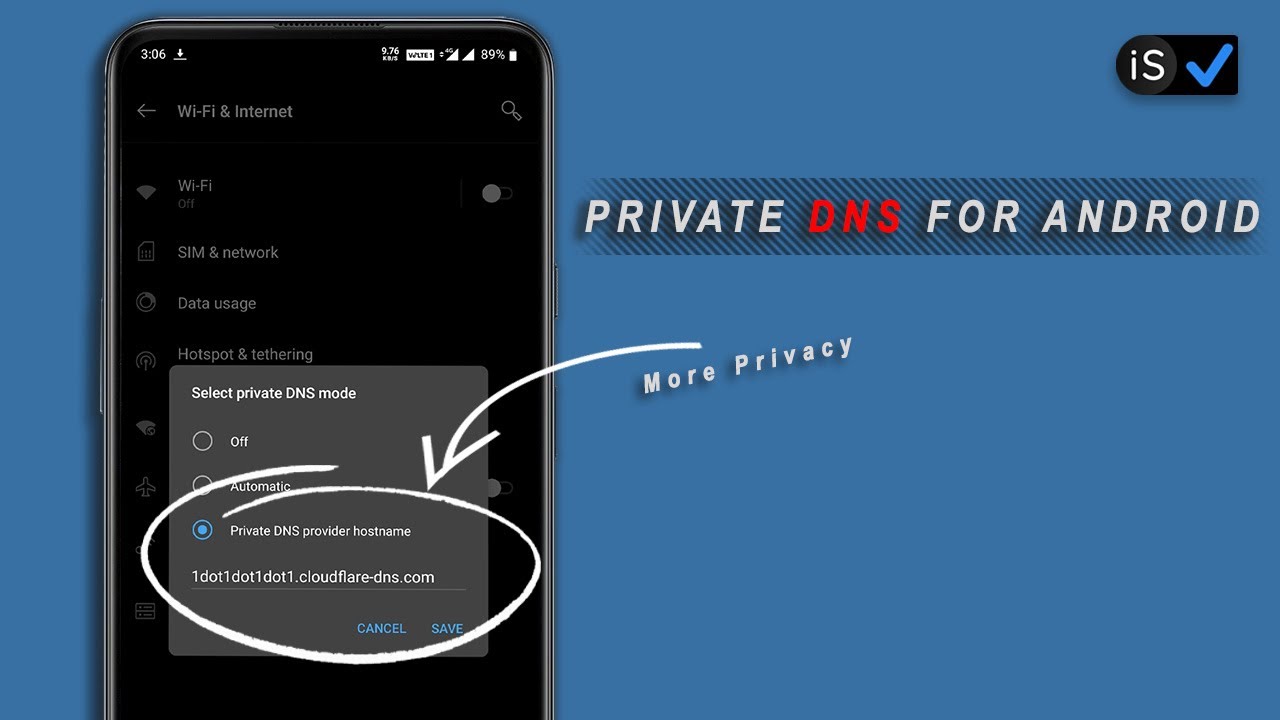10 cool things to do with Samsung Galaxy A32! By Digital Adventures!
Hey, what's up guys in this video, I want to tell you about 10 cool things that you can do with Samsung Galaxy a32, so without any delays. Let's get straight into this video, and the first feature that I want to talk about on this phone is actually very interesting feature, but also very underrated one. So this feature is called separate, app, sound and if you go in settings go in sounds and vibration here you will see this feature right at the bottom, separate app sound. So what this feature actually does that it allows you to select an app on your phone, and then you can have that app and its sound played on another device, so not on your phone, so you can be uh listening to YouTube, music or YouTube video. You can be watching YouTube videos on your phone and then select a music app on your phone and then have the sound of that music app being played on a Bluetooth speaker or your Bluetooth headphones. So let's get into uh the setup here.
So, first, you need to turn this feature on. Then you need to select the app that you want to have the sound whose sound you want to play on another device. So you can select any one of these pre-selected apps, or you can add more apps. You can add any app from your phone actually so once you've done that. So in this case I have selected chrome, so let's say um I'll select, google play movies and TV, and I'll go back.
Then we have audio device to select. So if you go in here, it then gives you two options. You can use your phone for the sound of this app, but then you can also select a Bluetooth device. So if you select this one, the sound from Google play movies will always play on that Bluetooth device, whether it's a Bluetooth speaker or your headphones. Whatever you have selected all right now.
Let's talk about the next feature and for that we need to go in settings. Go in notifications and here go in brief, pop-up settings. So here you will see this option edge lighting style. So if you go in here it actually um shows you. You can actually select different lighting styles uh to pop around your notifications.
So if I select this one, you will see this effect here, so you can have all these different effects. I think um. You can give a really cool. Look to your notifications like this. So we have all these different effects to follow along your notifications, and this is called edge lighting.
So this one is actually really cool, so the lighting shows up on the sides here, so there you go, and then you can also change the color of your notifications. You can go in advanced control, transparency and duration as well. Moving on, if you don't like this navigation bar on your phone, you can remove it and have gestures instead of this. So for that we need to go in settings and here go in display scroll down and go in navigation bar here. You will see these options buttons and swipe gestures, so buttons come pre-selected out of the box, so every Samsung Galaxy a32 will have a buttons and navigation bar out of the box, so you can go for swipe gestures here.
So if you go in swipe gestures, then you get more options. So if we go in more options here now we have two types of gestures, so we have swipe from bottom. So if we select this one, so then we have this um order here. So if I swipe up from the right, it goes back if I swipe up from the middle, that's the home screen and if I and if I swipe up from the left, that will take me to the recent app. So let's try this one.
So this will take me one step back. This will go to the recent app and then this one takes me back to home and if I select in more options or select swipe from sides and bottom. So if I select this one swipe up and hold to view recent app, so I can swipe up and hold to view the recent app here, and then we have to go back swipe inwards from either side of the screen. So if I want to go back just swipe from either side of the screen- and it will take me back and if I just swipe up it- takes me back to the home screen moving on in case you're, using your phone with the dark mode on so let's turn the dark mode on here. So if I turn this on, the screen goes black and the settings also go black.
So it's a very good mode, but you can actually also apply dark mode to your wallpapers and give it and give them the tint of that black hue. So if I go in wallpaper in settings here, you can see that you can see my wallpaper here, and here I have. This option, apply dark mode to wall river. So here as soon as I will turn on this option here, you will see a black tint appear on the wallpaper. So there you go like that.
You can apply dark mode to your wallpapers on this phone as well, so which is great because at night you can have this bright wallpaper, and then it can be really um affecting your eyes at night. So you can turn on this feature, so that will settle down a little all right. Moving on to the next feature, I want to talk about widgets on the lock screen or widgets on always on display, and for that we need to go in settings, go in lock screen and here go in widgets. So here you can turn on the widgets type of widgets you need, so you can um turn these on. These are pre-selected widgets.
You cannot add anymore, but you can reorder them. So if you select reorder you can, then you know move them around and then from here you can also select if you want them to show on always on display. So once you have done that we'll go back and let's go to the always on display here. So there you go and if I tap on this double tap on this and swipe down or up, you will now see these widgets. We've got music widget here, weather widget today's schedule, so that's the calendar, digital well-being and alarm.
So you can have all these widgets on always on display and pick this information right from there really cool, but you can also um. You know, have these widgets on the lock screen. So if you turn your screen on tap on this one, your widgets will appear automatically, and then you can see this information from there as well. Next up another really cool feature here is call backgrounds. So if we go in the dialer go in settings- and here you will see this option called background, so you know this feature allows you to have um.
You know video backgrounds. Basically, so if we go in background here, you can then select these backgrounds from here. So if let's say I select this one, and I'm getting a call, then I can have this dynamic background, so I can actually select it as a call background right from here. So we have some uh. You know three or four backgrounds pre-selected and downloaded on the phone out of the box, but you can also add more so if I tap on this plus button, you can select any photo video from your gallery and also uh select an air emoji from your AR emoji gallery now.
Moving on, I want to talk about game launcher on this phone. So if it is not turned on out of the box which it is usually, go in settings go in advanced features, and here you can turn on the game launcher from here. So this creates a folder that looks like this, and here all your games will be available in this folder. So if I go in here, or you'll see that all my games are here so here I've got two games right now, so in here in this folder you can control a lot of game functions. So, first, you can mute your games straight away from here.
If you don't want their sound, you can just mute them. Then, if you start playing a game, you can then swipe up- and you will see this button here. So if you tap on it, you can then go into the control panel of a game booster here. So once you're in here, you can first see this button here. So this is the priority mode.
So what this does are that it allows you to focus totally on the game, and you can read more about it here, so it will block any incoming calls and notifications except alarms. So in the background it can also turn off or close any apps so that you know you are getting the most out of your network speed. So it will do all that to improve your gaming experience. Then um. You can see your temperature monitoring here.
Memory monitoring is um here as well and then down here. We've got few more features, so we have got navigation button lock here. So this allows you to block um these navigation buttons. So accidentally you won't touch them. Then we've got touch protection, we've got screenshots, you can take a screenshot of your game, and you can record your game.
Then. If we go in game booster again and go in settings here so in here, there are a lot of controls available for your game controls. So we've got touch protection, timeout, shortcuts floating shortcut, screen resolution recording resolution, so you can go from 360 to 720 and then use microphone when recording game performance. So here you can select whether you want to have focus on performance balance or focus on power saving, so that will affect your game performance as well and then full screen, apps and stuff like that. So you can play around with this so uh.
There are a lot of controls and options for people who like to game on their phones on this phone, all right. Let's move on to the next feature now and this one actually has to do with the battery on your phone, and it's actually an automation feature and it, and it's for people who want to get the most out of the battery on their phone. So if we go in settings, go in battery and device care and here tap on this button here- and you will see this option- automation tap on it, and here you will see this option: adaptive power saving. So what this is that it turn power, saving mode on and off automatically based on your usage patterns. So you can save power when it's not needed, so it will learn your usage patterns and in the background it will turn on or off the power saving mode automatically and will give you more battery.
So if you turn this on, it will help you get more out of your battery. Next, I want to talk about the pop-up view features. So if you are using any app so let's say settings if I tap on this one, and then I'll get this option open in pop-up view, and if I tap on this, this app will now open up in this pop-up view, and I can also resize this window, and then I can minimize it as well. So there you go. Similarly, I can do the same with play, store tap on this open info view.
Tap on this one minimize go in camera, go in reasons tap here, open import view you can resize it, and then you can go and turn on the pub view. So you can go on and add more and more apps in this small view, and if I tap on this one, all my apps that are open in popup view will appear here, and I can open them simultaneously. So, let's resize this put it here, you can move them around as well. So then I've got camera here and actually camera works. So it's not just that the camera window is open.
You can actually use camera properly and take photos so very cool feature. I think very underrated feature as well. So you can have multiple windows open like this in power view and if you don't want them cluttering your display just tap here, and they will go back here. So the use case scenario that I can think of for port view is that if you are using any specific app, and you want to open your notes up on the side now, if you go for multi-window approach, your screen size will, you know shrink. So if you don't want that, you can open notes app in pop-up view, have it open there and then actually, you can tap on this.
Okay, let's select a different one. You can also tap on this, and you can change the transparency of this window as well. So you can have the notes app open, and you can make it transparent, have a proper app in full screen open in the background, and you can copy anything and write anything from your notes app to whatever you're doing so. This is a use case scenario, it's very cool and very useful. Actually and finally, I want to talk about app pairs that you can create on this phone.
So if I swipe here and go to this edge window here, you can see that I have created some appears here. So if I tap on this one, this will open up YouTube and Google Chrome at the same time, so you can create This appears for productivity, and if you use two apps together a lot, you can then create an app pair between these two apps. So how to do it simple, tap on the recent button and then select an app open in split screen view so once you do that it will give you an option to launch another app. So here I will select, you can go in apps from here as well. So let's say I want to select play store here, so I've got settings in play, store together, open up and then, if I tap on this button, you will see this plus button here.
If I tap on it, it will create an app here, and this happens will go here, and I can see it right here so next time. I want to launch these two apps together quickly just tap on this, and it will launch these two apps together quickly. So there you go. So that's about it from this video guys. Those were the 10 cool things that you can do with Samsung Galaxy a32.
I hope you have enjoyed this video if you have given it a thumbs up, also consider subscribing to the channel. I will see in the next one till then take care bye.
Source : Digital Adventures!