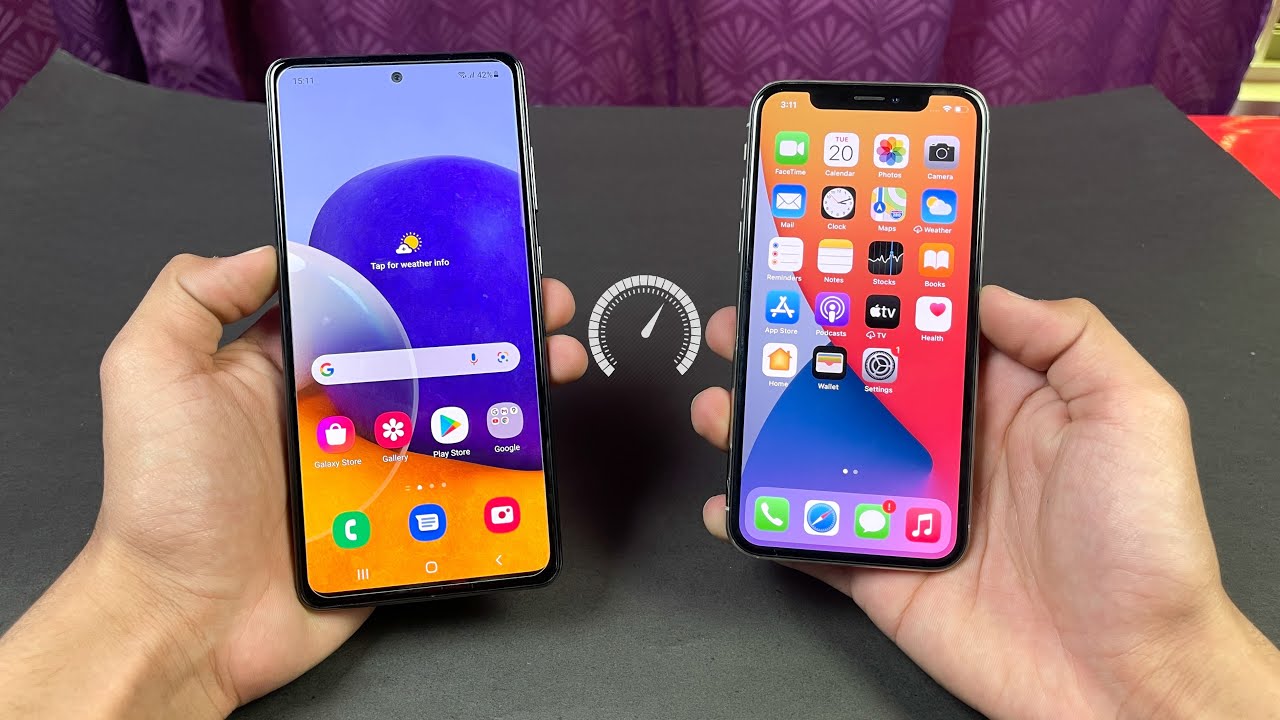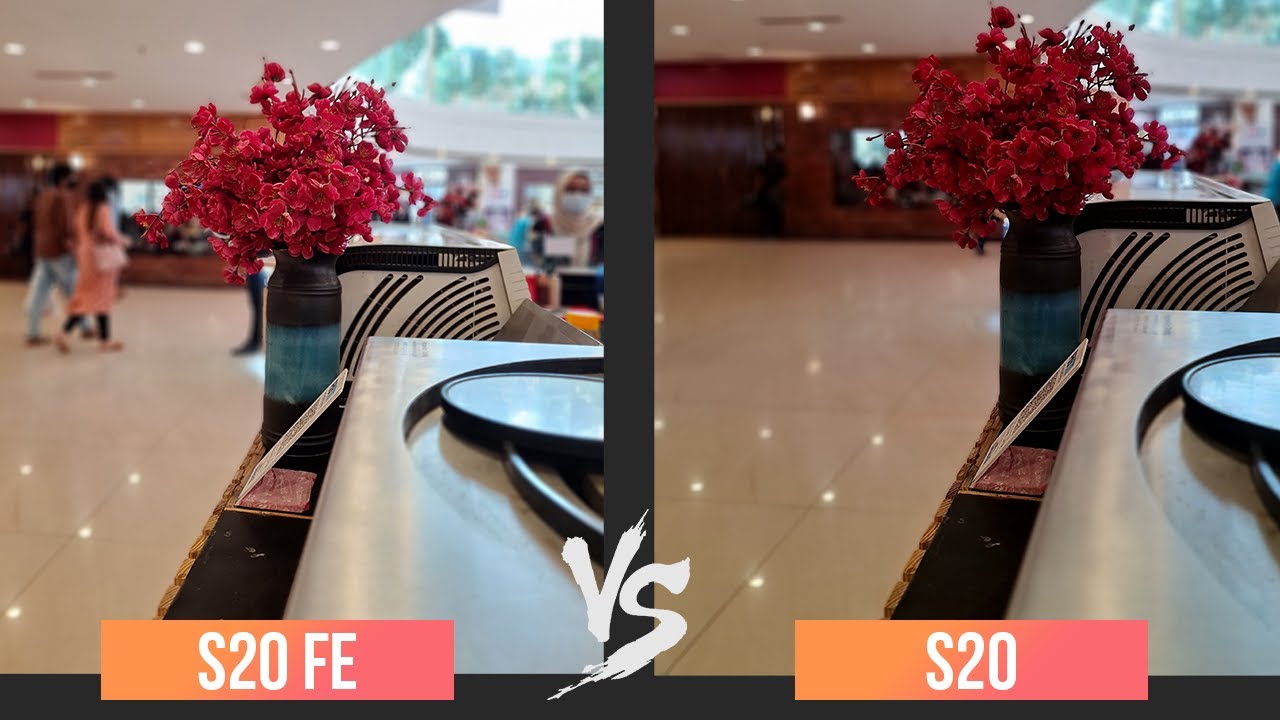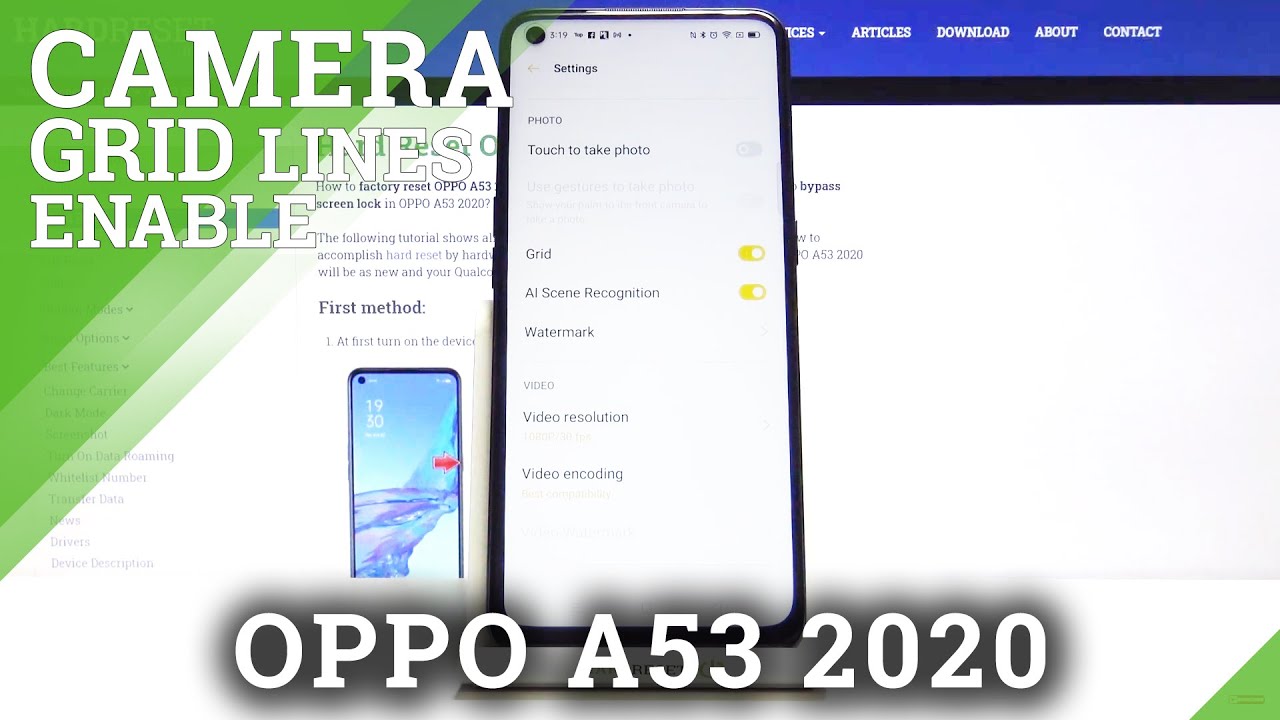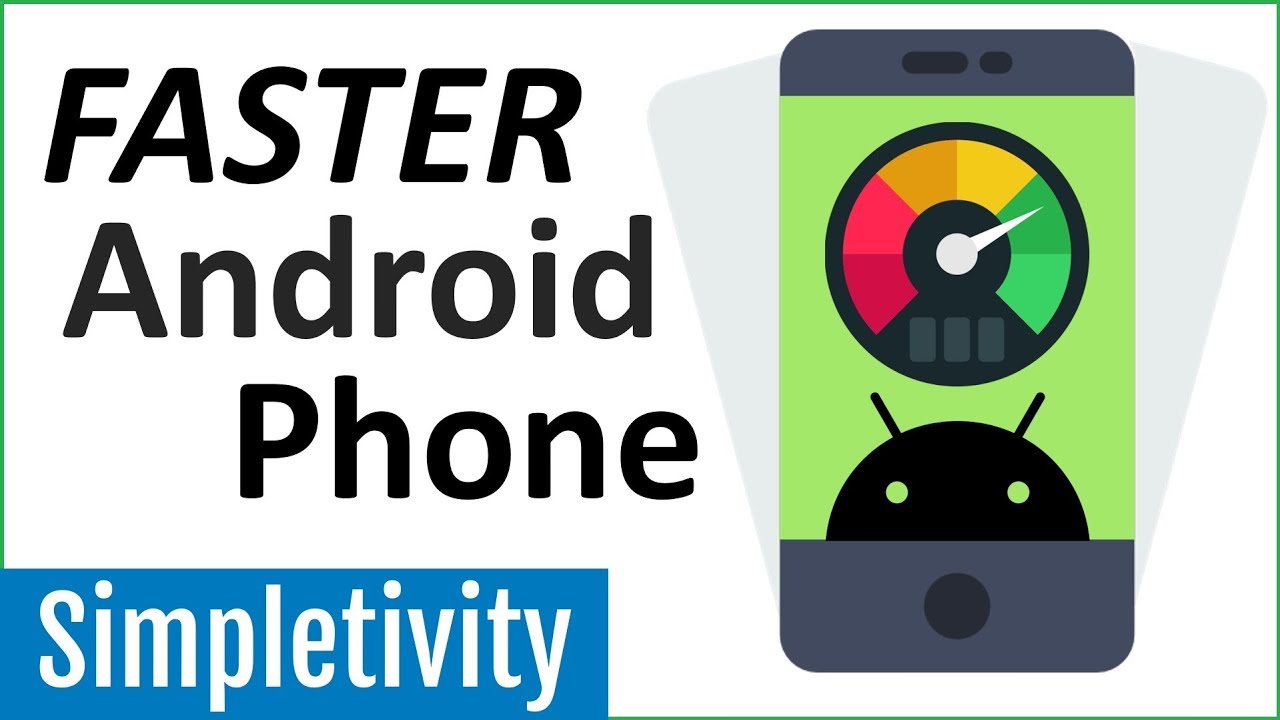You Need To Know About These Crazy Battery Life Settings on Your Samsung S21 Ultra By Ace Lucero Tech
Hey how's it going everybody so in this one, I'm going to be showing you how to get the best battery life on your Samsung Galaxy s21 ultra, I'm also going to be showing you a few tips and tricks in your device care settings. Let's jump into it now. First off pull down here, go to settings, come down here and go to battery and device care. Here we are now the first thing that I want to show you. Let's just get right to this tap on battery. You see, there's power, saving mode.
You can turn that on tap on that. First, though, before you turn it on you'll see what it does. You can activate these right here. You can turn off the always on display. Furthermore, you can limit the CPU speed to 70, and you can decrease the brightness by 10.
Also, if you activate this, you can limit apps and the home screen for maximum power. Saving, allow only selected, apps limit all background activity, turn off edge panels and change to dark theme. So you'll be pretty much. You know, you'll be powering down your phone. Basically, it'll just be doing the basic things all right, so let's come back over here, also more battery settings, so you can see over here in your more battery settings, I'm using adaptive battery.
Well, let's tell you want to show you adaptive battery helps your phone learn, helps your phone, your battery, learn your usage patterns, figure, some things out, etc. Now, if you were to tap this right here, you get faster data processing for all apps, except games. It uses more battery. So if you want to turn that on you're going to get even less battery life, all right show battery percentage all right. Basically that exp, you that's self-explaining, show charging information and also, I have activated right now fast charging superfast, fast, wireless charging.
Okay, that's what we have going on right there, wireless power-sharing. We all know what that is. Basically you can. You can basically put like your galaxy, your galaxy blood pros or whatever uh, and you can charge them on the back long as it does that all right so put in the center of your phone back to back with another device. If you have trouble connecting anyway, you'll see what I'm talking about right there, but you have to have at least 30 percent battery to do that all right! So, let's come back over here next up, I want to come over here and show you all a few other things here in the device, care and uh battery and device care settings right here.
So right now close background apps and run checks, I'm at 93 out of 100, but if I wanted to fully optimize, I tap that it would go up to 100. Also, if you tap on storage, this gives you an idea of what's happening right here, like what you're actually using how your device is using the storage and all that tap on the three dots advanced you come over here, and you get a better look at what's going on. Okay, let's come back over here! Do that back there we are tap back over here memory. This is basically self-explanatory. You can tap on the memory you get to see how much memory you are using.
This phone has 12 gigs of ram uh. Interestingly, I'm looking to actually see what's going on here and uh, not bad. That's! What's going on tap on excluded, apps, no apps have been excluded, and you can see all this stuff going on right there. So anyway, yeah I'm really not a big fan of uh worrying about like the memory, because android pretty much knows how to handle like the memory. That's that needs to be or the memory that doesn't need to be said.
You're gaming, and you know you're gonna, be having an intense gaming experience on your Samsung Galaxy s21 ultra. I recommend that maybe you do close all your apps out clear the memory and then start your game. That way, you can just have a full immersive experience and a high performance experience with uh, with whatever game, also device protection. I got that turned off. I really don't mess with that, but if you wanted to tap on that to see what's happening there, I do not mess with that right there.
So that is not something. I do you see these right here. There's little these lines there. Let me see here last auto start. Never I don't let the phone auto start last manual restart, never charging works best when it's between 50 degrees and 150 degrees, Fahrenheit at 100 degrees Fahrenheit there.
You are also tapped on the three dots add to app screen automation about device care. What's going on here, auto apps, auto optimize daily turned on auto restart off adaptive power saving. So I didn't even know I had that turned on so apparently auto up so daily. This will auto optimize once a day add, let me see device car. Oh, let me undo that remove but say you were to activate that it would actually move it to the two one of your home screens.
Okay, but anyway, that's going to be for this video. I wanted to show you all a few things that you could do to uh, manage your battery life and learn a little about your uh, your device care settings and all that and see. What's going on with your storage, that's gonna! Be it for this video. Okay, thank all of you for watching, and I will catch all of you in the next one. Take care.
Source : Ace Lucero Tech