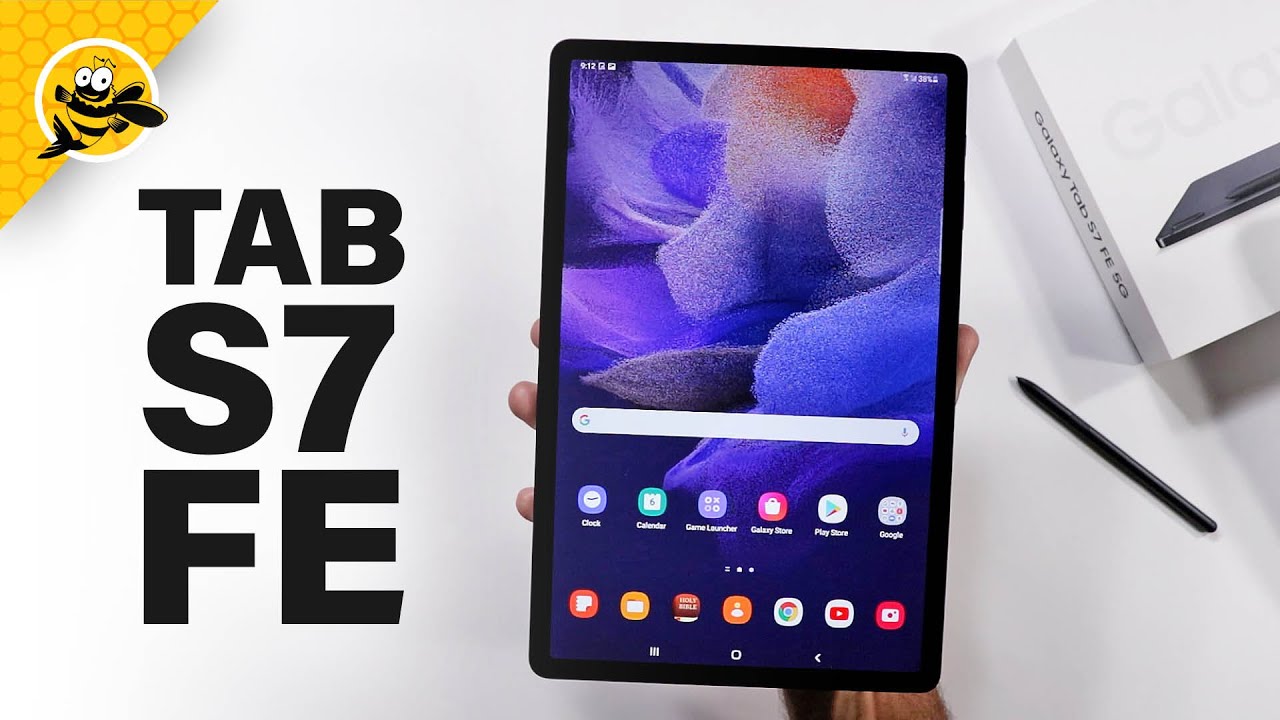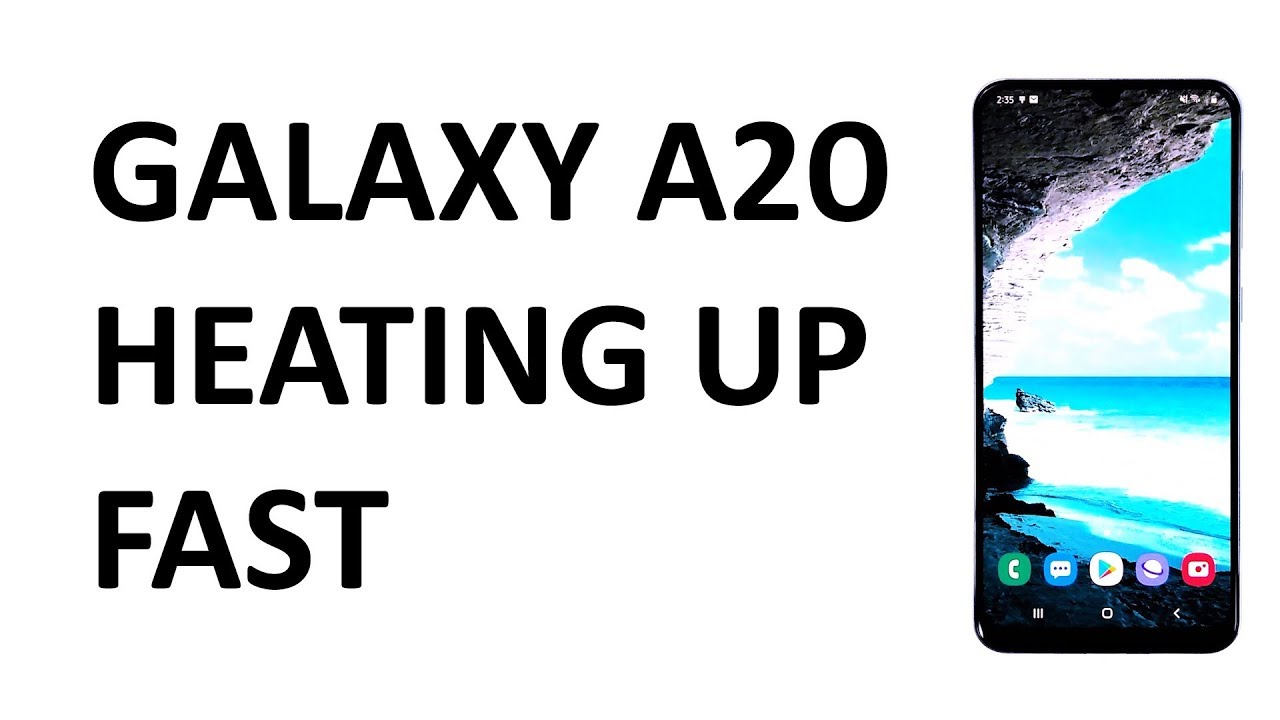Xiaomi Redmi Note 10 Pro Tips and Tricks | Hidden Features By TechwithUsama
Hi folks welcome back to another video today I am going to share the tips and tricks and some hidden features for the Xiaomi Redmi Note 10 pro now. The note 10 pro is also known as the note 10 pro max in some regions. Otherwise, it is a note, 10 pro global and remember all the tips and tricks that I am going to share in this video are valid for the note 10 pro note, 10 s, note 10 and once again the note 10 pro mac anyways. I would like to make a few things clear. First uh, if you have been using Xiaomi for a while uh, you might be familiar with many of the tips and tricks that I am going to share in this video. In that case, please do not mind because this video is designed for the new Xiaomi or the new Redmi users or the users who have little to zero knowledge of the mini 12.
So also, if you find this video good enough at some point, make sure that you hit the like button. Uh. Please subscribe to my channel uh to help me cross 50 000 subscribers. Let's go ahead and take a look at uh, some of the most important tips and tricks first, and we will start off with the camera application of this phone first, so the camera application welcomes you with its normal mode, the photo mode right here. You have the ultrawide camera, and here you have uh the normal camera of the phone.
Now at the top, you have some controls here. First, we have the flash, it is off, and it should be off HDR. You can either turn on the HDR or just set it to auto. I prefer using auto HDR. Then we have AI.
Ai will basically automatically optimize the images depending on the scene, so I suggest keeping it turned on as well. Then we have some filters. You can change the beauty effect here, and you can also apply all these filters on your images. After that we have the Google Lens integration. If you want to find something online by simply taking a picture or by scanning through the camera, you can just turn on the Google Lens, and it will help you with that, and then we have some other options right at the top.
Here we have the frame uh one is to one can be used for Instagram images. Space before is the standard frame uh and remember, if you change the frame here, it will also change the resolution. So by default, the threes to four is going to take the images in the best resolution. Since this phone has megapixels camera, it will take the images in a resolution of 12 megapixels through the pixel winning mechanism right here we have the 9s to 16. Again it's the portrait mode, and it will be helpful for the Instagram stories, and then we have the full mode.2, which is quite similar to 9, is to 16 it's just up to you. How do you want to use it after that? We have the timer 3 seconds 5 seconds and 10 seconds.
We have the movie frame if you want to add those black bars in your video or image, and then we have the grid lines, just as the name suggests, and we have the super macro now. This is a macro camera of the phone and remember if you enable the super macro mode, you always have to disable it before taking images in the normal mode. Otherwise, the macro mode once turned on it remains on until you turn it off by yourself. After that, we have the tilt shift tail shift, as its name suggests, it will just focus on the images, and then we have the time burst. You can take 30 photos in five seconds, or you can just set the interval of your choice.
You can take up to 600 images in up to 60 seconds, so use it the way you like all right so uh. I just told you that the normal mode on this phone is going to capture the images in uh 12 megapixels. So how do you capture the 108 megapixel images? Well, the 108 megapixels mode resides inside the more options. It is right here. So, every time you want to capture the images you either have to come here or you can just drag it and put it on the camera tray.
How do you do that? Well, right here in the more options you can see the edit button. If you click on the edit button, you can see some options here so right now we have these options on the start screen and these options are under more. If I just move the 108 megapixels from here to this screen and save it, you can now see that we have the 108 megapixels mode in the camera tray of the phone. Let me take you through the portrait mode of the phone now in the portrait mode, the AI is once again turned on. You can turn it on or off right.
Here we have some effects. You can apply the neon phantom nostalgia or any other effect of your own choice in the appropriate images of your phone, and then we have uh the blur intensity here. Uh increasing or decreasing, the f value will basically increase or decrease the intensity of the blur. The background blur or the depth effect in your portrait images, and then we have the filters you can either change the beauty mode from here or you can just apply one of these filters on your portrait images and remember all these options work for the front camera of the phone as well. Let's quickly take a look at the videos too.
Now this phone can shoot ultra-wide and normal videos and uh. The video options here are 1080p at 30 frames per second 60 frames per second or 4k at 30 frames per second. Unfortunately, this phone cannot take 4k at 30 frames per second in ultra-wide mode, but these are all the options. You can also record super macro videos, and you can also apply the movie frame to the videos from the front camera. This phone can capture videos of up to 1080p at 30 frames per.
Second only remember this phone has electronic image stabilization. It doesn't have the optical image stabilization, the pro mode. The pro mode, is quite good on this phone. You can first, take pro images in 108 megapixels. These are some filters once again, and this is the metering from these options make sure the raw is always turned on.
On your Redmi Note, 10 pro, we have the grid lines the focus, peaking, exposure, verification time burst and by the way, if you guys want me to make a full pro mode guide, make sure you drop it in the comments below, and I'll start working on the full promote guide for this phone in the pro mode. We have the video pro mode as well, and once again you can see the metering options. The filters you can choose the resolution from here. You can view the logs uh, the histogram will appear here, and then you can view some pro mode guides right here. It explains what are the metering modes and the histogram the focus and all these options are here and from here you can also change uh the lens and by the way, these options include the white balance, the focus uh, the shutter speed, the ISO and the exposure okay.
I just forgot to tell you guys that in the photo mode, if you long press uh the shutter button, it starts recording a video, and you can change the behavior of the shutter button, and you can change it from recording a quick video to the short images as well. Let me now just take you through the more options of the phone now before I uh explain these options. Let me tell you that you can change the layout and the look of these options. Well, you can just click on the small button here and check this out. This, I think, is a feature of the mini 12.
This looks really cool. Now you have this look for all the icons right here. If you want to edit these further, what you can do is you can click on this edit button, and you can change the feature layout. First, you can just drag and drop these options. Just like I showed you earlier, you can uh change.
How do you want to view the mode panel? You want to view it by swiping towards the top from the bottom, or you just want to view them in the more section. It is completely going to be your choice, and you can just set it as you like, and then we have the colors. You can change uh the color accents for the camera application by default. We are using these yellow accents, but you can apply all these available accents and just enjoy them, and then you can control the camera sounds uh. You can change the camera sounds.
You can use the default. The film sound now in the more options. Here we have the night mode, first, night mode. Thankfully, this time works for the front camera as well. It did not work for the front camera on the previous Redmi phones.
We have the short video and the short video is the quick video feature that records a video of 15 seconds. The panorama is quite self-explanatory. The document scanner basically scans the documents right out of the box, the vlog mode is here. I am downloading it right now. The slow motion, the slow motion on this phone works for the front camera as well, and the slow motion is quite good this time as well I'll show you the slow motion in uh the full camera review of this one.
The time-lapse, the dual video you can appear in your own video, and you can record from the rear camera of the phone simultaneously, and then we have the long exposure shots. If you want to capture those neon trails, the uh light painting shots or the starry sky, this in-built mode is there to help you we have the clone mode. You can clone yourself just like these sample images. This is also one of the nicest modes in the camera application of the Redmi Note 10 pro now. Let me take you through the settings of the camera application as well to access the settings.
You can just click on this options key here, and then you can go to the settings now in the settings. First, we have the watermark. You can turn on the watermark and either use the stock watermark or just create your own custom watermark. For example, if I just want to use a custom watermark, I can type the name of my channel right here and start using it as a watermark on my phone make sure the correct distortion in ultralight shots is turned on, because if it's turned off, you will see that fish eye effect in your ultrawide images also make sure the correct face. Distortion on group photos is also turned on otherwise right here we have the volume buttons function right now you can just press one of the volume keys to start the shutter count, but you can change the behavior of the volume buttons to any one of these available options, and then we have the press and hold shutter button.
Just like I said it starts, recording a quick video by default, but you can change it to bulk shot, or you can just set it to focus on your subject right in front of the camera. Other settings are quite self-explanatory. Okay, I would now like to show you the home screen settings of this phone to access the home screen settings. You can long press on an empty area on the screen of your phone like this and now click on settings now here in these options, we have the transition effects. First, these are the transition effects for the windows in the application drawer and also on the home screen.
You can change the transition effects to cross fade tumble. You can see them working right here. After that we have the set default screen. You can choose what screen on your home page you want to set as default. The home screen layout is by default set to four into six, but if you want to fit more icons onto one page, I suggest changing it to five into six and the icons will become smaller, but they will look much better, and they will empty a lot of space on your home screen.
The fill cells of uninstalled applications will basically put icons in place of the uninstalled applications to fill the cells. We have the lock home screen layout. If you don't want the icons to move here and there on the home screen of your phone, I suggest turning this option on as well. In the more options we have the home screen now you can choose. How do you want to use the home screen of your phone, whether you want to have all the icons right there on the home screen or you want to use the application drawer? I like the application drawer, and I suggest turning it on because it makes it much easier to access your application and keep a difference between the home screen and between the application drawer of your phone.
You can turn on or off the Google discover if you want to stay in touch with what's happening around you in the world, and then we have the system navigation. If you don't like these buttons, you can change them to gestures and enjoy more room on the screen of your phone, otherwise just keep using the buttons I personally like the buttons. That is why I keep using the buttons you can hide the full screen indicator as well. Let's see how it works so yeah. Now the navigation gestures bar is gone from the bottom and then uh.
There is a demo for the navigation gestures. If you are unsure how to use the navigation gestures, you can learn them all through these small tutorials, given in the system navigation options, if you are using the buttons, you can also mirror the order of the buttons just click on this mirror button, and it will change the order of these buttons. Otherwise, the stock buttons are the best to use in any case next up right here we have the icon size as well. If you want to resize the icons on the home screen or inside the application drawer of your phone, you can do so using these settings too. We have the global icon animations.
You can just render the animations on third-party application icons using this option right here and arrange items in recent, so you can arrange the items vertically or horizontally. These are these recent applications you can choose. How do you want to see the applications in the recent panel? We have the show memory status. This basically shows you the ram status in the recent applications' menu of your phone. If I go to the recent panel now you can view the memory status right here on the top 5.4 gigs out of 8 gigs is available, and then we have the blur app previews. If I turn it on for certain application, the preview of those applications will be blurred in the recent applications panel of your phone.
Just like the preview of the camera application right now is blurred here, and then we have the application suggestions. It basically suggests you applications right here at the bottom. In case you want to use any one of those applications on your phone. Now before I take you through the further settings, I would like to take you through the application drawer of your phone. Now the application drawer right here has this white look.
If you want to make it transparent or translucent, you can just click on these options right here and now, click on backgrounds. Now you can change the opacity of the background right from here. If I set it to uh, let's say 50, you can see that this is how it looks. So this is one of the nicest features. If you are looking to make your background transparent, you can do so from here, and these are all the options that we have for the background right here.
If I choose the dark, this is how it appears you can set. How do you want the scroll bar to work? You want to scroll it in the original layout, or you want to use the a to z order and place new apps on the home screen. If you want the new applications, icons to automatically add themselves to the home screen of your phone, you can turn it on or otherwise turn it off, so that the home screen doesn't get cluttered. Let me quickly show you some useful options in the recent applications panel of the phone now right here in the recent applications panel. If you long press the application, you have all these options.
First, you have the lock. If I press the lock, this application will stay in the application. Reset applications menu, no matter what, and if I click on this button right here, you can see that it launches the split view. Now I have to select another application that I want to use along with the settings, and you can see that I have the Google Play Store and the settings application of the phone working at the same time. So this is how the split screen of the phone works.
Now. Let me also show you how you can launch an application in the floating window mode, long, press, the application in the recent panel and click on this. This tiny icon here the floating window, and you can see that the application is now being launched in the floating window mode. Let me just quickly do that once again. Okay, so here is our application in the floating window mode right here, if I double-click, it launches the application in the full preview, and you can launch pretty much any compatible application.
Moving on to the other parts of uh, this tips and tricks video. I would now like to show you how you can take a screenshot on your phone. One way to take a screenshot is by pressing the volume and the power button at the same time, and you can take a screenshot. The scrollable screenshot option appears if a page is scrollable. Otherwise, you can swipe three fingers on the screen like this, and it will capture a screenshot as well.
You can see that it captured the screenshot this way as well. Now. Talking of the screenshot also reminds me of the screen recorder on this phone to access. The screen recorder, pull down the toggles' menu on your phone and now go to the second page, and you can find the screen recorder here. This is the screen recorder.
Now, if you want to change the settings of the screen recorder, go back to the toggles and long press. The icon of the screen recorded now here go to the settings of the screen recorder. Now, first, you can define the resolution in which you want to record the videos you can define the video quality, the orientation you can define the sound source. Whether you want to record the system sounds the mic, sound or muted. Completely.
You can change the frame rate from 24 fps to 30 fps, and you can set the lock screen to end and the show touch gestures if you are touching something on the screen, and you want it to show as a gesture in case you are creating a tutorial. This option is helpful in the same toggles of the phone. We have the dark mode as well. Now all of you probably know that the Redmi Note 10 pro is equipped with a super AMOLED panel, and this is a great news, so you can turn on the dark mode from here, and it will go easy on the battery of your smartphone. This dark mode.
This time is really useful. It's practical! Now we have the screencast feature here. If you want to cast the screen of your Redmi Note 10 pro on another display, you can do so using the cast feature. The share feature will let you share large files between two Xiaomi or Redmi devices uh without wasting any time you can share the files of gigabytes in a matter of a few seconds. We have the nearby share as well.
Nearby share is quite similar to me share, but the nearby share has its compatibility across all the android devices, so you can use a nearby share if the other device is not Xiaomi. If you want to add more buttons to these loggers or if you want to remove the buttons from these toggles, you can do so using the edit button. You can drag and drop these options to remove them or add to the screen of your phone. Let's get into the settings of the phone now in the settings. I would like to start it off with the connections and sharing.
First in the connections and sharing you can see the printing because I have already explained the other two options. You can add a wireless printer to your phone and print the documents on the go. After this we have the wireless display. Here you can connect your phone to a wireless display using these options right here, and then we have the android auto here with the android 11. You can basically uh use the wireless android auto, given that your car also has the wireless android auto compatibility.
So you can still use a cable to connect the android auto, but the thing is it now works wirelessly as well. Next up we have the always on display. The always on display is a good addition, thanks to the super emulate panel on this one now, first, you can change the always on display settings, turn it off or on and now here you can see that we have this option. It appears for 10 seconds when you tap the screen, and you can turn it off when the battery saver is on now, you cannot change the duration of the always on display. If you want to enable the always on display all the time you have to turn off the mini optimization from the developer options of your phone, and I will just show you how to do that as well.
For this, you will first go to the about phone section and right here you will click on the mini version for about seven times, and this will enable the developer options on the phone to access the developer options. Now you will go to the advanced or the additional settings of the phone and right here you can see the developer options in the developer options at the bottom. You will find the mini optimization turn it off, and now your always on display will appear all the time, no matter what the 10 seconds limit is removed. This way, but remember some mini features might not work properly. I have not had any issues with my me UI functionality, but even in that case you have to be cautious, and you have to use this option carefully.
Just in case you run into any kind of issues, you can go back and turn on the mini optimization and bring the always-on displays limit back right here so from here you can also choose the always on display screen. These are some very good-looking uh backgrounds and some very good-looking clocks for the always on display, and you can even add a custom image by clicking on this icon. You can define uh. What icons do you want to see and what text color do you want to see, and you can add an image from the gallery of your phone here. We also have what happens when a notification comes on the screen of your phone.
Basically, this is the edge lighting that lights up around the bezels of your phone. So you can choose one of these uh effects, and after this we have some other options for the lock screen right here. First, uh you can turn on the race to wake so that whenever you pick your phone up, it automatically wakes up the double tap to wake or turn off or on the screen. You can see that if I double tap now the screen automatically wakes up so use it. The way you want the launch camera.
If you want to launch the camera without unlocking the phone by simply pressing the volume down button, you can turn this option on and now, whenever you will double press the volume down button, it will launch the camera application on your phone. You can see that the camera is launched now next up. We have the display settings now in the display settings. First, you have the color scheme here. If you don't like the default color scheme of your Redmi Note 10 pro, you can choose one of these color schemes or in fact create your own custom color scheme on this phone as well.
We have the refresh rate now when you will pull this phone out of the box, it will be using 60 hertz, refresh weight. You have to switch it to 120 hertz, refresh rate, if you want to enjoy that extreme fluidity on the screen. So this is how you can enable the 120 hertz refresh rate on your Redmi Note, 10 pro after this we have the text size. If you want to increase or decrease the size of the text on your phone, you can do so from here. We have the full screen mode.
If you want an application to use the full screen mode and if it's not using that full screen mode by default, you can enforce a full screen mode using these settings or if you don't want a certain application to use the full screen mode, you can disable the mode for such an application. We have the auto rotate screen here. This basically means that you can rotate the screen of the entire phone uh to the landscape mode, including the home page and the other pages. So next up we have the sound and vibrations now here I would like to show you uh some useful settings inside the additional settings from here. You can turn off the tones for the dial pad.
You can turn off. The tab sounds the screen, locking sounds the screenshot sound and the delete sound, and if you don't like the current haptic feedback level of your phone, you can change the haptics level using these options right here. If you want to change uh the sound output of your phone, you can just go to the sound effects and from here you can access the presets, and if you have a headphone connected, you will be able to access all of these options as well. Next up we have the notifications and control center here. First, you can choose.
How do you want to see the notifications, the lock screen, the floating notifications and the badges? If I go to the lock screen notifications, I have all these applications showing the lock screen notifications. These apps are showing the floating notifications and these apps are showing the notification patches. You can choose the notification shade if you want to use the mini shade or the android shade, and then we have the control center style. If you don't want to use the typical mini 12 notification style, you can change it to the new version, which is basically more like the control center of the iOS. So uh, it's completely up to you, you can use the one that you particularly like next up.
These are the items that are shown on the lock screen. After you swipe down, you can choose one of these options, and then we have the status bar options. You can first show the connection speed right here in the status bar, you can show the carrier name when the device is locked. You can edit the carrier name and enter a custom carrier name for both the sim cards on your phone you can set. How do you want to see the battery percentage or the battery indicator in the status bar? Whether you want to see the percentage next to the battery, or you want to view the percentage inside the battery indicator? You can hide this punch hole if you don't like it.
I really like the punch hole and I don't mind it there, so I don't hide it either. You can hide this punch hole for individual applications if you don't like it in a certain application. After this we have the password and security by default. You are going to use a fingerprint unlock on your phone because that's the easiest way to access the phone, but I suggest turning on the face unlock tool, because if your hands are busy, the face unlock is going to help you out unlocking the phone. Let me show you some battery and performance settings as well.
In the battery. You have the ultra battery saver. If you don't uh want the battery to go down drastically, I suggest turning on the ultra battery saver because look at this time, the battery saver can give you 43 hours and if you turn on the ultra battery saver, it will give you 261 hours on your phone, but remember it is going to turn off many essential features of your Redmi Note 10 pro. Let me now quickly take you through the additional settings of the phone as well in the additional settings. First, we have the gesture shortcuts.
You can turn on or off the shortcuts for all these tasks or actions on your phone. Just like I showed you how you can take a screenshot using the three fingers down gesture, or you can take a screenshot using the volume down or power button too. You can launch the camera by double pressing the volume down key. Just like I showed you before, and you can also turn on the torch, and then you can also uh double tap the fingerprint scanner of your phone to perform a certain action like launching one of these applications or performing one of these tasks. On your Redmi Note, 10 pro, we have the quick wall here.
If you want to access a handful of features by simply pressing a quick ball, these are the options you have here. You have the recent applications panel uh, you have the screenshot and some other options here. You can also select the shortcuts using this uh shortcuts menu. We have the one-handed mode, you can define the one-handed modes size, and you can select. How do you want to launch it on your phone? After this we have the special features.
First, we have the game turbo. The game turbo is really nice because it basically gives you full control over your games, and it gives you the real time frame rate of the games right here in this toolbar. You have the screen recorder, you have the screenshot, we have the game booster, and then you have the internet browser. The Facebook and WhatsApp sharing is incorporated right here, so the game booster is basically an all-in-one package for the gamers out there. If you are a PUBG mobile or the quad mobile player, the game booster or the game turbo on this phone is going to be really useful.
Next up in the special features of this phone, we have the video toolbox. Let me show you how it works to access it. You will launch any video on your phone and once you play the video, you have the video toolbox appearing right here in the video toolbox. You have record screenshot, cast style and sound, and you can access the video toolboxes settings once again by clicking on its settings button, and you have all these options for the video toolbox on the phone. The good thing about this phone is that it also has a second space feature.
It is more like a second instance, a second secure instance right inside your phone, which can be accessed by only you buy using the fingerprint scanner or by unlocking it through your face, so the second space can be used to store your files or to access and other complete menu inside the phone, so the one instance will be your main device and the second space will launch another secure instance on your phone. You can use a password, and you can switch between the spaces using a shortcut. We do have the light mode in this phone as well. The light mode basically enlarges the icons and our text and other visual elements on the screen to make the visibility easier for you, and that brings us to the end of this video. I hope that you guys, like these tips and tricks, if you think that I have missed a tip that needs to be shared with other Redmi Note.10 crew owners make sure that you share it in the comments to help everyone else. Also, let me know which one out of these was your favorite tip.
If you guys have any questions to ask, ask those in the comment section as well and make sure to hit the like button and subscribe to my channel with that being said, I will sign off and see you all in the next one.
Source : TechwithUsama