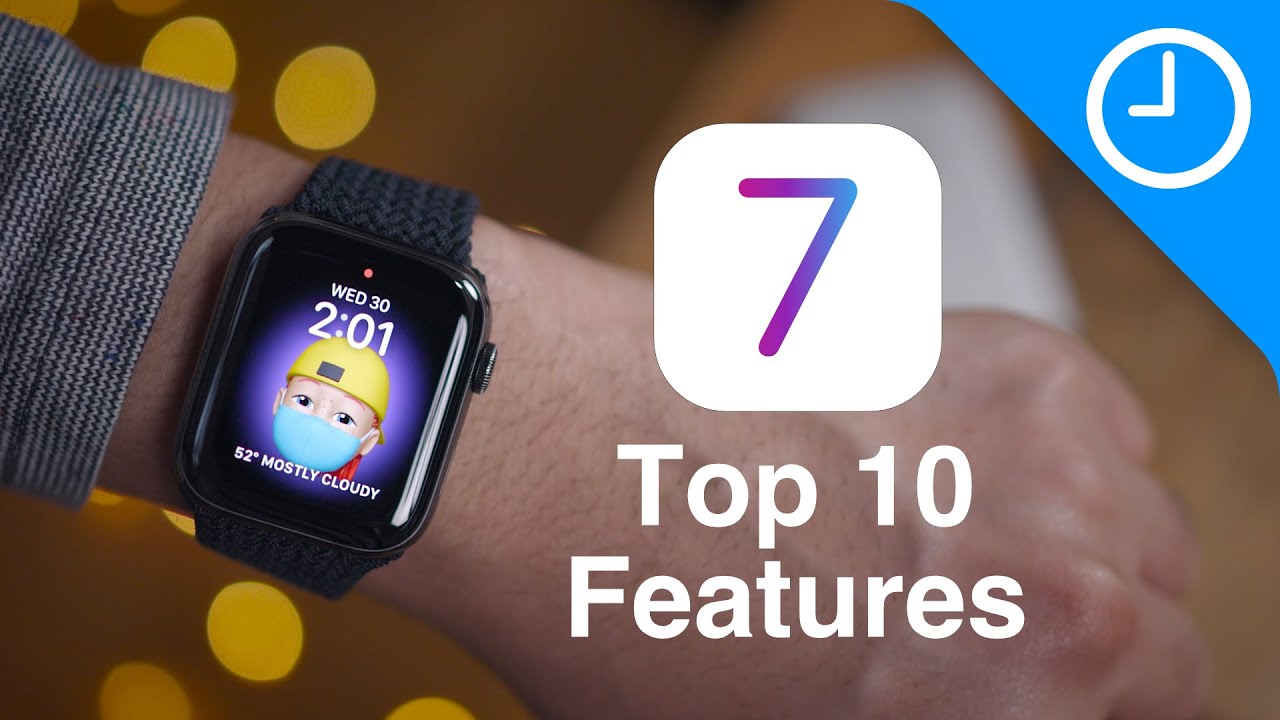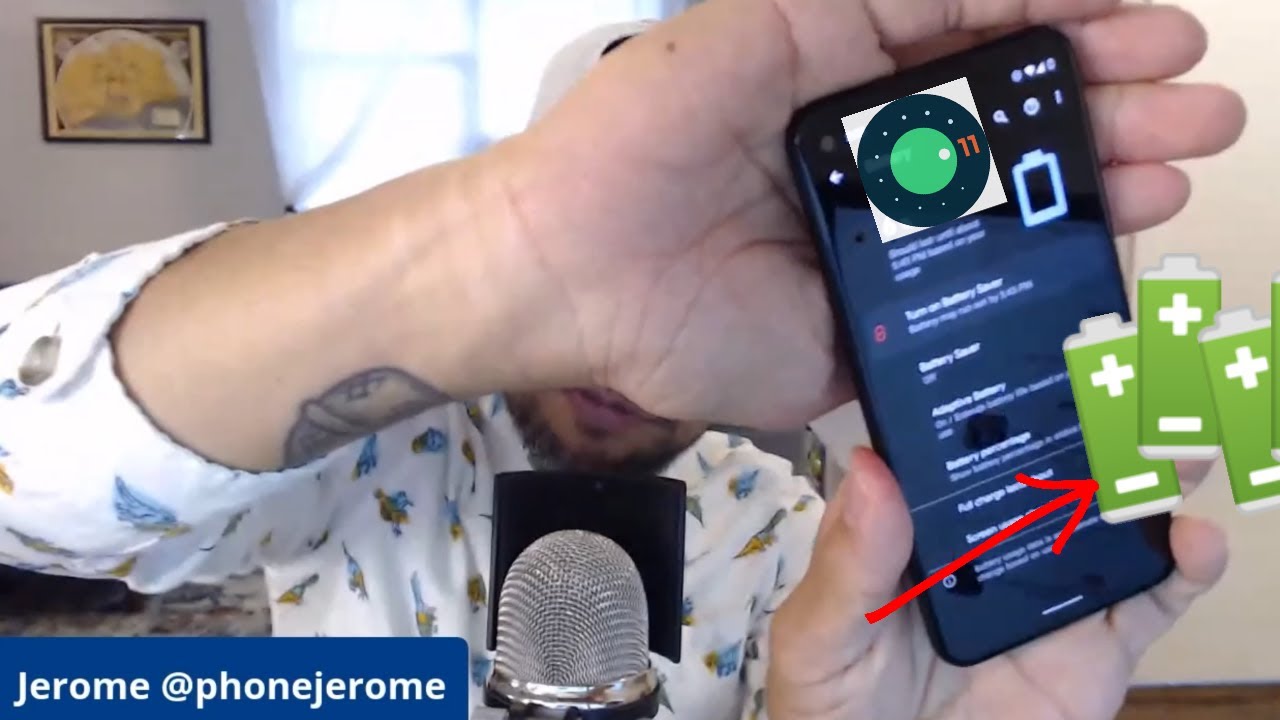watchOS 7 - my top 10 features for Apple Watch users! By 9to5Mac
- How's it going, ladies and gentlemen, boys, and girls thanks for watching 9to5Mac. In this video, we take a look at my top 10 watchOS 7 features. Check it out right now, but first a word from our sponsors. Special thanks to our friends at Monowear for sponsoring 9to5Mac. They've been in the Apple Watch band making business for years now. And now they're launching a brand new deployant reserve band, featuring a slim deployant buckle that completes the modest elegant look and is made from the highest grade, full grain in align leather.
And just like the new deployant band, the classic leather band now comes in the awesome burnt orange color. So you can make it as sad if you want to. And to complete the trifecta there is the perforated leather ban with again, yes, that awesome burnt orange colorway that looks fantastic. And Monowear has tons of different styles, including the urban canvas band. The bottom line is you're going to find something that looks good with your Apple Watch.
Click the link in the description and special things to Monowear for sponsoring 9to5Mac. Up until now, if you wanted to give an Apple watch to a family member, they would need their own paired iPhone. But watchOS 7 eliminates this requirement thanks to a new family setup feature. You could see the first few Apple Watches that I have paired to my iPhone. But notice below you see family watches and this is possible things to watchOS 7's new family setup feature.
So in a nutshell family set up allows you to set up and manage an Apple Watch for your child or for any member of your family, say an older one in your family. This allows them to have an Apple Watch as well without them needing to have their own independent iPhone as well. So you can set up all these family watches on your iPhone and then give them to your family members. So all you do instead of selecting set up for myself you select set up for a family member. Now to use this service, the Apple Watch has to be at least an Apple Watch Series 4 or higher and it must be cellular enabled.
But if the watch meets those requirements they'll be able to take advantage of all the great Apple Watch features, the activity and workout features. The fall detection if it's an older one. Messages to stay in contact. So if you have young children, they can have this Apple watch on and you can stay in touch with them. And of course the tracking functionality as well.
So you can keep tabs on your small children so that you always know where they are. And of course they can use all the great apps that come with the Apple Watch. They can download third party apps. If your family member really meets the criteria maybe they're really young or they're older they're not comfortable with a smartphone, this can be a big help. And watchOS 7 has some really great Siri enhancements.
A couple really stand out to me. How do you say hello in Japanese? So you have on device translation - In Japanese hello is (foreign language) - That is super cool. Let's try it again. How do you say goodbye in Spanish? - In Spanish goodbye is adios. Adios.
Adios - And for the first time there is on device dictation. So even if you're offline, you're not connected to the internet watch this. Write a post about the new Apple Watch as soon as possible period. Notice how fast and accurate the dictation is. And watchOS 7 brings forth a brand new Memoji app.
So you'll find all of your Memoji that you've created on your iPhone available here. You can go in, you can view those Memoji characters. You can go in and edit those characters. And you can even create a brand new Memoji character. The really awesome thing about this whole setup, this whole application is that it literally has all of the same Memoji characteristics that you'll find on the iPhone.
So all the customization that you can do on the iPhone you can do right here on your wrist. So that means all the various colors are available for like skin. You have freckles for the face. And that's honestly the very tip of the iceberg. There are so many customization options to really create a Memoji character that looks exactly like you or maybe you don't want it to look like you at all.
Maybe you want it to look completely different. You can make basically any character that you want to with this application right on your wrist. Now, when I first tried the Memoji app on the Apple watch. I thought for sure it would be like a dumbed down version of the iPhone editor, but no. All the editing options are here on the Apple Watch and it's pretty impressive.
So once you finish making your character you can save that character. It will sync with your iPhone. So you will have the same character on the iPhone. You can use those Memojis in messages, just like you would normally do on the iPhone, but on the Apple Watch. You can actually take it a step further.
Let me show you what I mean here. So I'm going to tap on that character. If I scroll all the way down, look what you have there. You can actually create yes, a brand new watch face based on the Memoji character that you just created. You see it appear there.
So when you tap on the character it will actually react to your taps. Just like that, pretty cool. And the animal or the Animojis are there as well on this watch face has options. So you can go in, go into edit mode for that watch face and edit the character just by turning the digital crown. You can also switch over to an Animoji.
We'll show that later. And you can also choose the background color and last but not least you can also add your own complications as well. So have I the date and I have the weather. So there we go. What do you guys think about Memoji editing and the watch face? So let me know down below in the comments.
Now while we're on the subject of watch faces, let's go ahead and show them off now. All the new ones for watchOS 7. Of course, like I mentioned you have the Memoji/Animoji watch face. So you have the cow. And this one said two to basically just rotate every time you wake your watch it will show a new character.
And all the Animoji are there. You can choose to show a single one or you can choose to cycle through. And yes indeed, the characters will have their own custom animation. Pretty awesome. All right.
So here is the GMT watch face. So this is sort of like a world clock that allows you to quickly cycle through various locations around the world. And it will display the current time in that location. It's a really cool watch face. I like it.
Very responsive. And if you travel a lot, this could be the watch face for you for sure. All right, so let's talk about the next new watch face in watchOS 7. You have the Chronograph Pro with the builtin tachymeter. So you just tap on it like that to start the tachymeter which is a handy way for measuring speed.
And one of my favorite new watch faces is the artist's watch face. And when you tap it the image changes dynamically like that. It's very Picasso like and with just the tap, you can switch it up. And then you have the typograph font. Let's go in here and change up some things here.
So you have the dial. You can adjust that just like that. Swipe over and you can change the different styles which changes up the font. Pretty cool. And you also have symbols.
So you can switch between Roman numerals, for instance, and Arabic symbols. Now one of my favorite new watch faces, arguably the best new watch face, is the stripes watch face because it is incredibly customizable right here on your watch. I just think it's so cool how they lead this out. You can literally change every single stripe color independently. You can also adjust the amount of stripes displayed.
You can also adjust the angle that the stripes are displayed it's easy to make it go with whatever you're wearing at the time. I think it's one of the best new faces. Now we finally have the ability to share watch faces in watchOS. All you need to do is when you edit a watch face tap the share button and you can quickly send your configured face to one of your contacts. You can even choose to include the data or not include the data related to the complications.
So I just sent this watch face to a friend and they can download it on their watch. Super simple, super easy. And here's one someone sent to me. So you can see just tap it to add the face, tap the add button, I like that face by the way, and it adds the face just like that. Super simple, super easy.
Now of course you can go into the full size watch app on your iPhone and go in and customize this thing even more, make any adjustments you want to make. You want to change it. You can do so with ease. And then you can send it back to your friend and say, "Hey, you should have designed it like this. " It'll even include all the complications that you have set up.
And if they don't have the app already it will suggest that they download the app related to those complications. And sharing it as super easy. You can even download watch faces from the app store and the same principle applies. So if you download a face and you don't have the app related to the complications it includes it will suggest you download that app, as it's going to do right here. So it wants me to download Dawn Patrol for surf tracking and I'll do that.
So the app is downloading. It includes those complications. And once the app has finished downloading everything will be set up just like that. So let's go over to our Apple watch and let's check it out. So there we go.
That's the, the watch face I just downloaded with Dawn Patrol complications. Now that's not all. You can also download watch faces from the web or you can download them directly from apps themselves. So here's a watch face I downloaded directly from the Carrot Weather app and you can see all those complications are Carrot Weather related. So just with a couple of taps I have an extremely robust weather watch face.
Now complications get a huge upgrade and watchOS 7. First of all, you get a new complications browser right here on your Apple watch. And for apps that have multiple complications, you'll see a more button that allows you to view all those complications right there in one handy list. So the weather app is a good example of this, but third party apps can work that way as well. But by far the coolest new complication related feature is the ability to add multiple complications from the same application.
Previously, you only get access to one complication per app. Now in watchOS 7, you can have a whole watch face field with complications from the same app. Just like I showed you earlier with Carrot Weather. That is awesome. Now there's also some new complications added, like the sleep complication for the new sleep app.
I'll show you that in a little bit. And now you can invoke the camera remote directly from the watch face thanks to a new camera remote complication. I'll show you that right here. So you can just add that to your watch face and that will launch your camera on your iPhone with just a tap. But here's a really cool feature that I like.
Now I like to create shortcuts to control some of my home kit enabled devices. So here I've created simple shortcut to turn my studio lights on or off to toggle them on or off. And now you'll find complications for individual shortcuts. So I can invoke any shortcut that I have right there from my watch face. That is super cool.
So here in this example, I can turn my studio lights on or off, simply, well actually I have to do two taps because unfortunately you have to confirm but still awesome as you can see launching shortcuts directly from the watch face. Now, if you're an Apple watch workout junkie you'll definitely appreciate the four new workouts available starting with functional strength training. And I love the little animations that these workouts provide in the upper left hand corner there. You also have dance. So you can work up a sweat if you're doing a dance class, but on the inverse there's also a cool-down workout with corresponding stretching animation.
And finally, there's a core training workout. So four brand new workouts for watchOS 7. Now here's something that I've been wanting for a long time. The ability to customize activity goals. You can do that now by tapping change goals at the bottom of the activity app.
Now, of course you can change your calories. Now you can also change exercise goal and your stand goal. So say you're a commercial truck driver or whatever the case may be. You can change that stand goal into something a little bit more realistic. And if I scroll all the way up you can see those goals adjust automatically right there on my activity rings.
Now on watchOS 7 the Apple watch can detect when you start washing your hands and it can encourage you to keep going for the time recommended by various health organizations. So it will notice automatically recognize hand-washing motion and then present a countdown on the screen. So you can count down and make sure you wash your hands long enough. It can also remind you when you get home to wash your hands as well after you've been out for awhile. And then you get a nice little thumbs up once you're complete.
Just like iOS 14, watchOS 7 features a brand new sleep app. The sleep app can help chart and track your sleep throughout the night. It also helps you wind down when trying to sleep and we'll introduce do not disturb, to keep your watch from alerting you when it's time to go to bed. So here is the sleep app. And it's filled with data about your recent sleeps.
So you have your bedtime and wake up time. So we're going to go into the full schedule, make sure your sleep schedule is enabled and there we can set up our first schedule. Now you'll also see sleep goals. So you can set up the amount of time you wish to sleep and this will help the sleep app recommend a bedtime for you. I'm going to make it realistic and say six hours and 30 minutes.
Hopefully I can improve on that over time. You also have wind down. We'll talk about that a little bit later. Now let's go up to our full schedule and let's go ahead and set that up. So we're just going to tap where it says full schedule.
Tap, Set Your First Schedule. And first you want to configure when sleep is active. So you can set it for all days or you can go in and disable certain days. I'm just going to have it active on the weekdays. So I'm going to disable the weekend.
Tap Done. You can see it's active on weekdays. Now you want to set up your wake up time. And this is the time that you want your Apple watch to wake you up via either an audible alarm or via haptics. So I'll set 6:00 am there.
Now, since I have my watch muted or on silent mode the song that I choose will actually play back via haptics or taps on your wrist. And then you can select your bedtime and that'll be based on the recommendation from your sleep goal. So that will automatically be populated, but you can go in and adjust that to whatever you want it to be. But because my sleep goal was six hours and 30 minutes, it recommends 11:30. All right, so we have our full schedule set up for the weekdays.
You can add another schedule if you want to, but we'll just keep it simple for now. And now you can go down to wind down and you can enable that. And basically what this will do is basically prepare you for sleep mode. So it'll for instance, turn on, do not disturb. It'll suggest maybe an app that you like to use.
It can dim your lights, for instance. Basically just get your mind prepared to go to sleep. So that is basically how you set up the sleep mode here on watchOS 7. Now let's talk about the tracking portion of the sleep app. So if you scroll all the way down to the bottom here, you'll see your data.
So you can see my last sleep five hours and 32 minutes. Didn't do that, great. You can see the little breaks in the line there. Those are times when I was, I guess, restless during the night and I woke up. Then you could see your last 14 days of data as well.
Now, if you want even more verbose data, you want to see more details. You could simply head over to the health app on your paired iPhone. There's where you'll find all of your sleep data. And the nice thing about the sleep app is that you can go in and change an alarm on a onetime basis. So if I say, "Hey, I don't want to wake up tomorrow at 6:00 am.
I want to change that actually. I want an extra hour of sleep. " So I'm going to set it for 7:00. Well, that is, that applies to the next wake up only as you can see there. So this will only be for the next wake up then it will revert back to your original sleep schedule.
So if I tap full schedule you can see the original schedule still waking up at 6:00 am. So I have adjusted the schedule so that I can basically simulate what it'll be like once wind down kicks in. And you can see, do not disturb is automatically enabled there for the wind down. And in the status area you can see that do not disturb is indeed enabled getting you prepared for sleep mode. Now one sleep mode is actually enabled this is what you're going to see a completely blink watch face.
So it's not going to wake you up during the night. Even if you have it always owned display, the display will stay off unless you intentionally awake the device. And even then it's dim. And it basically just has the current time and your current alarm wake up time. Now, if you want to actually turn your device on you actually have to turn the digital crown to force it to wake up.
And you could see the sleep mode option at the top of the status bar area letting you know that your watch is still in sleep mode. I like this because if you're, if you're restless during the night and you're moving your arms around it's not going to wake the device and turn the screen on and make it real bright which can disturb the sleep of others. So once the alarm goes off, in this case, I have silent mode enabled. So I'm actually being tapped on my wrist right now. And it's tapping to the theme of the song, which is really cool.
But I find that this wakes me up pretty well when I'm sleeping and it doesn't really a bother anyone else around me. And then I can stop. And then you get this right here a nice little card that tells you good afternoon or good morning depending on time of day. It gives you the current time. It tells you your current battery percentage.
It even tells you the current weather. And if you get up and start going about your day without disabling the alarm, the watch will recognize that and say, "Hey, looks like you're awake. Would you like to turn off your alarm?" And you can do so so that you won't be further disturbed. But like I was saying earlier, if you go into the health app and go into the sleep section of the app you'll find even more verbose data on your sleep activity including the average time asleep, the average time in bed. And you can even get more data on a monthly basis.
So ladies and gentlemen, that has been a look at 10 of my top, watchOS 7 features for Apple Watch. If you appreciated this video, please leave a thumbs up cause that helps other people find it as well. For more content like this hit the subscribe button. And let me know what you think down below in the comments. This is Jeff with 9to5Mac.
Special things to Monowear for sponsoring 9to5Mac on YouTube. Of course, monitor where makes the deployment reserve band. A brand new just launched style that features that awesome burnt orange colorway. Find this and much more over at monoweardesign. com.
Check the link down below for more details.
Source : 9to5Mac