Unboxing of Google Pixel XL in Really Blue Color and Quick Review By sakitech
Hey there's sake here from sake Tektite in today's video we will unbox the blue version of pixel XL. Officially, this is known as the really blue color. So, let's see what it looks like and do a tour around the device and perform a first-time setup. So here's the box and the box is sweet. When you open the box, you see the phone directly wrapped in some plastic facing you backward. You will notice the two-tone finish, of course, with the top part being glass.
So let's put the phone aside for a minute and see what accessories you get with this thing and as you can see, you get a Quick-start guide, a power brick with USB type-c connection, a USB to USB, type-c, cable and a USB type-c cable. You also get a little USB to USB type-c adapter. In case you need that you do not get any headphones, which is a little disappointing at this premium price point. Let's quickly take a look at each of these accessories a little closer, and then we will move on to the phone that one is in fact the USB to USB type-c adapter, and it could come in handy at some point, and this is the wall adapter, and obviously you have a USB type-c connection in there you're going to plug in the cable one side into this one side into your phone and the plug in the wall and your phone starts to charge, and this here is the USB to USB type-c, cable, which you're probably going to need at some point in your life. And finally, you have the USB type-c to USB type-c cable, and this is going to plug into your charger and also into your phone.
This is the primary cable. You will be using to charge your phone and now, let's take a look at the phone. This is certainly a phone that feels premium. In your hand, it is an unibody aluminum build, and it gives you a rock-solid sensation of holding a high quality phone. I can tell you that right now it by no means feels as a cheap device.
So far so good. So let's take a look at this thing, a little closer and discover. What's all around this phone now in the back is the two-tone finish. The upper part has a layer of glass which houses the fingerprint sensor and a camera. As you know, the camera is a twelve point.
Three megapixel camera an aperture of f2. It does not have optical image stabilization, but it has gyroscopic image, stabilization and electronic image stabilization. That gets the job done as far as I can tell now. One thing I really like about this camera is the fact that it doesn't bulge out. So you can use this phone on a flat surface without it wobbling all over the place.
Look at that fantastic, blue color. It is certain to please anyone that happens to like blue I'm, not a big fan of the color blue and I still love it by the way. I. Don't know why they call this a really blue color. It should have been called fantastic blue anyway.
Let's do a quick tour around the device and, as you can see, on the front top, we have the earpiece and a few sensors as well as the front-facing eight megapixel camera on the actual top. We have a headphone jack at the bottom. We have the USB type-c port as well as one speaker on the right side. The left side is not a speaker, but rather a microphone, and, of course we have the power button and the volume rocker on the right side of the phone and I do like how the power button is slightly textured. So you can tell by the feel whether your fingers are placed on the power button or the volume rocker and, of course, the SIM card tray will be found on the left side of the phone.
Now, as we tour around this phone, you can see that it looks pretty neat, but it is not going to win any beauty contests, and I'm, not a big fan of that front bottom side that, unlike a lot of phones, has no home button, but just total nothingness, not even a little logo which, by the way, might be a good idea to add one. So it doesn't look so lonely anyway. Let's turn pixel excel on and see what happens? I really never did turn this on before. So this is truly the first time setup. Well, that's too bright.
Let's adjust that and of course, every time you turn on a device for the first time it takes a while for it to load up, so I'm going to fast-forward to something more sensible. Nobody wants to stare at this startup screen for the next 10 minutes and something seems to be happening, so it looks like it turned into a g2 four dots and let's see, if something's going to happen or do we have to fast there we go. So that's the screen that you're going to see when you start the device for the first time, and it's ready to go. So let's go it's going to activate the phone and let me just fast-forward. This usually takes a couple of minutes and there we go.
It says: welcome to pixel excel. So let's set this as a new device and of course it's going to ask us to connect to the Wi-Fi network. Let me just do that really quick and come right back to you guys and the moment. The connection is complete, it's going to be checking for updates and if there are any it's going to download them, but I don't think there are any because the first day almost so, let's skip this quickly and of course, the next step is it's going to ask me to log into my Google account. Let me do that.
Really, quick and I'll be right back once more all right, and now it's asking me to set up a fingerprint, as you know, the fingerprint sensors on the back of the device, so I'm going to skip this for a minute, and I'll set this up later. Let's not waste any time skip anyway boom, and now it's asking you to back up to Google Drive. Do you want to back up your phone to your Google Drive? You can say yes or no, if you say yes, all your apps and app data call history, device, settings, photos and videos, it's going to get backed up, I'm, just going to skip that for now. Let's just enable all the Google services, so we can use the Google Assistant now remember to use the Google Assistant this guy right here or this lady. You do have to basically enable every single thing, your location, history, your search, history and all that good stuff.
So, let's just continue, and I think the setup is almost complete at this point: I'm looking for some kind of permissions again, it's looking for your web and app activity, your location, history just say yes, I'm in and let's see how this thing works. So let's click yes, I'm in and let's see what happens next, so now they want to learn my voice. So let's just do a get started. What's going to happen here is I'm going to have to say ok Google three times, and it's going to actually recognize my voice. So next time I can simply say: ok, Google and that's going to launch the actual assistant.
So we are done and let's see where this is going to take us. So it's asking us anything else, nope all set. So let's see what happens Wow there. We have its guys, so I just turn off the phone for a couple seconds and I change. The wallpaper I just want to show you guys what it feels like to unlock this phone.
So, let's turn it on. I picked a really nice wallpaper. When you unlock it, you get this nice beautiful, 3d effect, and you have a lot of these guy just lying around to choose from these wallpapers. So let's look at Google Assistant for a minute, so I just pulled it up, and I'm going to ask her. What's the weather like in New, York and she's, going to give me a very fast and accurate response, as you can see, let's do one more or less ask her what year did veteran Russell die just as an example, so I'm just asking her that question right now, and she's going to give me a very nice, accurate response, so she says that he died in February to 1970.
Now I can continue asking Google about Russell without mentioning Russell's name. So I can just say now. How old was he when he died, and she's going to give me the response she says, 97 and what's fascinating, is when she responded and told me what age he was when he died. Her voice was actually sympathetic, so the voice tone changed as a response to the question. I was asking, and let's just ask her one more question: let's just ask her: how far is California from New York and let's see what kind of response we get look at, that she puts it on the map, and she gives you the mileage and also the driving distance.
That's just fantastic! So let's get out of the Google Assistant and let's just look around at the phone a little. Let's pinch the screen and then from here we can go into the settings. If you want, you can go to widgets wallpapers if I tap on settings, it brings up these settings for the home screen. Let's go back out pinch again and tap on wallpapers and let me just show you what we have. So we have the live earth wallpapers and if you scroll down, you have even more life, not life but other kinds of wallpapers earth sky.
Let's go into sky a live earth and just look around a little to see what they look like. So look at that beautiful wallpaper and that's the effect you get every time you unlock the screen. Look at the horizon wallpaper, not bad. Let's take a look at this one. That's a beach in Australia! That's just these are just beautiful, wallpapers, high-definition super sharp and really nice animations.
Let's go back! Look at one more! Actually, let's just go out and yeah! That's it, though, for the wallpapers. If you go down, you know you have things like the textures. Let's tap that and as you can see, you get some nice little textures, and you can pick any wallpaper. You want I like the fact that we have more than just a couple. Let's go to settings.
Something is happening here. These are the quick toggles, the brightness slider, on the top. If you go into the settings, you'll get some suggestions on the top. It says set up your fingerprints. It also wants me to add an email account.
Now these are these suggestions that I can dismiss, so I can tap that, and I can remove it. It's going to give me some other suggestion. It wants me to change the wallpaper and I can dismiss all these, and if you look around the settings very, very simple, if you scroll over to the left or right, you get the support line, you can call Google directly and get support on your phone. Okay. So that's not bad at all and of course, let's get out.
Let's pinch the screen one more time and just tap on widgets to see what's in there, just the basic widgets, but as you know, you can download thousands of widgets from the Play Store. So that's all the widgets that we have and guys that's it. I mean first impressions are that the software is very fast, very snappy and there has been no lag alright. So that concludes the unboxing and the first time setup of this beautiful blue pixel phone by Google now make sure to give this video a thumbs up, subscribe to sake, tech, because I will be uploading, videos comparing the pixel to the iPhone and also releasing the tutorial video, including tips and tricks for the pixel. So you can see every aspect of the pixel and master that device.
Alright I will see the next time have a fantastic day.
Source : sakitech

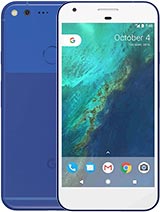

![[Camera Review] Xiaomi Redmi Note 10 camera quality is so good & against the logic!](https://img.youtube.com/vi/hlz3wd8Zoi8/maxresdefault.jpg )





















