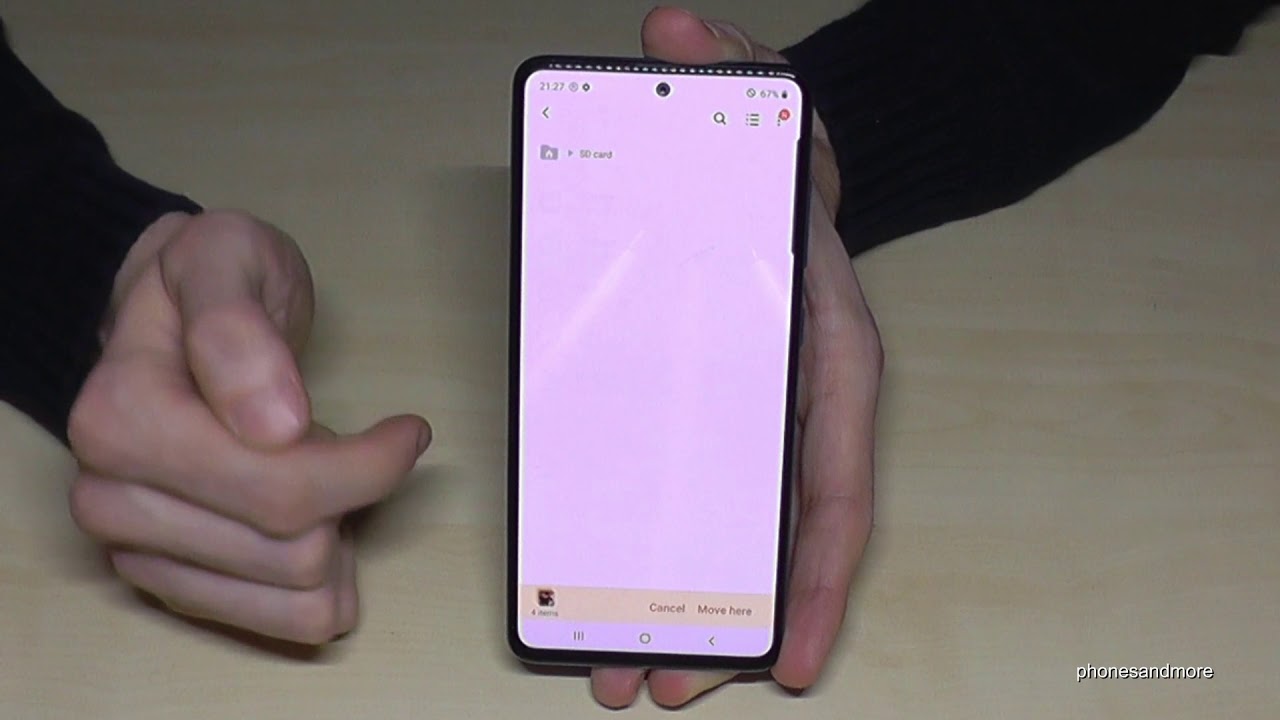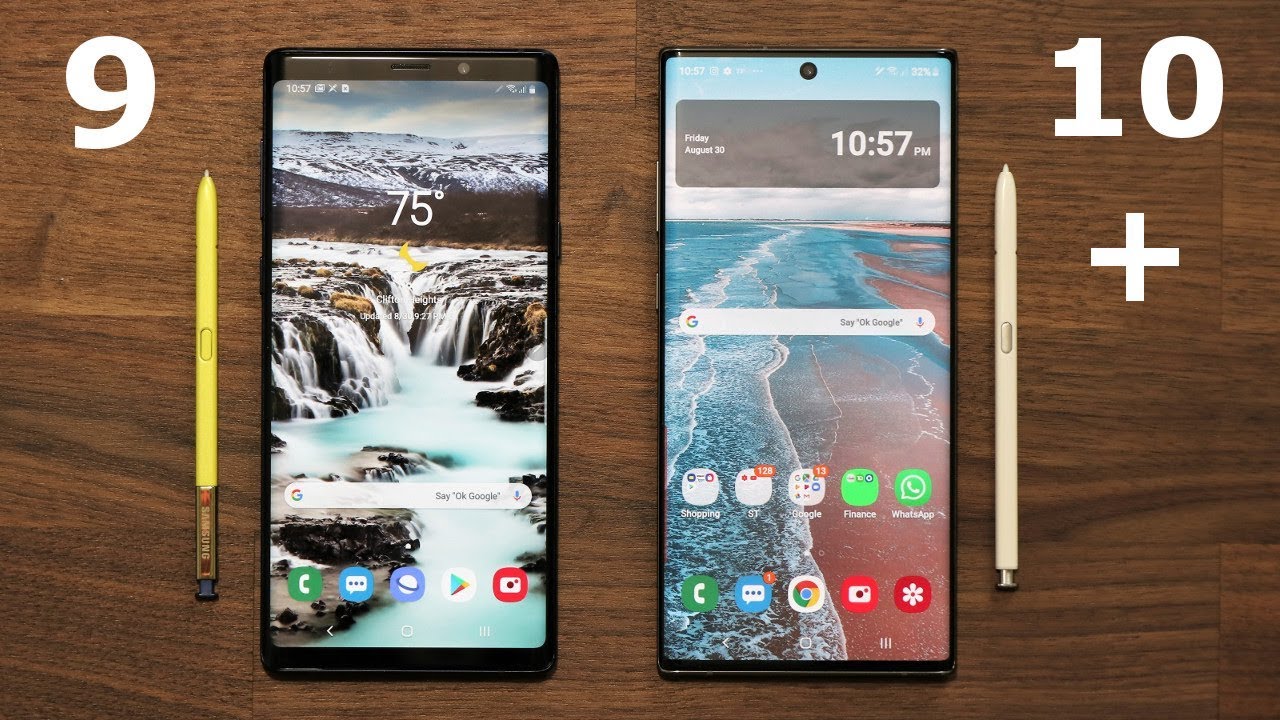Transform your Galaxy Tab S6 into full blown PC via Samsung DEX By sakitech
Hey guys sock here from sake, tech and in today's video I, want to show you guys how to transform your Samsung Galaxy Tab s, 6 Samsungs newest tablet, into a full-fledged desktop PC, like environment, to boost productivity and get some work done so, as you can see, instead of seeing the usual Android interface you're, seeing the Samsung DEX interface, which is designed to offer you desktop like environment, to get the work done, I'm currently moving Windows around and controlling the tablet, with a Bluetooth, mouse, I'm able to maximize and minimize windows just like on a desktop PC. So let's dive in and discover how to get this done and get a full tour of this interface on the tab at 6. Now the feature that makes this possible is known as the Samsung DEX interface and unlike these smartphones, unlike the Samsung Galaxy smartphones, such as a note 9 note, 10 s 9 s, 8, you are able to convert this tablet into Samsung decks without needing an external monitor, cables or a computer. Everything can happen right on this actual product. So let me show you how to get that done. So if you go to the settings over here, you want to scroll down over to where it says advanced features and then from advanced features.
You can go into Samsung decks functionality and right now, as you can see, it is turned off, and you have a bunch of options that you can use with Samsung text and, of course, the most important of those features are the fact that you can that you can attach a Bluetooth keyboard and a mouse such as this one right over here to the desktop environment and use it as if it was a real PC so to enable Samsung text and get that desktop environment. All you do is simply turn this on when you do that, it's going to turn off the Android interface, and it's going to launch the desktop interface, which is over here. As you can see now, let me show you what it means to have a desktop environment which you are already familiar with. So when you launch any of these files, such as my files, it opens up as a window as an is just like a Windows PC or a Mac PC. When you go to the gallery, it's gonna launch the gallery application.
As you can see, when you tap on settings, you can have the settings applications as you can see all right and then, if you want to go to your app drawer at the bottom here we have the app drawer you tap on that one. It goes right inside, and I will let you know you can use the s-pen to interact with this whole thing. No problem: okay, now real quick I'm going to show you something that is in high demand. So let me just maximize this just like on a piece you can maximize anything you want now if I go back into Samsung decks. Now, when I go to the settings in the decks' mode, you get the desk decks specific settings, so Samsung text is gonna, show up on the top right over here.
So I'm going to tap on this one real quickly, I'm going to go to mouse and trackpad, and what I'm going to do is I'm, going to put this mouse in pairing mode by pressing and holding the button all right, I'm, just going to show you how that works. Real quick. So this is now in pairing mode, as you can see. So what I can do from here is I can go to my Bluetooth settings, which is gonna, be in connections. Go into Bluetooth, enable that let's go inside, and I'm going to be searching for that device which is gonna, come up as the designer mouse.
Alright. So, as you just saw it just popped up right here, so I'm going to click on designer mouse, and it's going to connect to that Mouse and really quickly as soon as I'm connected to that mouse. Now, I have a mouse, so I'm using the mouse on the side over here, but you can see the little pointer all over the place. So basically I can go over here and press any of these buttons. Alright I can even press the X over here.
I can minimize stuff. The mouse is fully connected. The same way: I can connect a Bluetooth keyboard as well, so I have full desktop functionality. Now I'm going to right-click on the mouse, and you can get to the options. I can go to wallpaper for Samsung decks.
I can change the wallpapers as you can see. Let's just change it for the home screen set the wallpaper we got the new one, I can go back in here. I can go to this one right over here. Home screen click set as wallpaper and as you can see, I now have a different wallpaper in the background, and I'm. Using this whole thing with the mouse which is fantastic.
Let me give you a quick tour around what's happening at the bottom over here so over. Here we have the decks' menu from here we can exit the decks' mode. We can go to deck slabs. We can see how to use to get some tutorial or ever from here this button right here we can go into the app drawer, and then we have apps over here, and then I can also go to Sampson DEX applications, which gives me if it takes me to the website over here, and then I can scroll the website with my mouse wheel at the bottom. It gives you a list of all these applications that are fully compatible with the DEX mode, so you can actually get some work done all right.
So let me just minimize this, so that's the apps over here I can launch any app that I, please even the Play Store, as you can see, I can go over here. If you don't have a keyboard attached to the tablet, you can use the on-screen keyboard. Alright, you can search for stuff whatever and just install it as you, please, alright, so that's the place. So let me minimize that as well now this one over here is the recent button that you find on your regular Android tablets or smartphones. This one is the home button.
This one is the back button, alright, so if I was in a menu, let me go to the settings over here: go inside if I click on the back button. It just takes you back as per usual and of course over here we have all. Our apps are running in the background that you can minimize, so I can peek onto them. I can bring them back. As I said, I can move them around.
I can exit out. Let me just go to YouTube, so I can show you how that works. So if I click on YouTube application, this is what's gonna pop up. So let me just lower the volume, so we don't go crazy, so I can actually come over here at the bottom here and lower the media volume. Okay.
What I'm going to do is I'm going to click on this one here to play this video, real, quick and, as you can see, it works as the actual YouTube application. I can skip the ad real quick. So what I'm going to do now is I am going to maximize this. That's what happens when you maximize it and then, when you want to fully maximize you can click the maximize window and boom. You can watch it in full screen.
So that's not a problem at all. By the way. That's a gorgeous car, the Audi rs7. Now, let's go back here. I can click on this button.
It takes you back to that regular full-screen mode and then, if I want to exit, I can go up here, and I can go like this now. I have it as a window and the great thing is I can be doing multitasking with no problems on the — DEX mode, as you just saw alright, and again I'm using the mouse over here that you cannot see to control everything, that's happening, but you get the idea that pointer is just moving around as I play with the mouse alright. So these are the apps and then over here I can expand this. This basically allows me to access my notifications and my control panel. So this is my control.
Panel. I can turn off the Bluetooth. I can turn on things that I want to use, such as the blue light filter. If I so desire, I can come here. I can click on the battery.
That's gonna, pull up the battery or app. Alright I can click on Wi-Fi. It's gonna. Give me an expansion. I can click on blue -.
It's going to give me an expansion. Then we have the S Pen of the ear actions and all that stuff and then, so that's the actual control panel. And of course you have your notifications all right. If you have any notifications, you know pop over here in this separate little area right here, so notifications control panel and your controls and your little stats over here and then over. Here we have the on-screen keyboard.
I can toggle that on and off I can access. The media control from here I can take a screenshot by pressing this button and I can search by using the finder search. Okay. So that's gonna. Allow me to search the entire tablet, no problem, so I can type in Geek bench and that's going to bring up the Geek bench application.
Okay and I can exit out. No problem, so that's Samsung, DEX and, like I, said you can take this using a USB type-c —, an HDMI cable which you can plug the USB cable here at the bottom, and the other end can be connected to a high-definition monitor with an HDMI input, and you can project this entire thing on to a monitor. If you want a larger screen to get your work done, but you also have this option. You do have a File Explorer over here, which is known as the file. So I can, you know, look at your images, your videos, your audio, your documents.
Everything can be managed from here. No problem. This is a fantastic little tool. Now. Let me show you something real quickly.
So I did install Microsoft Word from the Play Store and right now, I just want you guys to see how it looks. It looks just like the full version that you would see on a desktop environment and I do want to show you this so to ask to show you that you can get some work done. So if I go to the blank document, it's not gonna work right now, because I don't have a subscription, but basically this is exactly what you see and when you launch this, you get the full-fledged Microsoft Word experience. Okay, so you can really get some work done on this guy and remember, you can always go to the app drawer click on Samsung decks and, like I, said on that website, although at the bottom it shows you all these applications, you can use for work-related tasks all right. So let me X this out and show you one final thing over here: go to the settings and over here, when you go to the Samsung deck settings, you do have the ability to auto start the Samsung decks.
When you connect a keyboard book cover. Okay, if you buy one of those or if you connect this tablet to an HDMI monitor with the USB to HDMI cable, you can also make sure DEX auto starts, so you can see this environment here. You can project this whole thing into a larger screen. You can do this on a fourteen screen. Furthermore, you can do it on a 24-inch screen.
Whatever all you need is a cable, USB type-c, two HDMI IN on your monitor, so that's all great, and you can also configure your keyboard and your mouse right from here. You can even change the pointer speed as you can see, and do all those things all right. So Samsung DEX is fantastic. When you're done with it, you click over here, and you say: exit DEX, you click OK and you go right back into the tablet mode in the Android environment, which is this regular stuff. Anyone here you can use a key our mouse if you want it to alright.
So that's the end of this video. If you do have any questions, comments or concerns drop them down below and let me know for now have a fantastic day alright. So if you found this video useful make sure to subscribe, to sake, tech by clicking that button and also click that Bell icon on the side to make sure you get notified every time, I upload a new video and if you do use, Twitter, Instagram or Facebook, you can follow me at sake. Tech online to get the latest updates as well. Alright, how a fantastic day.
Source : sakitech







![[Chanel News] Problems with the pixel 2 xl and how to fix them](https://img.youtube.com/vi/8ROEaHUxseQ/maxresdefault.jpg )