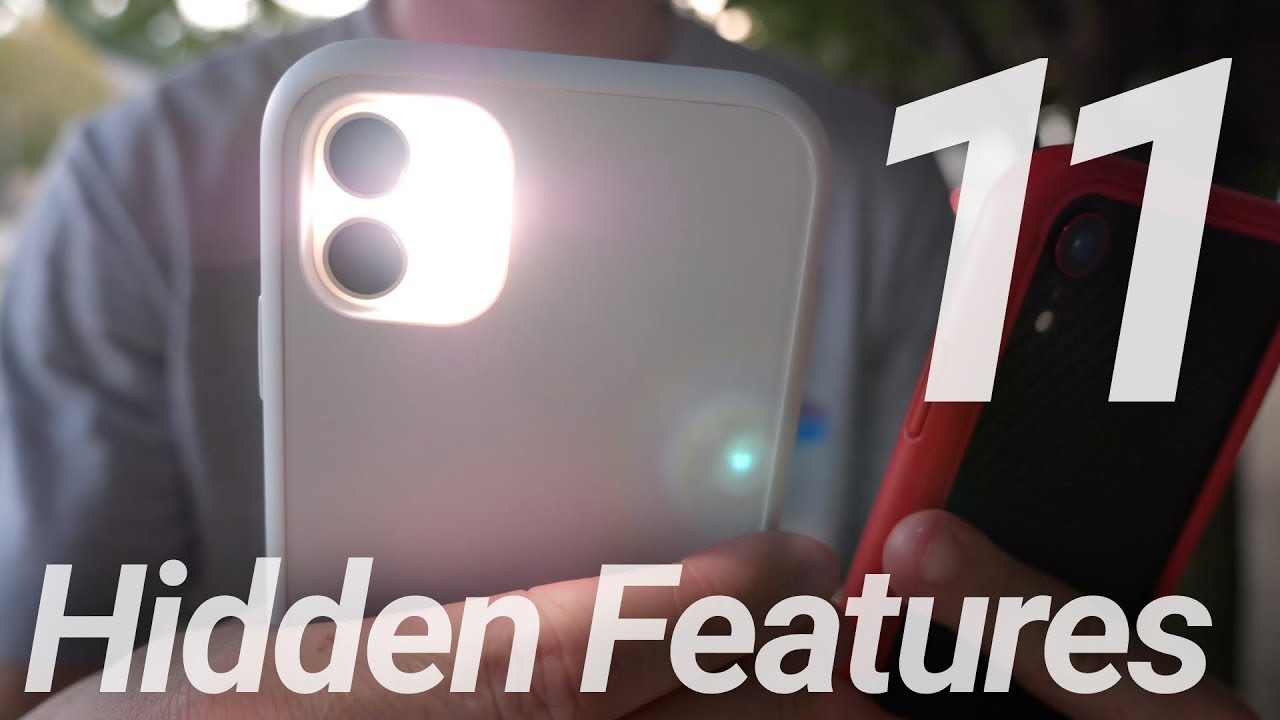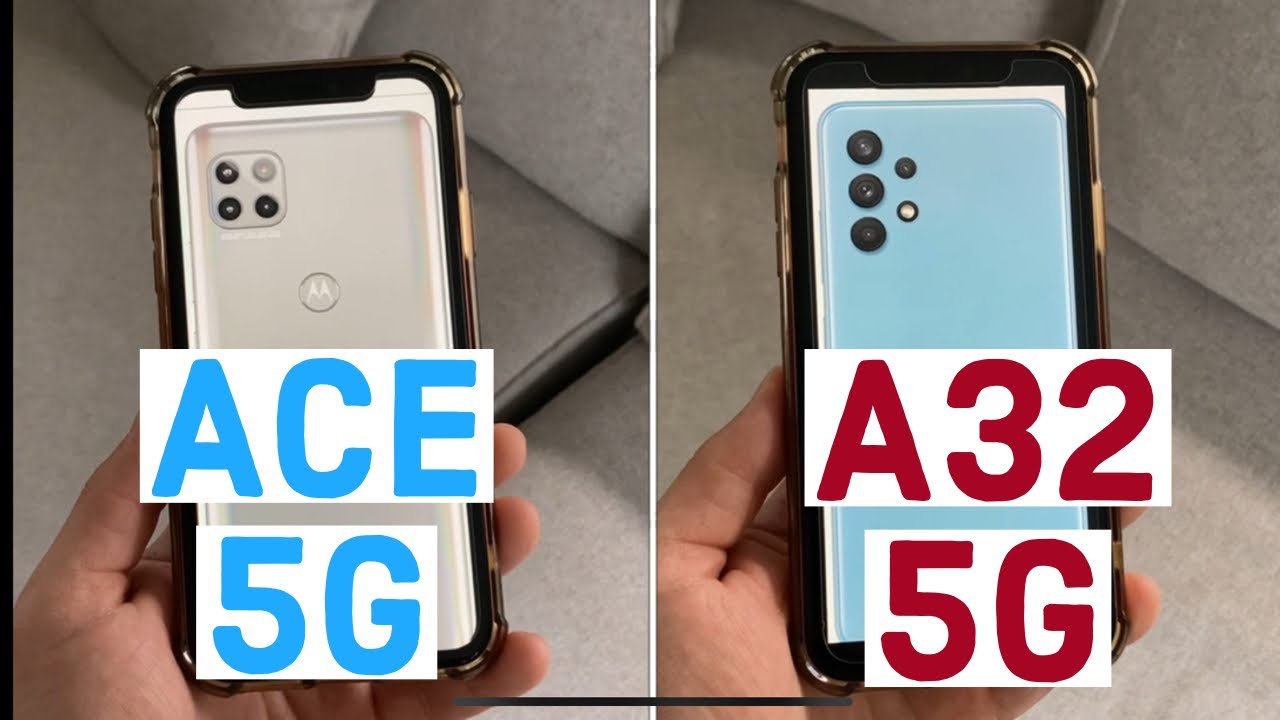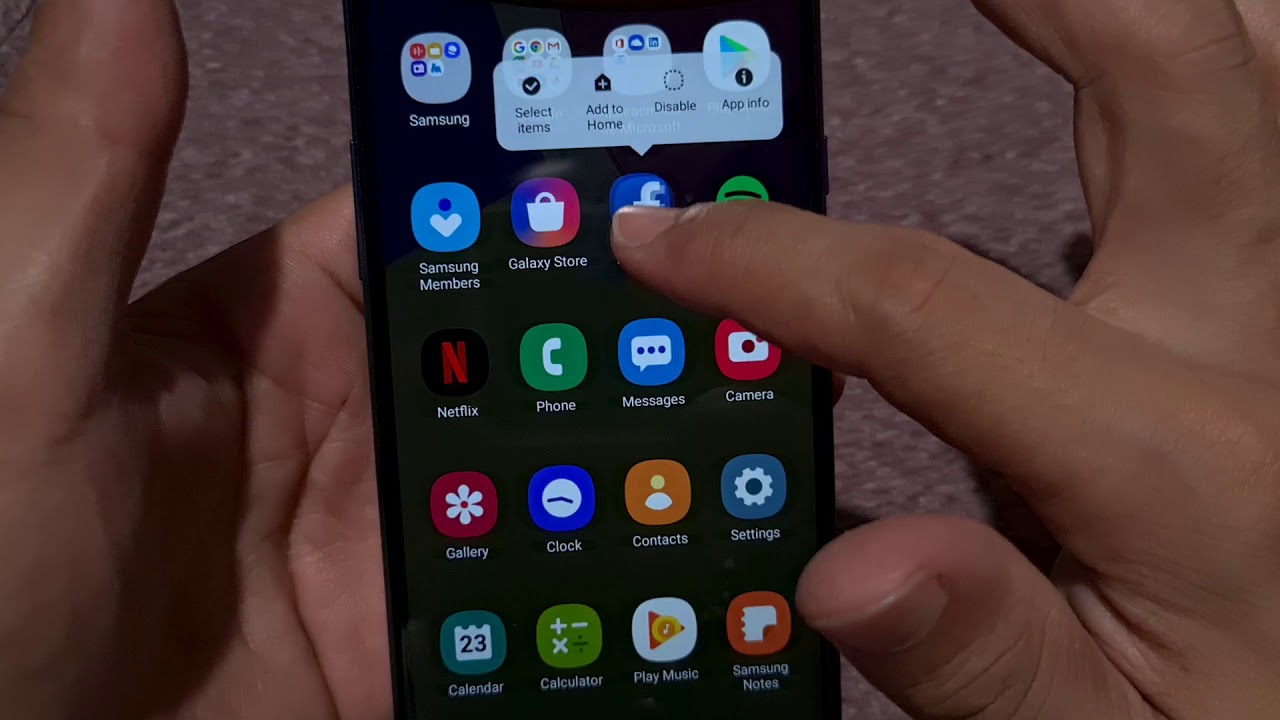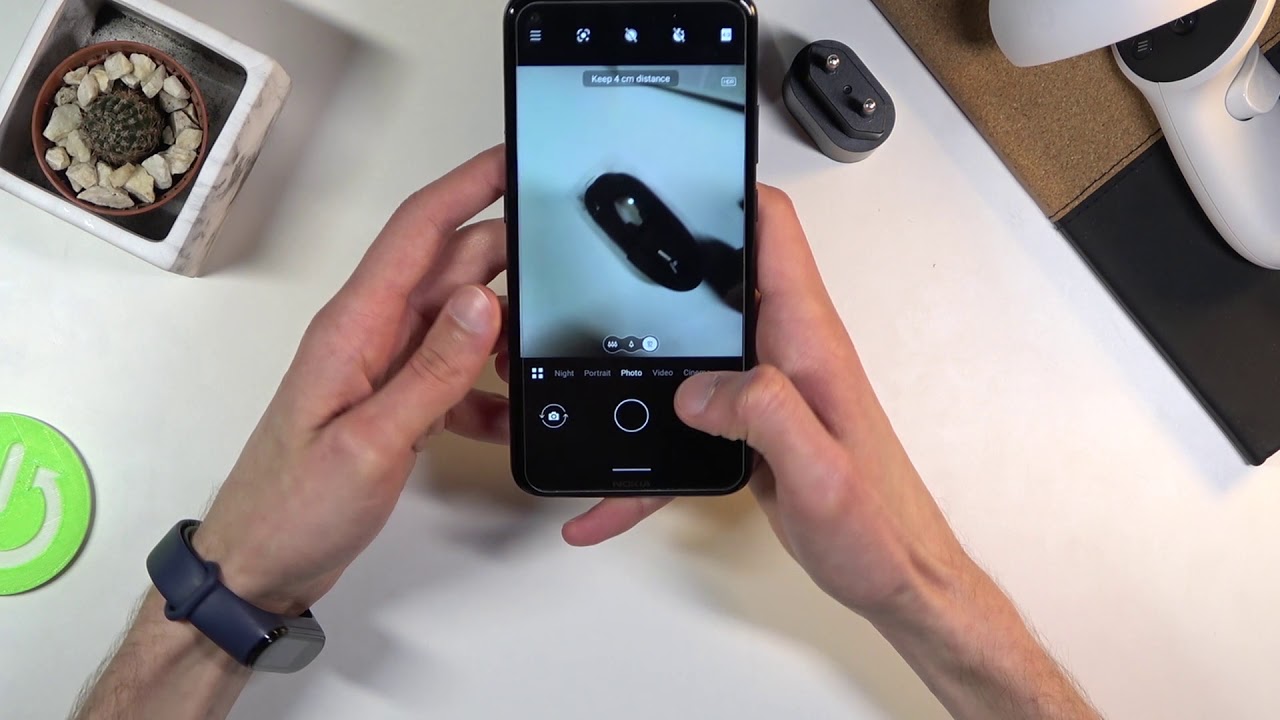Top Tricks on TCL 10 Plus – Learn Best Features By HardReset.Info
Welcome, my phone is a TCL 10 plus, and today I'll show you a couple tweaks and tricks. You can do on this device so starting off we're going to begin with the dark mode which can be accessed either through settings or sometimes there. It is through a notification bar, so we can simply tap on the dark mode and there it is, and that also includes default apps. As you can see, they will be in dark mode, so most of the default apps settings as well. Now, unfortunately, this won't really save much battery. Some dark modes do um.
So anything that would be completely dark like black, because this is an AMOLED display. Pixels here are basically uh self-lit, so any pixel that is completely black, isn't even lit up. So that means that it will use less energy to uh to actually work uh, thus preserving the battery, but because uh in this case, there's not much uh dark like completely black uh pixel off backgrounds. As you can see right here, it's more like a super dark grayish that makes it still be lit up. So, unfortunately, you won't save much battery here, but it still looks a little different and more aesthetically pleasing.
I guess, especially during the nighttime, so your irises aren't blasted with just pure white light, but moving on to the next option, it's going to be just a simple split screen. So when you go into the recent, you will see this little button right here. Basically, two bars with a dot in the middle uh. That is a split screen, and you can launch two apps at the same time. So when you launch one and the first one it will go to the top, and then you can launch any kind of other app that you have installed on your device with some limitations, not every device or not every app will be supported.
So I will show you ones that actually aren't, and I'm pretty sure things like camera shouldn't be unless it, actually. It looks like it actually keeps that in mind, so in the apps that it allows you to split screen with uh the apps that wouldn't be able to aren't really included in here. So that's kind of nice but ask them. If I go home, I can open up camera and basically fail it. There we go, as you can see so best case scenario, for this is opening up YouTube, as you would see over here, YouTube, making it split screen and then opening up any kind of additional app and whatever video is playing here.
It will continue to play even when you press home button, and it's in this minimized state right here. It will continue to play whatever is playing um till you actually lock the device or completely close off the app by, for instance, doing this now moving on to the next option, it's going to be the edge bar now, as you maybe see, have seen it throughout the video. Furthermore, it's this tiny little bar right here, but you can pull from the side and, as you can see, you can add certain apps into it. You can also edit it by basically tapping on the gear icon and just changing couple things so edge bar position, so we can change the position now. The way we change this is by, I believe, tapping on it yeah.
So you can see you can go just tap on the side that you want it to be located at. It does need to be at a very edge and now that's kind of how you reposition. Now you can also edit tabs. So, as you can see, there is a certain tab. You have apps calendar and rules, and you can disable them.
If you don't want it now, it looks like there isn't very many, but I assume you can probably download more if you look uh somewhere now, if you don't want this bar at all, you can simply disable it through here as well. Now, if you're wondering where this setting is because I kind of access it through the panel, the setting is all located in advanced features under edge bar. If you want to re-enable it later on now, moving on to the next option, it's going to be the home screen style. So by default I have the kind of not very normal style right here, which is the apple like where all the apps are just smack. In the middle of the home screen, but if you don't like it, you can simply change it.
By going into your settings, then home screen and wallpaper home settings home screen style and change it to drawer mode, and if we now leave, you can see that there is this arrow that allows us to pull up the drawer and all the apps will be now and here, and also that will remove most of the apps that were on the home screen previously. So you'm not sure. If you paid attention, if you go back, you can most likely see it. This page was entirely filled with games along with the next one as well. I had several apps on there.
It automatically removed them and placed them in the drawer which can access by swiping up and moving now to the last option which I kept. The best for last is the gesture navigation, and this will allow you to remove the updated buttons at the bottom and substitute them for something a little more modern and more minimalistic. So all we need to do is go into the settings again scroll down to advanced uh features which I think already passed it yeah there. It is, and from here we're gonna, go into system, navigation and choose gestures. Now it gives you some animation right here too, so you have some kind of idea on how to use it, but the gist of it is swiped from the side.
As you can see, there is an arrow appearing, and you can swipe from either side, and this is now the back gesture. So it goes back one page, a fairly nice one, especially considering that it's from a side on these rounded corners. So that's the first one then to go home. You simply swipe up now it does need to be swiped up from straight to bottom. There we go, I needed to grab the phone for it to actually work, um and then also another one is swipe up and hold, which will open up recent, as you can see right now and again, swipe up quickly to just go home uh.
Now, if you're, having trouble with the home gesture, which I did see some people struggling with the best tip for using it, would be to start the swipe gesture basically of the screen. As you can see, my, for instance, fingers off the screen and when I swipe up it will register it again, as you can see. So, if you're having trouble with it, registering try to swipe off the screen onto it rather than from the screen up, because that might just the device may think that you're just trying to access, for instance, your up tray right here so just a tip. But this will conclude all the tweaks and tricks that I wanted to share. And if you found this very helpful, don't forget to like to subscribe, and thanks for watching you.
Source : HardReset.Info