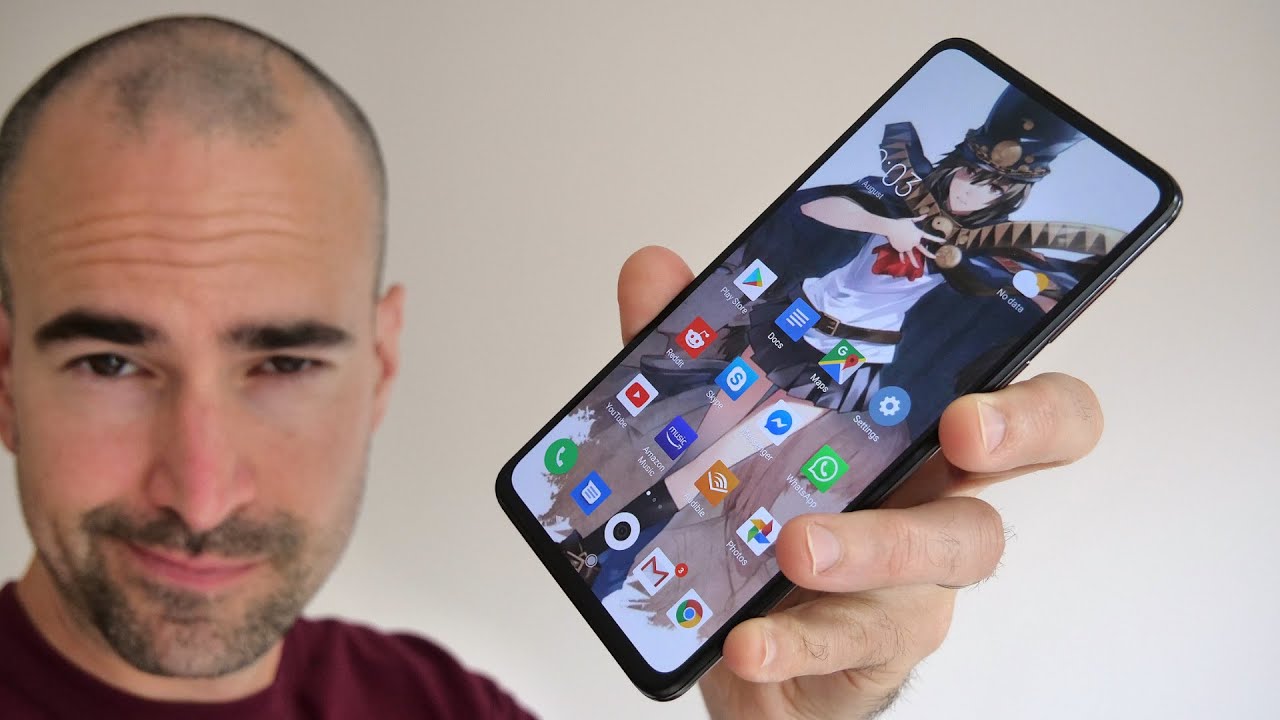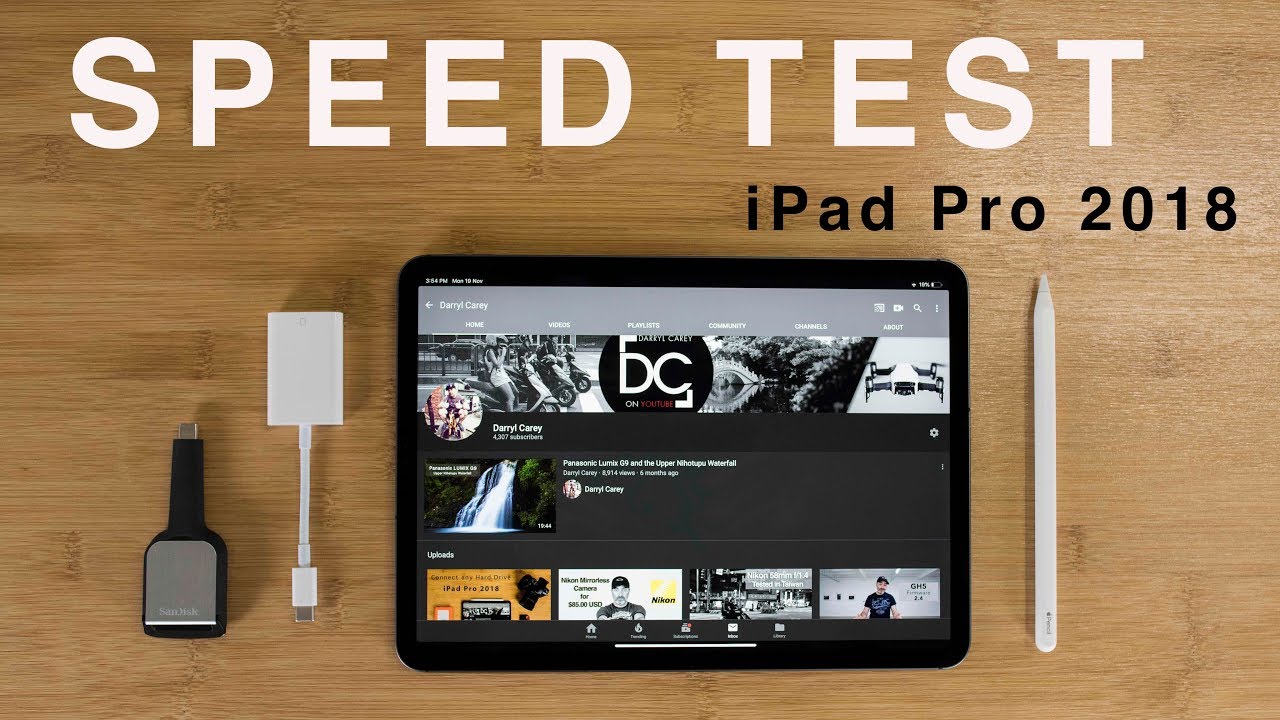Samsung Galaxy Note10 - Using Samsung Notes By Asian Geek Squad
Aloha everyone- this is max with Asian Geek Squad, and today we're gonna. Do a quick video on Samsung notes. For your note, 10 or note 10 plus now, this video is made specifically for those first time, users or if you want to get reacquainted with Samsung notes using your s-pen all right. Let's go ahead and get started. The first thing we're going to do is go ahead and open the Samsung notes application. Once you open the app.
You have a couple of things here: one is the plus to open up a new note. You have the navigation drawer here and from here you can see different categories. Furthermore, you can tap on manage categories. If you want to add a new category, if you have projects or things for school or if you want to divide by class, you can go ahead and click add category you can rename the category and also select a different color. Now, let's go ahead and start a new note, you're just going to tap here on the lower right.
Click on the plus first thing: we're gonna look at. Are all these different icons at the top and at the bottom. So this one is text: whatever your write will turn into text, and it will recognize your handwriting, no matter how bad it is, and it's worked for me so far. Alright, let's go ahead and move on to this one, and this is pen. So basically you can doodle whatever you want, and this is paint- and this will just allow you to paint and write whatever you want now say.
If you want to save your project, this paperclip can add an image voice, recording audio file and text box. I'm going to go ahead and add an image your gallery will open up. Let's go ahead and select one of my ROG now from here. We want to move this photo, and you're going to tap on this cloud, which will go into selection mode. We can resize and also move the photo.
So now, let's go over these icons here at the bottom, from left to right, one with the star on it are your favorite pen marks, so I have mine's in blue and also red, and you'll notice. The one to the right of that also changes. You can pick a new favorite by tapping the plus and from here you can select the color the size and the type of mark, the one to the right of that. You can just select and change, but this won't be saved under your favorites. Now this one right here is the erase button.
So to the right of that. If we just write something you can just tap erase and that will be erased and the undo button, it will undo it in order. So this one and then this one should be undone or if you want to redo something you click on the redo button. Now, if you want to convert something to text, you just tap on this text button right here, and it will translate our good morning ? good morning in green and the happy face. Emoji does not convert into any text, so it wants to convert it into an L.
Now, we've gone over the selection button. Next is change style. This will change the style. You can pick the color and also the thickness of the pen. Now it changes the one connected.
Writing. So I wrote gooo in one text, and then I wrote the D separately. So if you do it separately, you'll have to tap all of them individually, so m, o R and I and M G. But if you write collectively you'll just tap once, and I'll change the whole thing. So if you want to scroll up and down, don't use your pen, you use your finger, alright, so the last one here is background.
Color you can just select it, and it will change the background color now. The last thing you'd want to do is go ahead and click a category. If you want to file this under something we'll go ahead and leave it on categories or if you want to do ideas, things to do and title is: let's call it. Lady Liu, the name of my ROG and now that is filed under your notes, we'll see here under all notes, one and the category of to do and one now, if you're going to do a lot of notes, I definitely suggest using the categories. This will definitely help you in navigating all your different notes, alright guys.
Well, that's a quick video on creating a simple note for your Samsung Galaxy Note 1000 10 plus. If you guys have any questions, leave us a comment down below we'll definitely do a more in-depth tutorial so stay tuned, and thank you guys for watching Aloha.
Source : Asian Geek Squad