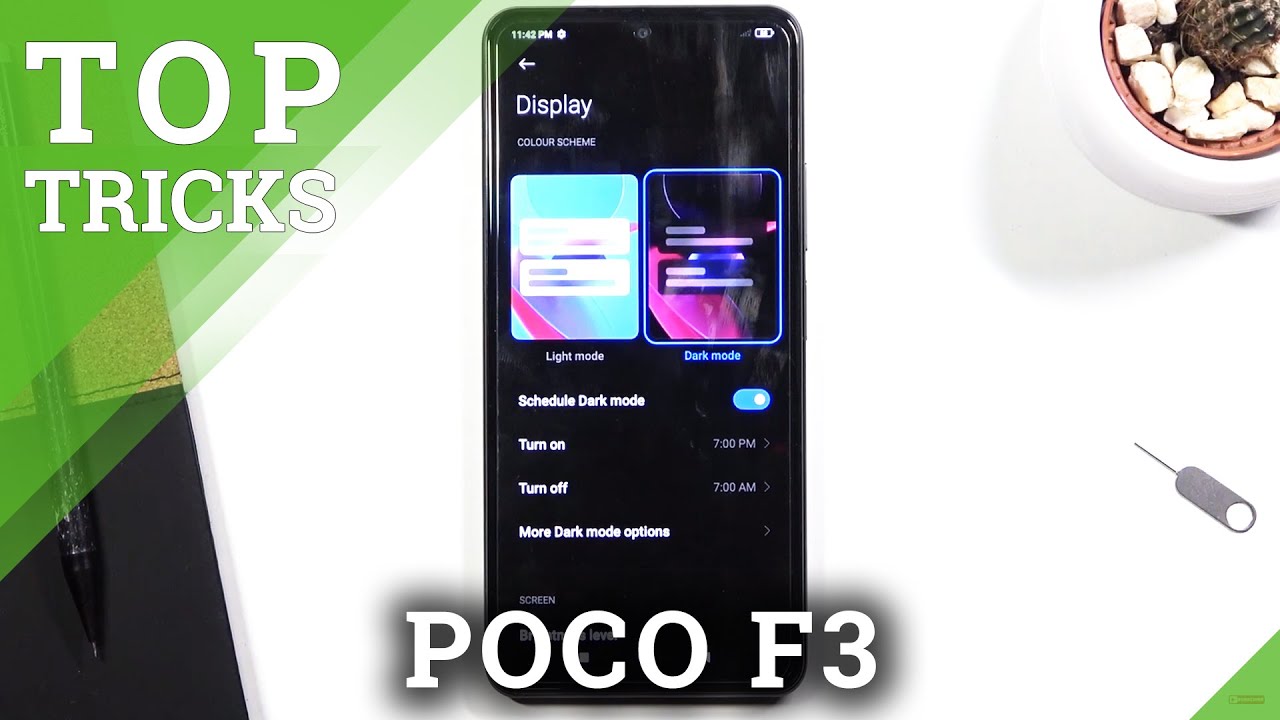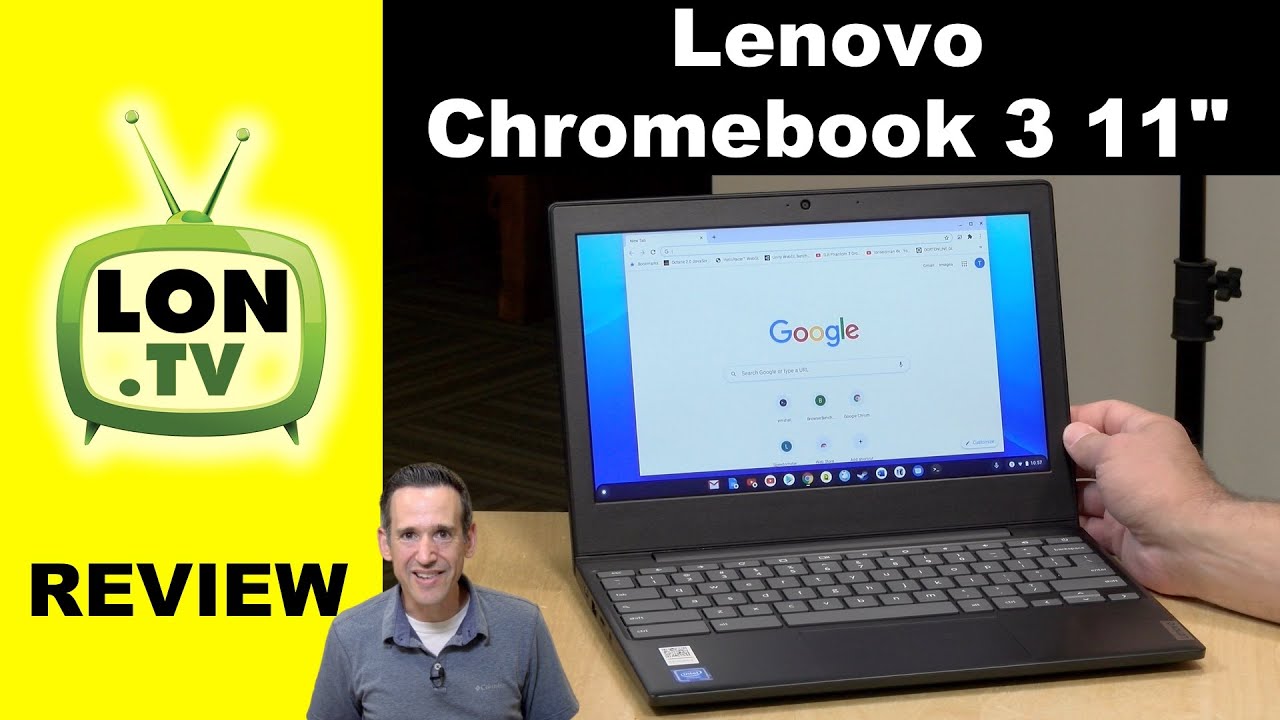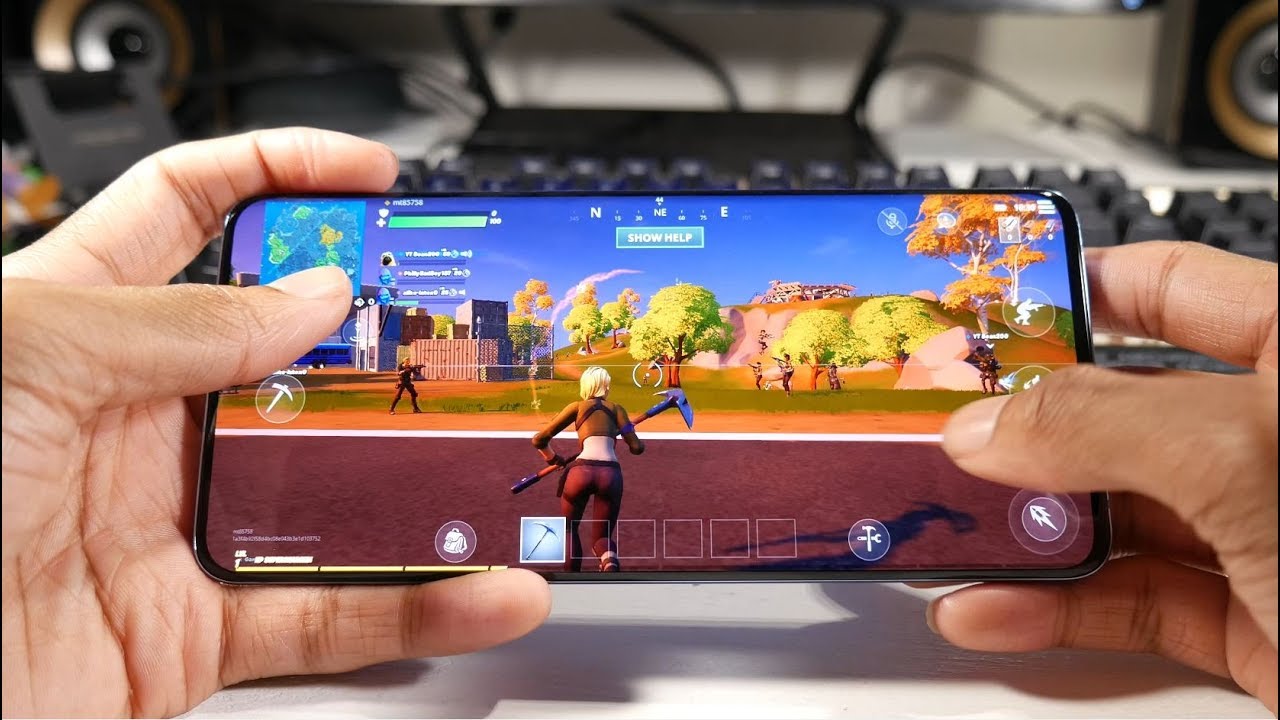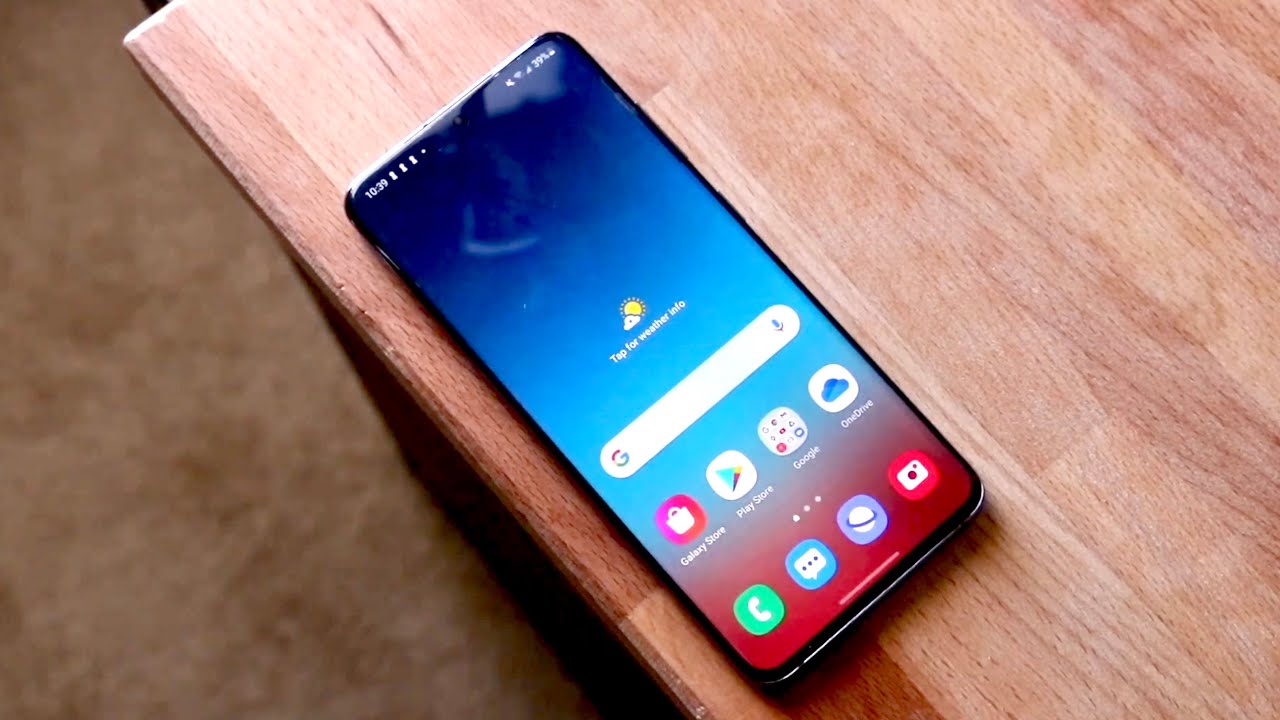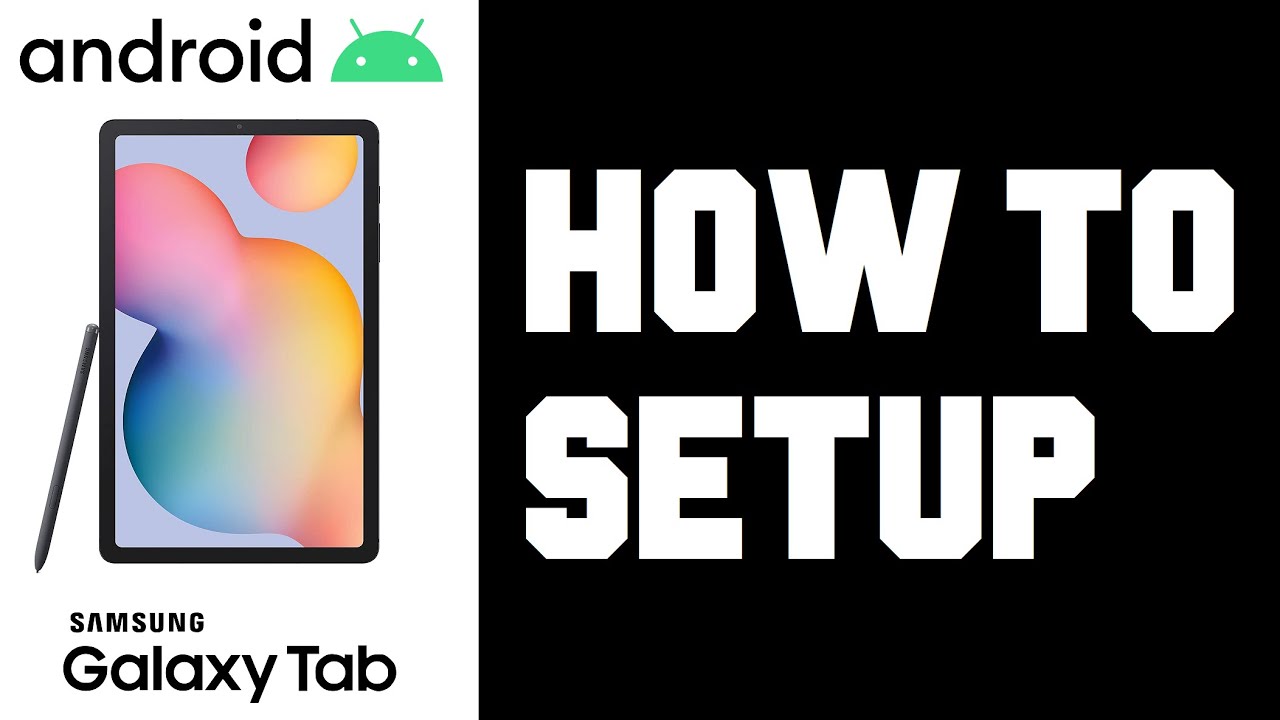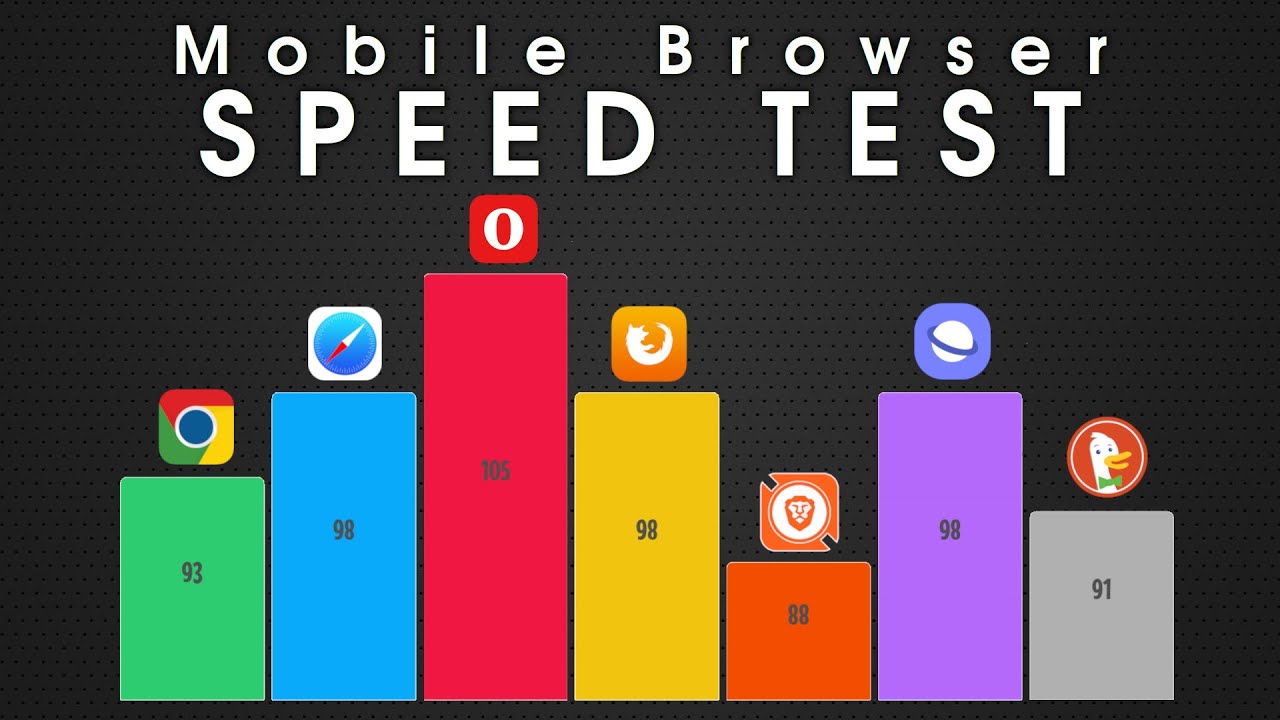Top Tricks for XIAOMI Poco F3 – Best Apps / Super Options / Cool Features By HardReset.Info
Welcome, I'm from the Muse Poco f3, and today I'll show you a couple tweaks and tricks you can do on this phone, so starting off we're going to begin, probably the best one, which is the 120 hertz refresh rate of the display. So obviously that's navigating to the display in the settings and from here once you scroll down, you should find refresh rate by default. It's going to be 60, it's a typical every phone and also one thing that I mentioned: Xiaomi uh props. This is amazing, the little animation that you show here uh. It helps out a lot in trying to explain this or just show someone the difference between the refresh rates uh. So, as you can all see, uh 120 uh, just the comparison between those two uh on the 60, the ball kind of skips.
Now this example is adequate, but it is exaggerated. It's not such a drastic difference, but it is a difference. Nonetheless. Now before I enable this, I will go back just to a place where I can scroll up and down, and this won't be as visible on the video as I would like to like. It to be, but it is still visible in terms of just the recording you can see how the text will be skipping.
It's almost like uh in several places at the same time uh, but it's not in a moving motion in a way. So you only see like basically pictures of the text in signal locations right. It doesn't really look like it's moving up or down its just kind of snapping to different positions, but when you move it to or switch it to 120, you can see that right now it's moving up and down. You can see that motion, which was previously not visible. That's what 120 hertz does it basically increases the amount of uh content that is being shown in a single fret or in right in a single frame in a single second, doubling it or basically, no yeah, doubling it.
So we have twice as many frames shown, and that creates this in a superfast motion. It makes it look like there is actual motion instead of a slideshow. So anyway, let's move to the next one, which is just a simple dark mode. Now another thing that Xiaomi does really well is the schedule for dark mode. Now, not every device does this, but I did see uh several manufacturers starting to implement this.
So basically what it does is switches between dark mode and light mode based on the given time of day. So during night, when it gets dark, you will have dark mode because objectively, it is a better mode to have when you don't have sun out, but in direct sunlight during the day time, when it's well light outside and overly just environment is bright, the light mode will be a little better, a little easier to read the text on the screen, so the phone will automatically be in light mode, which is really nice thing. You don't have to switch between or pick one and stick with it. So anyway, I'm going to switch back to light and move on to the next one, which is going to be the full screen display or other device called gestures. So, by default, the phone comes with the buttons here at the bottom, all probably know how to use those, but we can substitute them from for actual gestures.
So, let's go into. I believe it was an additional settings full screen display there we go and then full screen gestures. Now, if you try to search for this in the search option of the settings, you will never find this. You literally need to know where it is located. Uh searching for gestures or even typing full screen gestures will not bring you up with anything, because this text apparently isn't searchable here so anyway, once you find this uh turn it on uh.
If you're doing this for the first time, it will bring up this little window right here, asking you. If you want to learn those, so I'm going to quickly go over them, even though I know them just so. You can see how the gestures actually function. So, let's tap on, learn and swipe on the bottom quickly. So this is the home gesture swipe up, and it goes home then swipe up and hold will take you to recent and then swipe from either side to go back and there we go.
Those are all the gestures so uh. Additionally, I will give you a little tweak or not tweak, but a tip for using those um. Some people struggle with the gestures um, especially with swipe up when you try to swipe up, and you do it a little too high, as you see, and the screen will just well slide up like it should, when you're trying to go up and down right. So when you're trying to actually activate this gesture go home more recent. What I advise you to do is start the swipe off of the screen so from the bezel upwards.
This will ensure that you basically always get the gesture correctly and also same goes for the back when you're trying to do it just grab basically the bezel of the screen and then swipe on it. And what did I just turn on? Oh okay, there we go it's a different gesture, uh, but yeah um. So you want to basically swipe from the side from a bezel. This will ensure that you always get the gesture correctly and, as you also seen, there is a couple additional ones. So, for instance, you can grab this bar and swipe it to the side to switch between the open ups.
So you can see it's basically flipping between all these. You can keep swiping between them so yeah anyway. Let's move on to another one which is going to be the split screen, not very fancy option, but still useful for a bunch of people. I would assume so best case scenario for this application, or this tweak gesture. Not just what am I saying the split screen is what I'll call YouTube because YouTube, as you know how it needs to be always open to play the content, if you close it minimize it do whatever it pauses playback, but when you open it up in split screen view what you do by open that up here there we go, so you hold the uh the window as you can see itself, and it brings up these three options and splits screen as the one in the middle.
The two bars once you tap on it, the first uh, the first application that you open up in split screen, uh will always go up, and then the second one will always go down. So just a little thing to remember and from here you can open up any kind of other application that he wants to minus. For instance, camera a camera will close split screen and go into full screen. Now, if your application, that you want to split screen with isn't visible in the recent, or you can simply go home and open up anything else from your home screen and as you can see, I can resize it and continue to do whatever you want to do on for on your browser right here, while videos will be playing on the top now, I'm not connected to Wi-Fi. So I can't really showcase this, but obviously both of those applications are open and YouTube will consider this as an open application.
Even when you go home, it will minimize it, but, as you can see, it's still open it never closed. So video playback will never stop now. Obviously it will stop once you either lock it like this or if you exit it so not like that, but like that, you can also swipe it up to get rid of it. So this will pause the playback now, let's move on to the next one and also the last one which is going to be the floating windows. So obviously, I won't be able to really show this off, because it requires a notification which I'm not getting, but let's go into special features, and I'll just show you a how it looks like and what you can do with it.
So I have a little animation right here, fairly neat one. I really like this, so you have a visualization of how floating when those work and when you get a notification, normally you just kind of tap on it, and it opens up the application. But here you can actually swipe down on it and this will open up a window or entire application, and this tiny little window, as you can see on this animation right here. So it will look like this and also when you go home. It does minimize to this small tiny little window, which you can click on again to get back to it, and you have several more right here.
You can move it around and minimize it maximize it as well, and it just helps you to not helps with the smoothness of usability of the device. So when you're, I don't know watching YouTube, you get a notification kind of click on it, and it will just make this overlay uh window over whatever you're, using that you can fully use as a normal application and when you're done with it, you can just kind of click on the text somewhere else, and this will basically sure make the little application just smaller. Now here actually can show you how this functions. So, as you can see, you can swipe down, and it will open this up. We have them also this.
So this is the moving part you can move it around. Then we have the closing it so just kind of swipe away uh. What is this is, I believe, maximizing it yep, so it basically goes full screen and, lastly, the minimization. So oh, so it's like that in here, so you just swipe it to the side, and it minimizes. So anyway, uh really nice things.
You can do um, but this will conclude all the tweaks and tricks that I wanted to show you and if you found any of them helpful, then don't forget to hit that like button subscribe, and thanks for watching.
Source : HardReset.Info