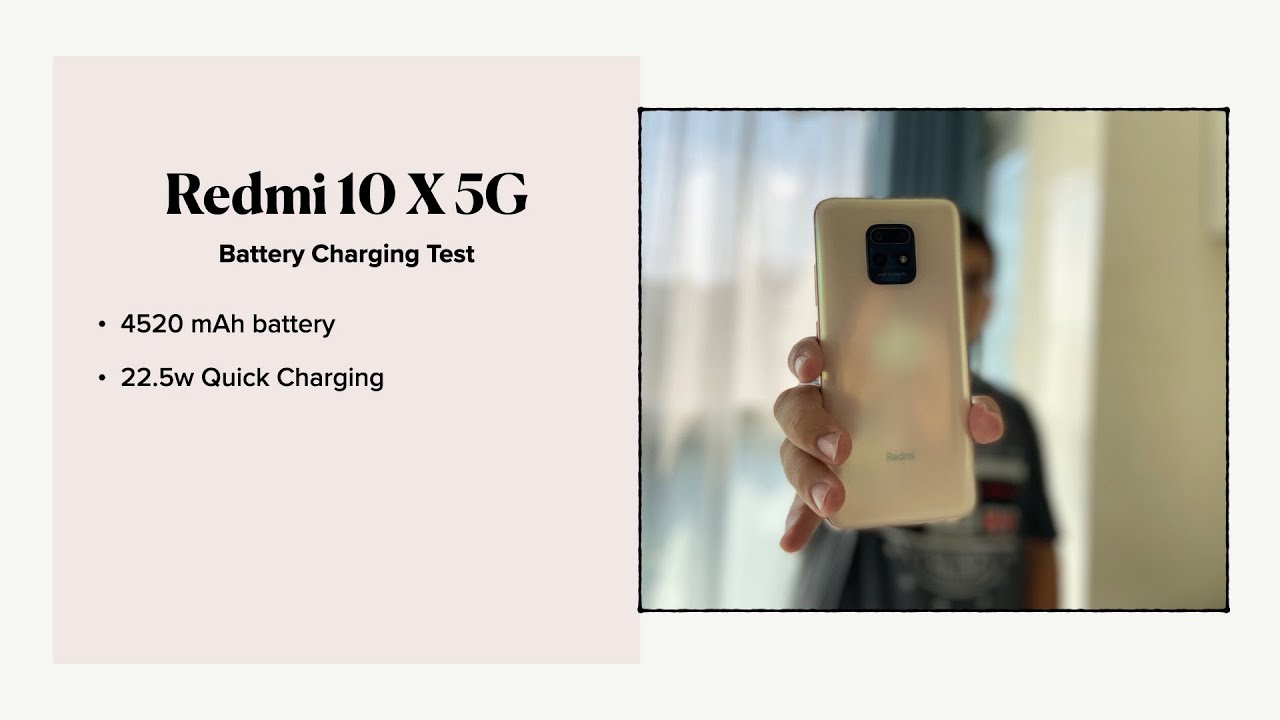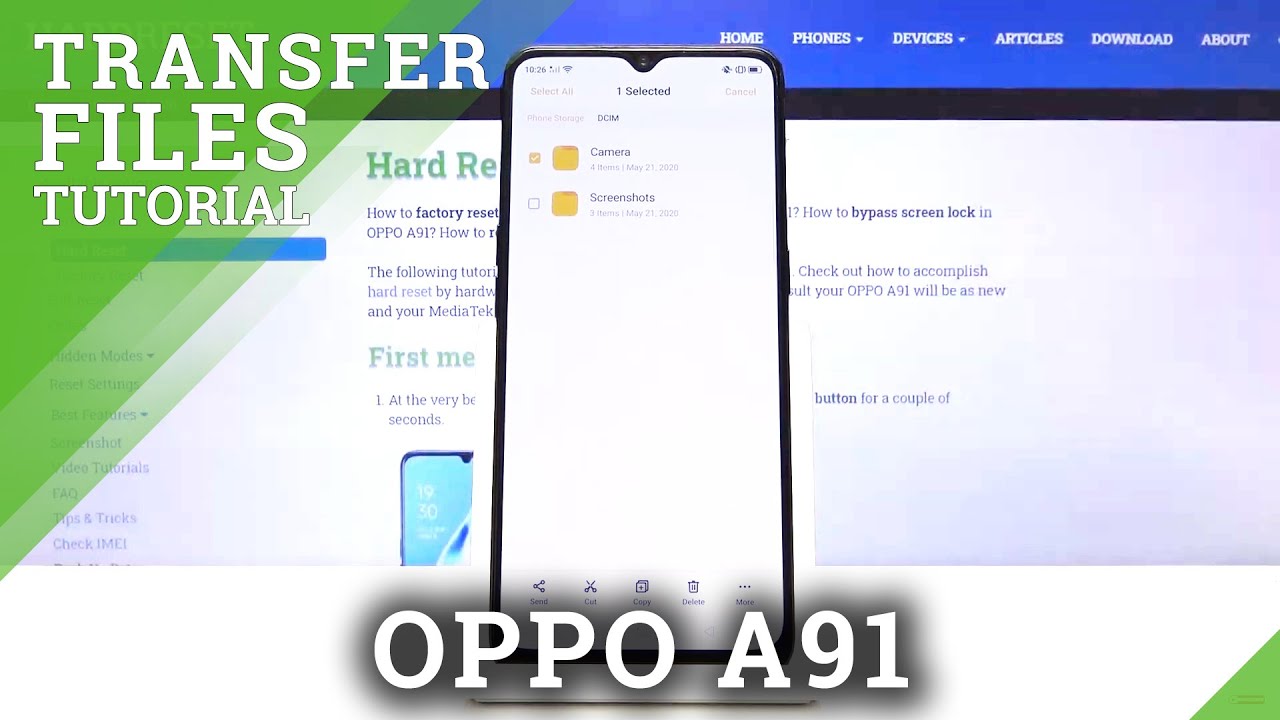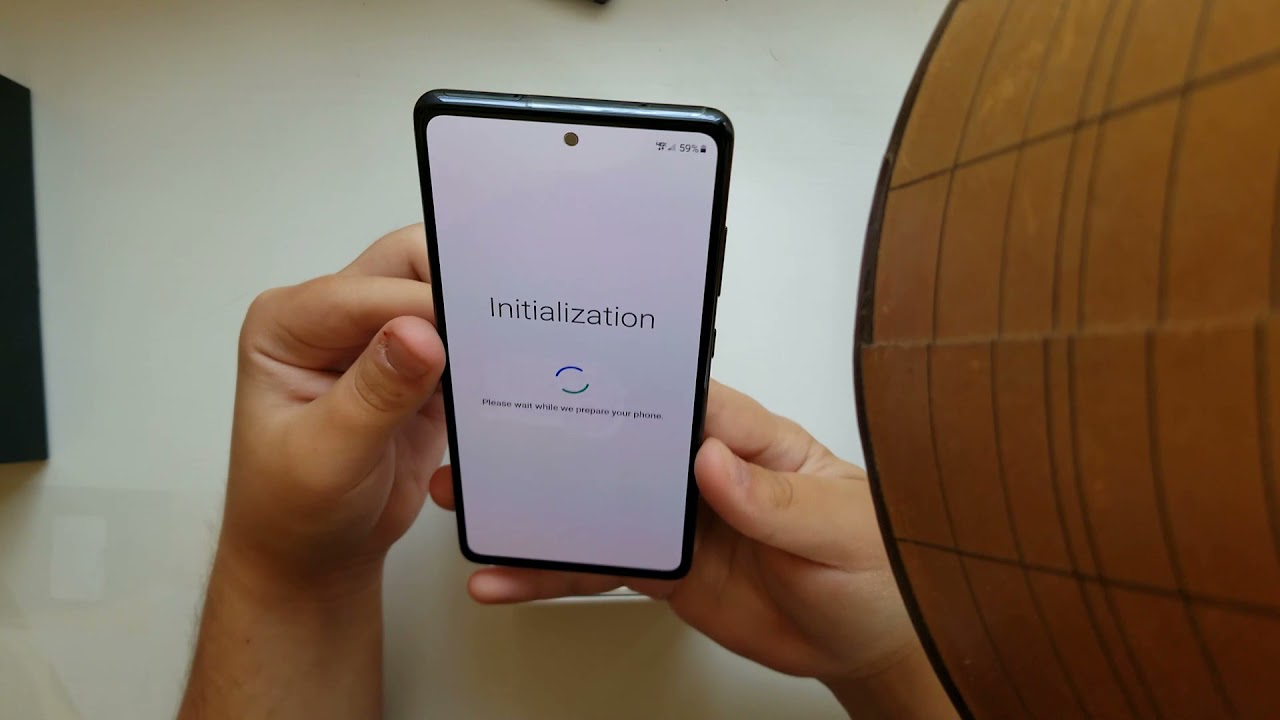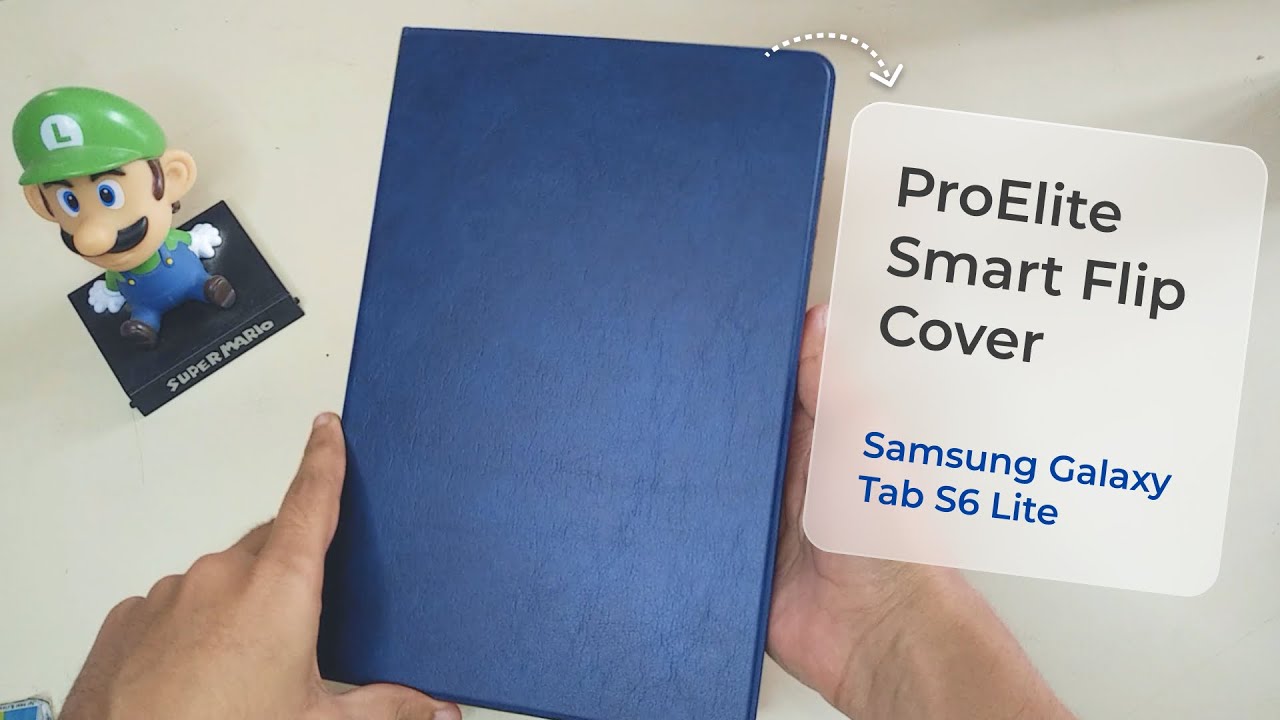Top Tricks for LG G8X ThinQ – Use The Best Features By HardReset.Info
Welcome, the phone is a lg g8x, and today I'll show you a couple tweaks and tricks that I can do on this device. So we're going to begin with the mini view, which is just a one-handed mode for people that like to use one hand or just have smaller hands and prefer to not dual wheel, the phone. So, let's start by going into the settings and then under display, we should find at the bottom mini view once you enable it. All you need to do is simply swipe to the side. I will pop this up, so just select on show again and, as you can see it shrinks now, you can also grab it right here and make it smaller. If you wish to.
As you can see, you can also move it around to a size that you wish to for it to be, and once you want to go back to the normal view, simply tap on the x right here, and we'll just close off once you enable this, you can kind of forget about it, because, oh you don't really swipe on the buttons right here very often, so I can always be enabled, and you can just go to it whenever you need it, then moving on to the next one, it's going to be the split screen. So let's close the up right here, go to our recent and no well. This isn't supported in split screen for some reason. Let's close this and open up something that would be most likely better alternative anyway. So I'm going to use YouTube as an example.
Right here go to recent and there we go, so we have this toolbar icon tap on it, and it will open up YouTube ad on the top any app that you open up and split screen as a first stop will always go to the top, while the second one will be at the bottom. So next we can either click on to click on the home button, which will minimize YouTube or choose one from the recent. But if it's not open, this will be a better alternative. So I'm just going to open up chrome. Now there we go and, as you can see, we have two apps running at the same time and the benefit of YouTube uh, running uh and split screen is the fact that it can basically quickly mute it.
I don't remember if it's muted, so you can basically tap on a video, and apparently it's not muted. There we go, you can tap on a video play it um, and it will not pause the video when you're doing some other stuff. As you can see, so you can be searching for stuff now, as you can see, I don't really type anything, but the video is constantly playing, and I'm not really forced to stick with YouTube primarily, so you don't actually have to pay for that subscription. After all, if you're willing to use uh use the split screen, but this will only work if the device isn't locked once you lock it, it will pause it so, moving on to the next one, it's going to be the gestures. So, as you can see, we are right now using the normal button navigation which is kind of outdated, and we can change it by going under the display, then home touch buttons and switch it to gestures, which is just a little better.
Oh, and at least on this update, it looks like it isn't going too far, it's using the Google's attempt at it from android 9. So it's just a pill, and it works the way that basically, you have this button. It will hide away unnecessary buttons and basically, you have the button uh the center one functions as the recent button and also the home button, so you either tap on it to go home or swipe up on it to go to recent and, as you can see, the back button appears whenever it's needed now. Hopefully that would be really nice if they add the actual, like super functioning, well functioning gestures, which will remove this, and it will be just swiped from, for instance, sides to go back and swipe up to go home or recent, but there won't be any kind of visible options there. So that will be the best option here, which at the moment is not visible, and I believe it probably is because it's not android 10, but I'm going to quickly check so about phone.
Let's see so yeah. This is android 9. So if this gets update to android 10, it will literally be forced to have the gestures navigation, because that's kind of what google requires now, okay, so moving on to the next one, is going to be the night mode, which is other ways of calling dark mode. Now again, we can go into these settings and again this play dismissed, display, and it's right here, night mode, so when you enable it is for some reason likes the device, not really sure what the point of this is. But, as you will see right now, everything is in this dark mode, so default apps notifications, you will see most of the default apps will be supported by this.
This is as well, but not an assignment page, so yeah. I just adds a little more of a dark theme and also, I would say, a little more pleasant to the eye during night and also, if you're, not a fan of the dark mode during the day, it might be a little harder to see you can do it on a schedule, so you can just set a schedule and right here, as you can see it's from uh sunrise to or sunset to sunrise, so it will turn on after the sun goes down and turn back off when it comes back. So whenever it's dark, it will be in a dark mode and when it's light it will be in the light mode. So you get best of both worlds and then moving on to the last option. It will be just the secondary screen.
Now, apart from it, adding a secondary screen, it has certain functionalities to it. So let me just slap it in here now by default, when you plop it in here. As you can see, it doesn't really do anything. So you have this little pop-up right here, let's tap on it, come on. Oh, I actually can't showcase it right now, but the general idea is once you are above 15.
It will turn on and basically add as act as a second display, and it doesn't actually all you do- have options to extend the normal display, so it kind of goes over the two displays, or you can make it act like two different displays, um. So just a nice way for you to choose, whichever one you like and also if we go into the uh display settings, we will also have here the let me quickly find it dual screen. I believe so. These are some options here, but not really what I was looking for again there we go so in here we have a couple options: um the display is using. The second display is using the same display as this one.
So, as you can see, there's a little notch and if you're not a fan of it, considering here, there is literally no reason for it to be there, apart from it probably being cheaper to manufacture all displays with a punch for the camera. Even though this wasn't, this doesn't have it, you can change it to hide it, assuming the display will be actually on. So you can see it right here. You can also change couple different things um, like the colors right here. If you want to um and overly uh, it adds to it to experience of it.
I would say: I'm gonna quickly, maybe check one thing, or I'm not. I wanted to see if I would plug it in. If that saved me from actually having to be out 15, but apparently not, but once you do uh go for it, you can simply tap on here and turn it on, and also this will also have more options here of how the second display works. So you can choose whichever one suits you best, but it's a really nice addition um, especially that they give it with the device. It still won't be as amazing, for instance, as a Samsung fold, but honestly for the price that this will come in.
You can slap it on whenever you want and just have fun with it, but this will conclude all the tweaks and tricks that I want to share and if you found this video helpful don't forget to hit like subscribe, and thanks for watching you.
Source : HardReset.Info