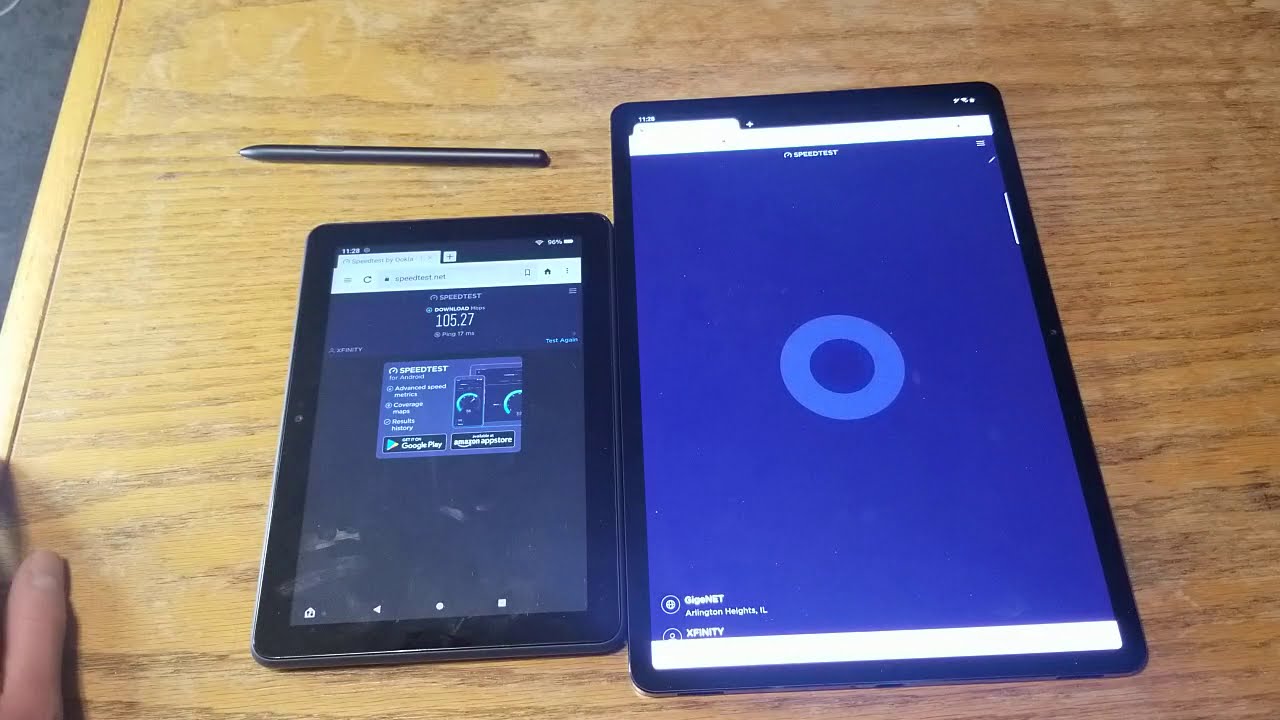Top Tricks for HUAWEI Mate 40 Pro – Best Apps / Cool Features / Super Options By HardReset.Info
Welcome, if let me say, Huawei, mate, 40 pro, and today I'll show you a couple tweaks and tricks you can do on this device, so we're going to begin with the side panel um, which can be accessed by simply swiping from the side. As you can see, it brings up this grid kind of thing. Instead of a back gesture and from here you have this panel now you can add more apps to it by simply tapping on the plus and adding more to it. As you can see, tap on done and voil?, we have more, but the benefit of this panel is actual. Once you open up an app, you will be able to have this pop-up view over and out now. This is also resizable.
There we go so you can resize it. You can also move it to the side. If you go home, it brings up it's kind of almost an op head like view, I can also open up more of it. No, I already have on one of these. So let's open up more and there we go.
As you can see, we have a bunch of them open right now, and they are all accessible through here, so you can quickly access each one of them interact with them, resize them. If you want to, as you can see, and now, this will also work with YouTube. If you manage to actually get the YouTube application um, but well, I don't actually have YouTube here, so can't really demonstrate it and yeah. So, let's close it now, I'm going to get rid of all of these and go to the next one, which will also work with what I just showed you. But it's going to be the split screen now split screen can be also accessed through the side panel right here, but what you do is hold the icon, and then you drag it over now.
When you drag it over, it will open it up in full screen right, but if you again bring up the panel grab another app, you can choose where to drop it, and this will open up a split screen, and again it allows you to open up another app on top of that one as well. So there we go, I can also minimize it right there and, as you can see, you can use three different apps at the same time, if you wanted to so just a neat feature now, this will work better if you have something like YouTube, open on your web browser and listen to music um. Although I'd advise you to open up YouTube and web browser on this tiny little window, because you can make it small and kind of move it out of the way I am uncertain, if it will continue to play if it's in this mode, so that's something that you have to test out there we go and then moving on to the next option. That's going to be the refresh rate of the device. Now, if we go to the settings and in display and brightness, you will have refresh rate or screen refresh rate and as you can see, we have two different ones.
We have 60 and 90. I kind of said that for a something that claims to be a pro model uh, the max refresh rate here is 90. , makes you feel, like you overpay, for a device that isn't really worth that much um, but that's neither here nor there. So, as you can see max is 90, and this would make everything look smoother. Although this 90 kind of looks iffy, I would say, um would have been still better to have 120, but if high refresh feed is something that you don't want, I can drop it to 60 and this will for some reason, this looks very okay, so this is 16 right now.
Let me quickly check something because it looks okay, so this is 90. Okay, uh, so uh high refresh rate is not something that you are interested in. You can drop it down to 60, and you also gain a little of battery because of this now higher refresh rate, if you're not even sure what it means, it basically increases the amount of frames. You see each second of your display, so by default, 60 refresh rate of 60 hertz gives you 60 frames per single second, while 90 well gives you 90 instead of 60. And the easiest way to imagine this is with a slideshow.
So imagine a slideshow a moving image and that moving image goes instead of has 60 different frames of it. To make that motion look well semi-smooth and if you add additional 30 frames to it, it will look even smoother, because you have additional content that it can display, and that is basically what the refresh rate does. It makes everything look smoother, because there are more frames in between and between so makes the experience a little better. I would say, but that is something that you have to check out now, the best way for you to see it in like a clear way as just kind of move up and down with the uh, with the many like right here, I am doing uh and then enable the 90 hertz and try that disable it and try it again. You will see that when you drop it from 90 to 60, it will look like it.
It's really choppy and won't look as good, but unfortunately this will not be visible on the camera, because the camera is recording only at 60 frames, so anything above that is well lost. Now, moving on to the next option, it's going to be the good old dark mode which you can quickly access to the notification panel by tapping somewhere. Where is it there? We go dark mode over here and, as you can see, it turns dark that also will include default apps, and it looks like it actually also changes the background. Let me quickly check that yeah. That does look like it changes the background as well, so it looks like they borrowed from apple and their wallpaper shifts so kind of a nice feature right here and, like I said it does include default apps and also because this is an AMOLED display.
Any kind of background that is fully black like this one right over here is actually not being lit up. So anything that is in the full blackness is not lit up. This, for instance, buttons like this or stuff like here, will be, but because everything majority of the content of the display is just pure darkness and because of the AMOLED display and the pixels here being self-lit, they won't need to light up, and that means that the battery won't need to be used to light up content that isn't needed, and in terms of that, it will save you a little of battery. Now it won't be anything significant might be like an additional hour or so uh out of, for instance, 30 or 40 hours that you would have gotten out of this device. So it's not much, but it's still there.
If that is something that you're interested in and then moving on to the last option, which will be contrary to saving battery, it's going to be the always on display and on Huawei on at least this version of uh, uh. We do have under this, not here my bad under a home screen and wallpaper. We all have always on display which you can enable, and you can customize it even further so display mode. Furthermore, we can set it to be scheduled, so it will turn on at a given day or not day, but given time, so you can set it to be only a night thing or only during your work hours, whichever one you want. You also have the old day, which will be just kind of like it being turned on all the time anyway, and here we have the customization, so we have images which we can choose from the ones that already are loaded up here.
We can also add our own. If that is something that you want, you can basically go to your images and simply select an image as they always on display, which is really nice now. The image that I have chosen might not be the best one, but it is an option if that is something that you're looking for, and then we'll have some uh graphics, which you can display on always on display um make it possible. So it gives you a quite nice array of different things that you can do here. I can compare to what was before, and it's really nice.
I really like this. So, as you can see, there is oh, this one looks interesting, so we have some impossible shapes right here, so those are always interesting, but yeah, so you can tap on apply, also have some clocks below and just some more simple, graphics, um and now, as you can see, it's enabled. So if I lock the device now, it will show up this always on display I'm going to turn off the light just so you can see it a little better. It does fade a little, but it's going to be visible all the time, and you can always get view if you've got some kind of notification see what time it is and have this always on display. Now, like I said also at the beginning of this, this will use a little more battery.
So if that is something that you are concerned about, I would uh advise you to not use it in this case, but in any ways this will conclude all the tweaks and tricks that I wanted to share and if you found this very helpful, don't forget to hit like subscribe, and thanks for watching.
Source : HardReset.Info