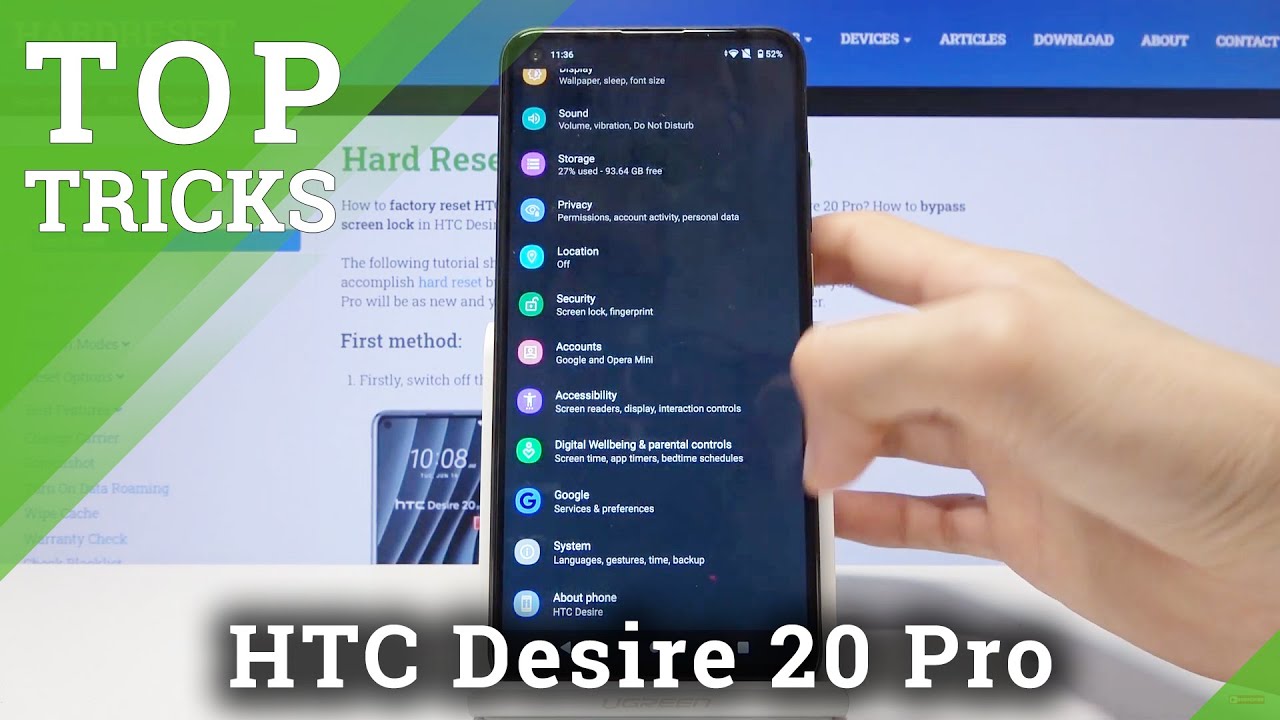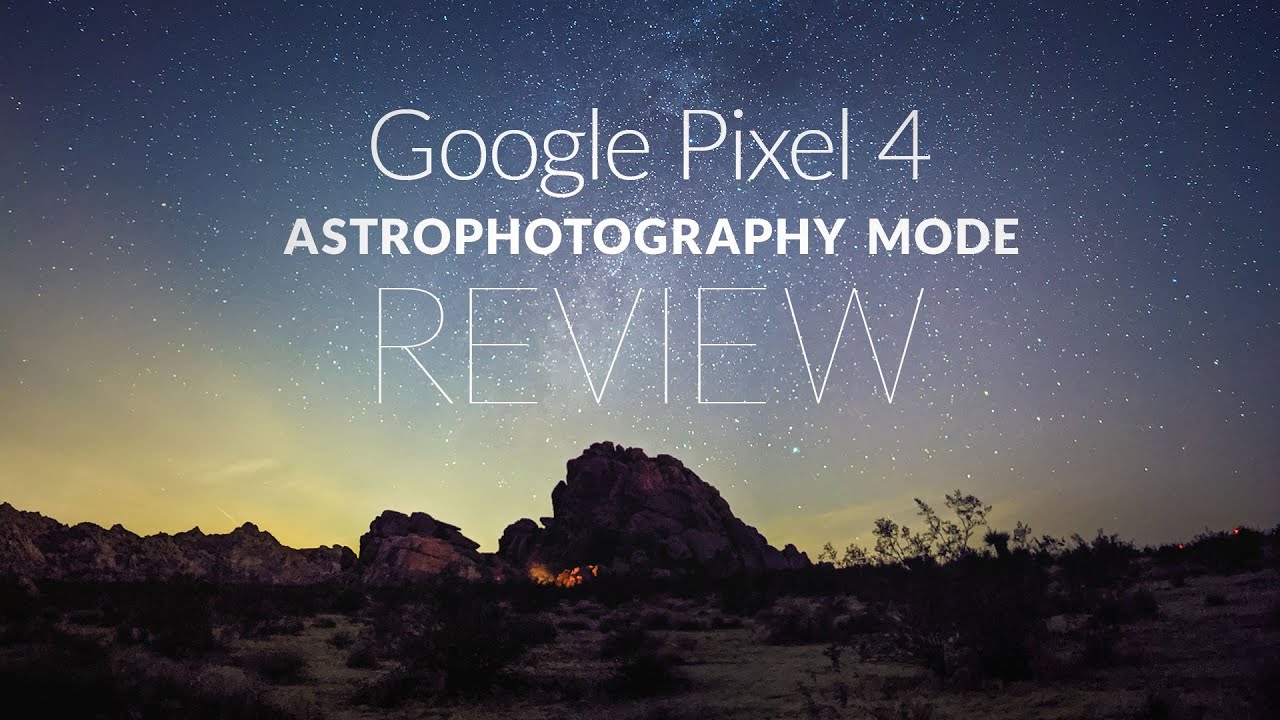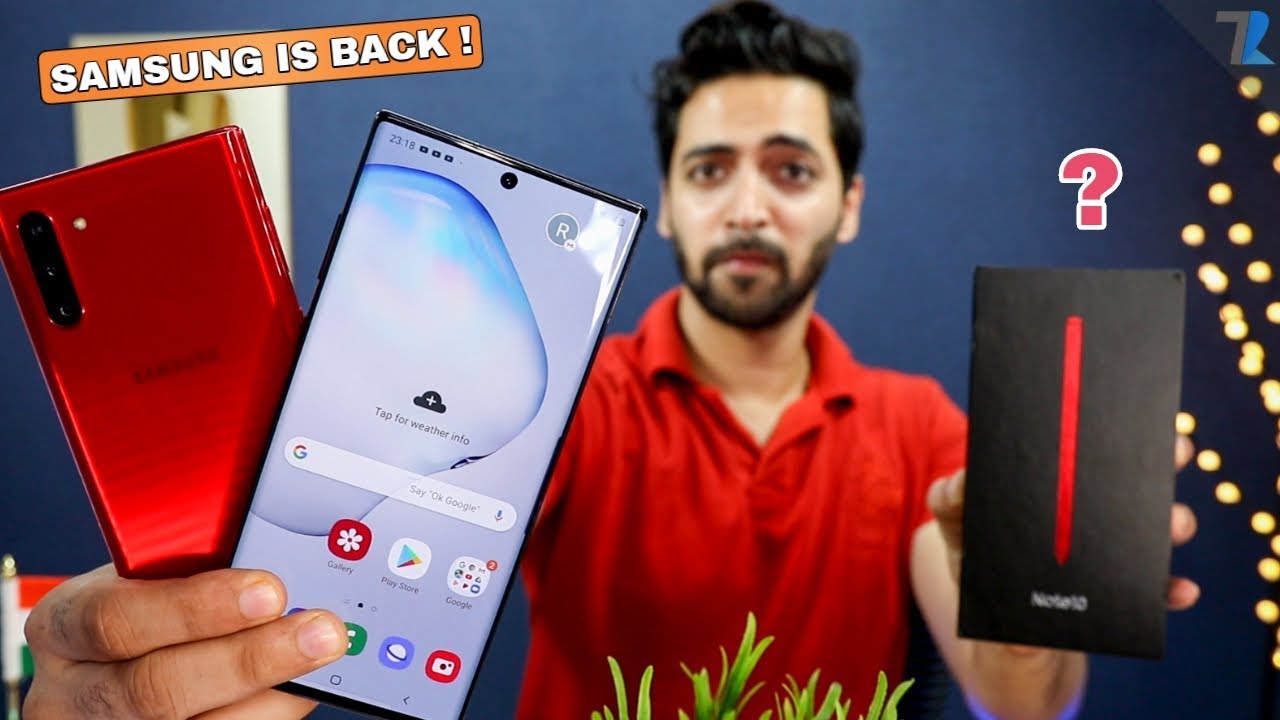TOP Tricks for HTC Desire 20 Pro – Super Options / Cool Features / Best Apps By HardReset.Info
Welcome, my name is a HTC desire, 20 pro, and today I'll show you a couple tweaks and tricks you can do on this device, so starting off we're going to begin with the dark mode which um can be found in the notification panel or over here. Actually, I think this is something else yep that looks like this is something else. So, apart from the night light, which just makes everything yellow, we can find the actual dark mode under the displacer section and there it is so, and here it's called the dark theme. As you can see, it turns everything simply dark. That also extends to the majority of the pre-installed apps. Now moving on to the next one, it's going to be split screen now.
This is a simple uh feature that allows you to use two different apps at the same time now the best use for it, I would say, is using YouTube and chrome where you can listen to music, for instance, and actually still browse the web, and you do it by simply going to recent once your app is open stopping on the icon itself and then going to split screen now, whichever app you open and split screen, first is going to be the one that goes to the top and from there you can simply open another one now by default. It shows you the opened apps that are running in the background, but you can simply tap on the home and open whichever app you want. With an exception, some apps don't actually work in split screen. Things like camera will completely quit out split screen and just go to being the main thing, and I can quickly show that by just stopping on camera and there you go app, doesn't support, split screen and it just kind of quits. It's then moving on to the next one.
It's going to be the simple animation speed. Now this will this option usually isn't actually visible anywhere in the phone. Unless you have it enabled the developer options now to enable those you will need to go into about phone and then build number, as you can see from it, tells me no need I'm already in developer mode, but for you once you tap on it seven times it will enable it and then the developer options can be found under a system. I believe yep there. We go developer options now from here.
You want to scroll down lower just like halfway, and you will see three options right here: window animation, skill transition, animation, skill and animation duration scale. Now you can set each one of them to either half speed which will increase the speed of the animation by basically twice as fast, or you can also change it to be off. So you tap on it and choose whichever one you want. I'm going to go to half speed as an example for the beginning, and you'll see that this is now significantly faster. Now, if I go to off well, there will be no more animation.
As you can see, there is literally no animations of hops sliding down fading in out or stuff like that. It just instantly appears and disappears. Moving on to the next one, that's going to be the gesture navigation so because we live in 2020 um and if you haven't actually used gesture navigation, then probably have a ancient device, but this is a way better way of navigating through this device. I would say it substitute those all the updated buttons on the bottom, with something more natural I would say- and it's enabled by going to the system, then gestures and system navigation and go to gesture navigation. As you can see, there is an animation on how it works um.
It creates this little pill or bar at the bottom, which you can swipe up to go home, swipe up and hold to go to recent and then swipe from the sides to go back, which honestly, the sideswipes are the best you can access them from any side and when you're holding the device. It really helps you out when you're holding to swipe from just from side instead of trying to reach on the bottom. So really I really like these options and the navigation is just amazing and then moving on to the last option, which is a more of a security option. It is going to be the screen pinning now by default, it's going to be disabled, so let's go into the settings and security scroll down advanced and screen, pinning, as you can see, it's off enable it, and here we have the option below to ask for unlock pattern before unpinning. I would suggest enabling that as well.
This will allow you to basically pin and unpin the window or when you on pin it will lock the device quickly check. If I have any kind of pattern- and I do so, the way it would work is I'm going to resend you top on the icon again and, as you can see now, there is a pin option hit up on the pin screen. Pinning is oh, it's going to spin keep. This keeps in a view until you unpin swipe up and hold to unpin, so tap on, got it and, as you will see, if I try to un leave this, it will allow me to stay within the app itself. But it will not allow me to actually leave this up and, as you can see, it said to unpin it swipe up and hold which lacks the device because it wants to unpin.
So just for protection. It lacks the device, so the person that would, for instance, try to unpin it. If you land somebody your phone and pin the app, they will also need to know your pattern and if they want to go somewhere where they're not supposed to, and once you put in the pattern as you can see, you can simply leave. So this would conclude all the tweaks and tricks throughout next year and if you found this video helpful, don't forget to like to subscribe, and thanks for watching.
Source : HardReset.Info