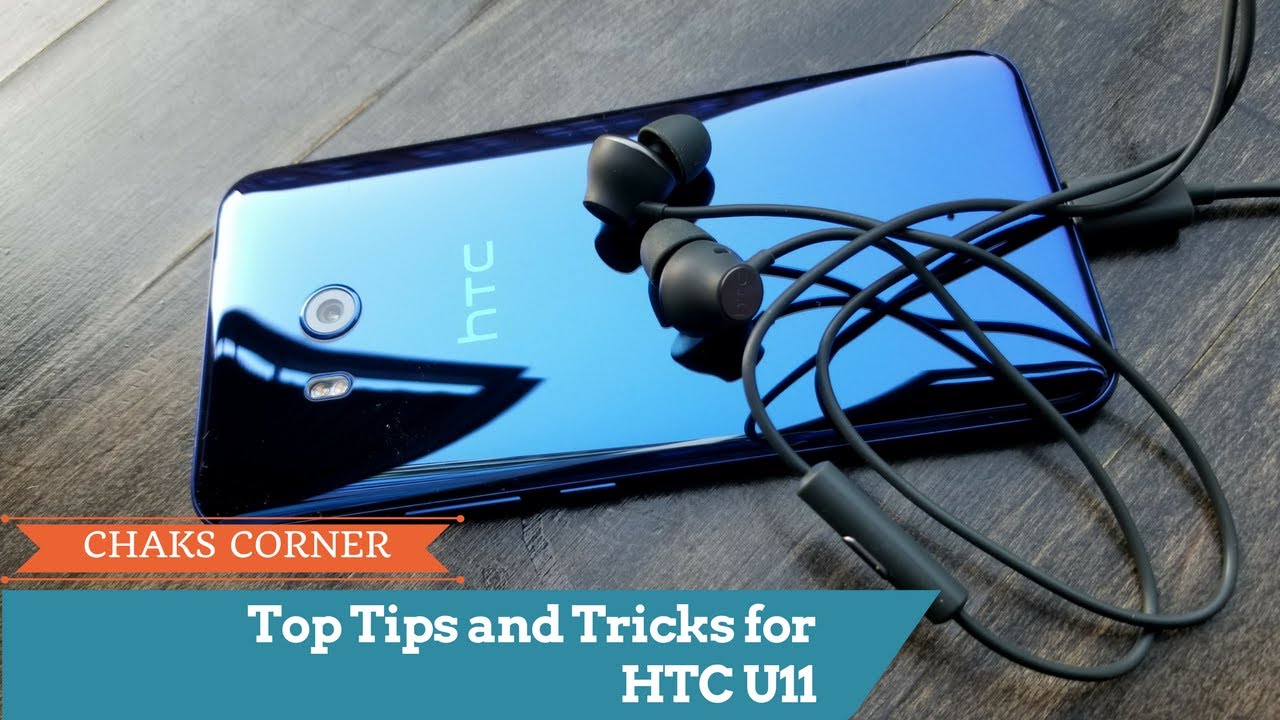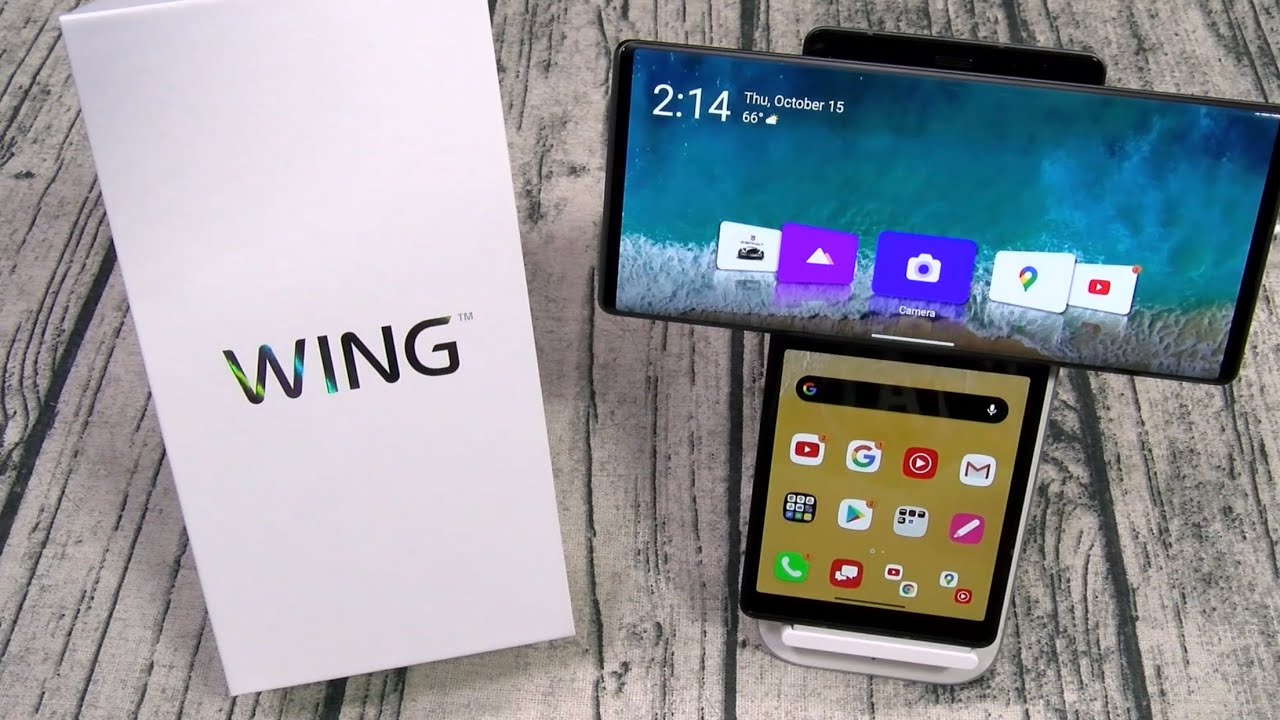Top Tips and Tricks for the HTC U11 By Chakkaradeep Chandran
Hi folks visits trucks on Jack's corner. Are you wondering how to get the best out of your new HTC human fear? Not because that's exactly what I'm going to do in this video, surely to the best person available for the new shiny, CPU Kevin, usually to check lock screen messages, you would turn on your phone by pressing the power key here with HTC you 11, you can double tap to wake up the screen and look for those messages and double tap again. To put the phone to sleep, see these dark icons in your home screen, like phone messages, chrome WhatsApp. They will also be available in your lock screen. That's a neat little tip in touch TV, you 11, because in other smartphones you only have two options, but the HTC you 11, you can see those icons are available here, so you just swipe up the icon, and you can launch it straight away from your lock screen. If you haven't noticed already in your HTC, u 11 a slight tap to the home button wakes of the screen now this could be annoying, especially if your phone is inside your bag or inside your pocket.
Fortunately, you can disable this feature if you navigate to the Settings fingerprint scanner at the top. We have this option called wake up screen. That is what enables a slight tap to the fingerprint scanner to wake up your screen, uncheck that box and now a slight tap, will not wake up your phone instead, you'll have too hard-pressed to authenticate. This is HTC. U 11, and we have to talk about the edge since feature.
Well with HTC, you 11, you can squeeze your phone to do certain actions like here I'm. Turning on and off my flashlight, how do you configure this? You go to settings, and you have the edge since tap on that, and you have the Advanced, Mode and basic mode to configure this and do check out my AdSense video in my channel, where I go deep in showing you how to configure these steps instead of on-screen buttons, your HTC? U 11 uses capacitive buttons for the back and the recent II. However, the backlight on these keys are not turned on until you touch them. So, instead of that, you can change the behavior for the backside to be on when the screen is on. To do that, you can go to your settings and then on the display, justice and buttons and scroll down to find the navigation button backlight option now the default you can see that's set to auto off.
You can change that to always on when the screen is on, and now you can see the backlight is on until you lock your screen or turn off the display and turn it back on. You should see the backlight also coming up for those keys. Actually, TU 11 supports few motion gestures. So if you go to your settings and tap on the display gestures and buttons scroll down to the bottom, to find the motion, launch gestures and tap that to look at the five gestures that you have in your HTC u11. Now some things we already saw double tap to wake up and sleep and one that we are already familiar swipe to unlock, and these are all from the lock screen.
So you can enable few other options to like swipe left to go to the home screen and blink feed, but the one that is very useful is wipe down twice to open the camera. So from your lock screen, you can now slide down twice and that will open the camera app here. Is it again another way to launch the camera from your lock screen? You can just double you press the power key to launch the camera directly from the lock screen. GCU 11 comes with Android 7.1. That means you can use the split window capability here in HTC, you 11.
How do you activate it? Well open an app and long press, the recent icon. You immediately get the split window where you can choose the other app in the bottom window portion and there you go. You have the split window right away in your HTC, you 11 HTC, you 11 comes with Android 7.1.1. That means app shortcuts are available to you. If you go to your home screen and long press a separate app like this traitor app, you will get the shortcuts available to you now.
You can directly tap on the new tweet and start tweeting what you want to tweet. If you want to add these shortcuts to your home screen, you can do the ?, just long press the shortcut and then place it on a home screen and there you go. That's done! Here's a neat, little tip if you have Chromecast in your home, well to easily share your screen with the Chromecast just swipe with your three fingers up and that will now connect directly to the Chromecast and also give you other options like any DLNA device in your home and once you connect to your Chromecast. It basically now shares your screen. You can see that in the notification tray and if you don't want to connect your Chromecast, just click that disconnect and now your screencast has ended with the Chromecast.
Here's a neat, little tip on how to quickly add apps and widgets to your home screen instead of long press and then selecting add apps and widgets. That's like to press write instead of that in your home screen. If you pinch and close, you directly go to the widgets screen. Now you can browse through the widget or even choose between shortcuts to add it to your home screen. Here's a customization tip! You can change the background wallpaper of your app drawer to do that.
Just navigate to the app drawer and click these three menu buttons, and you have the change wallpaper option here and there you can choose the wallpaper that you want to have for your background. For example, here's a wallpaper and just click apply, and now, if you go back to your app dryer, you can see that wallpaper applied here. Another customization tip is to completely remove the blink feed. Blink feed is something that you have any swipe left on your home screen, and you get a feed of news and other available options. Well, if you don't want that, just go to your home screen long press and click on the edit page, and then you can just maybe get to the blink feed and say, remove and now that basically has removed the blink feed.
So you don't get that when you swipe left on your home screen, those were some of the best available watch TV you learn. What's your favorite, let me know in the comments, if you want to see more reviews like this, please subscribe to my channel, and you do that. Take their cell button, that's going to notify you as soon as the video goes live with my chat. So until next time, bye.
Source : Chakkaradeep Chandran