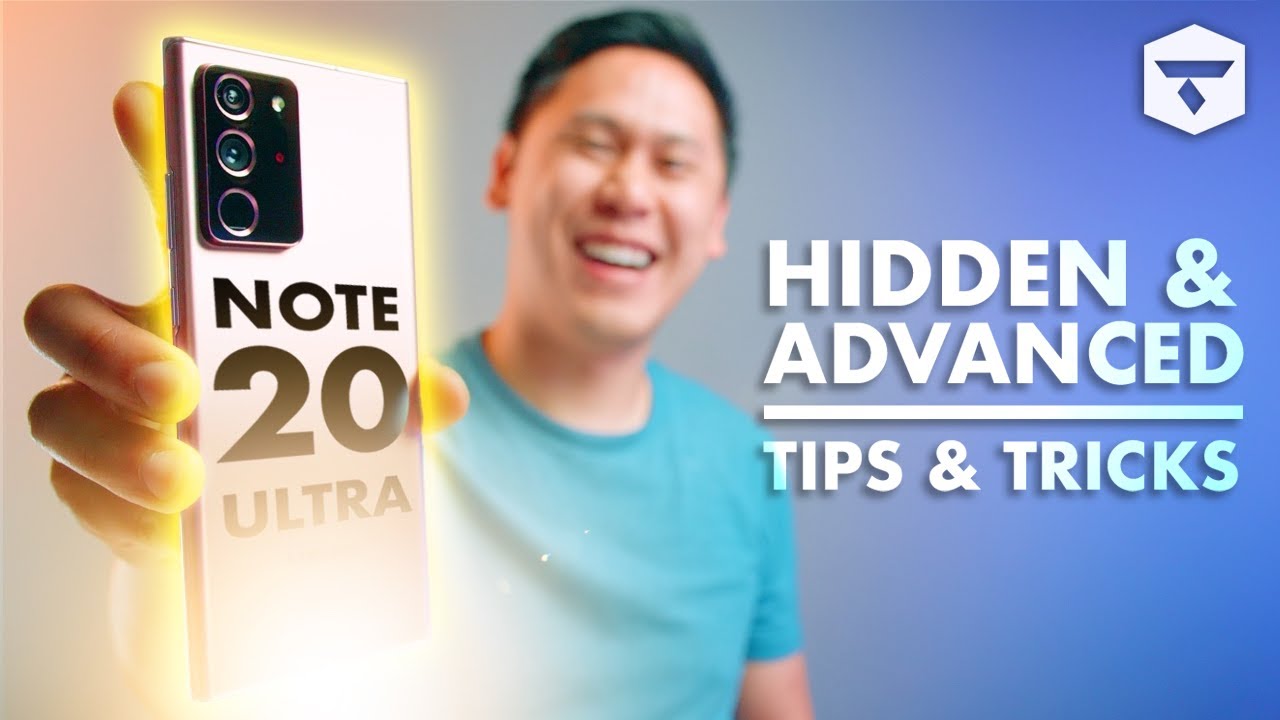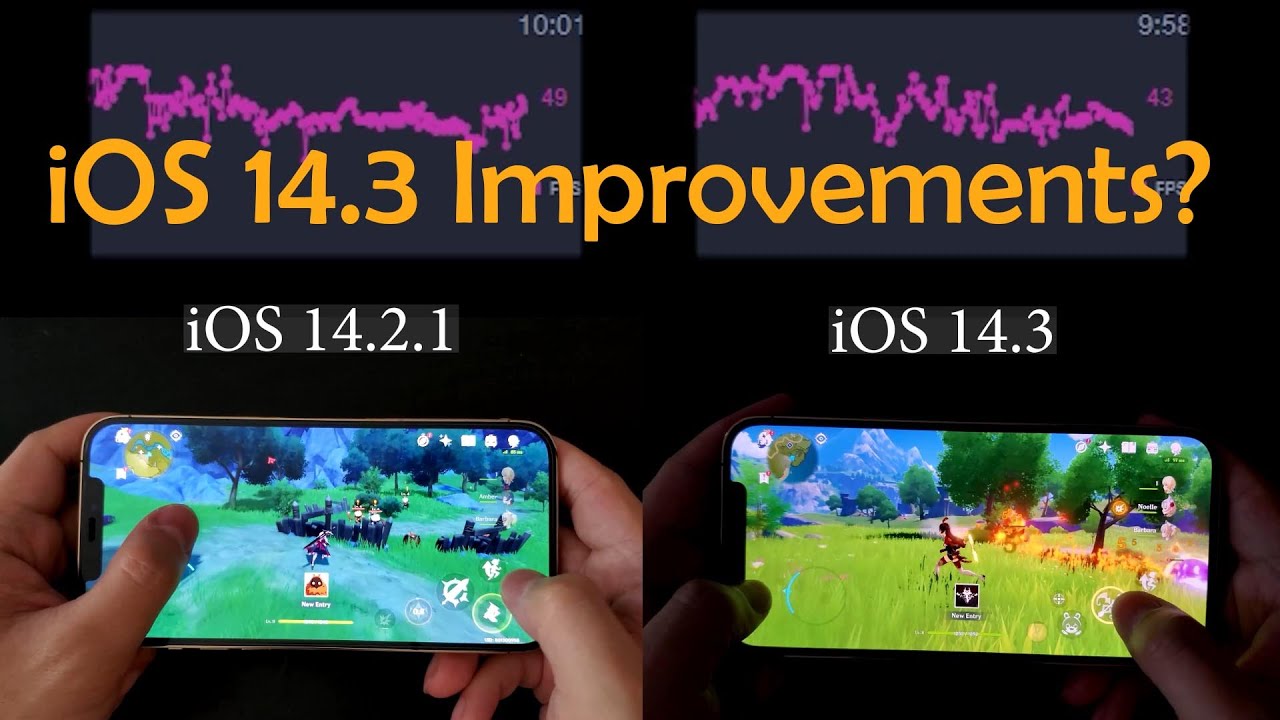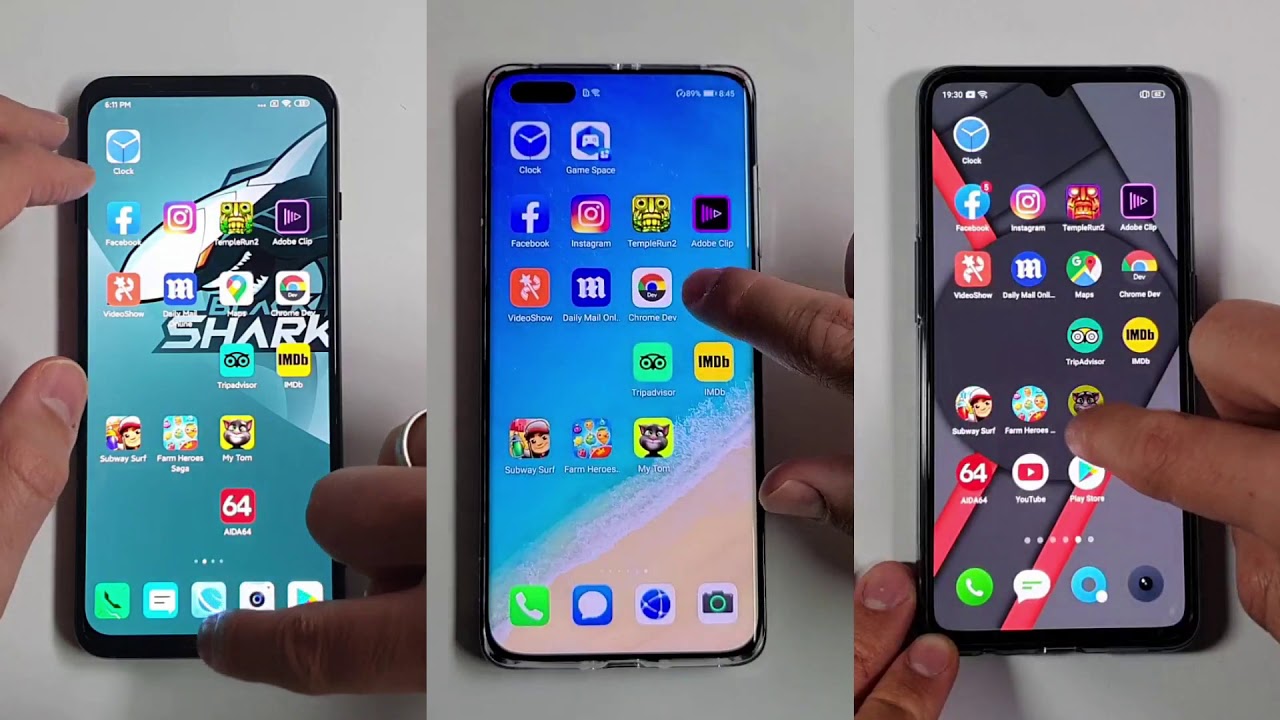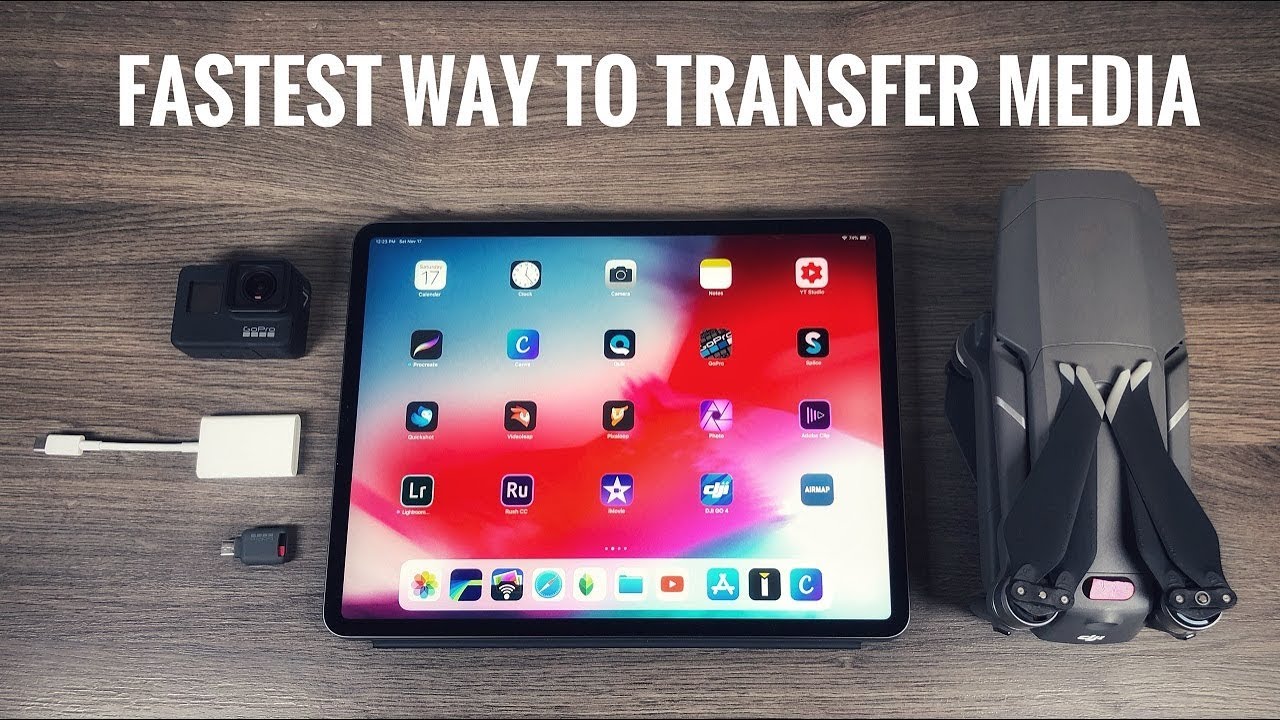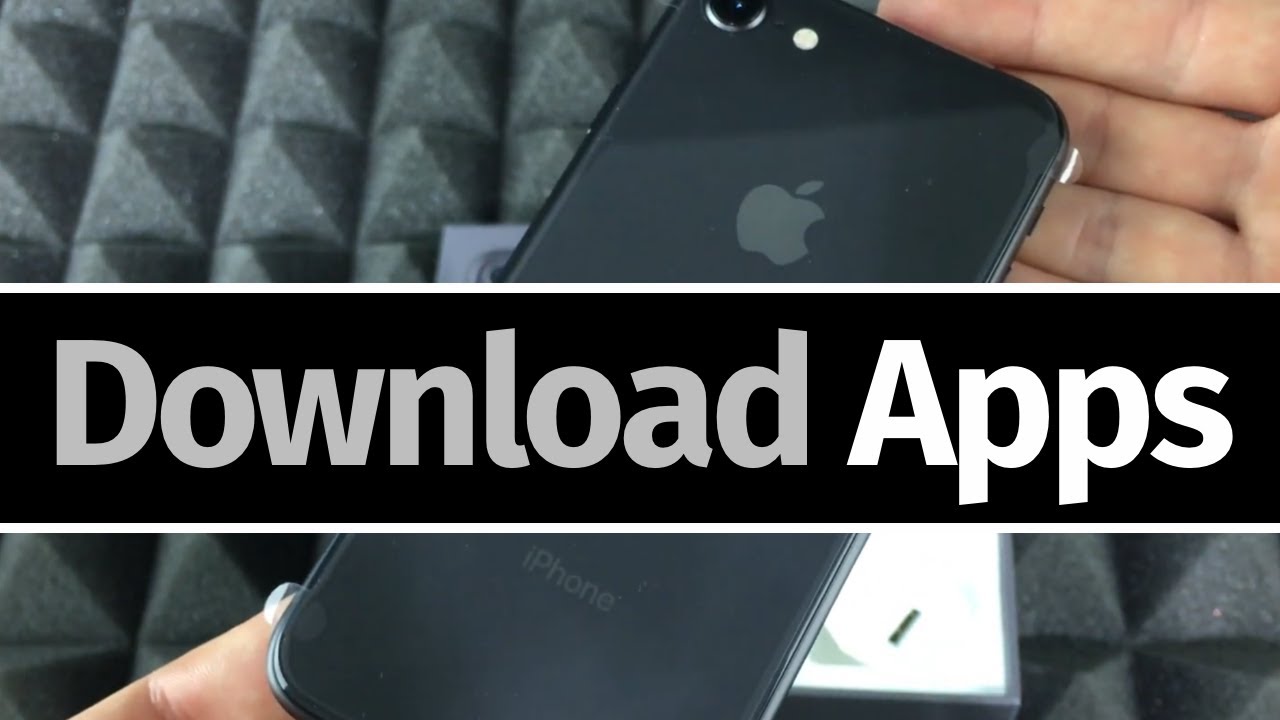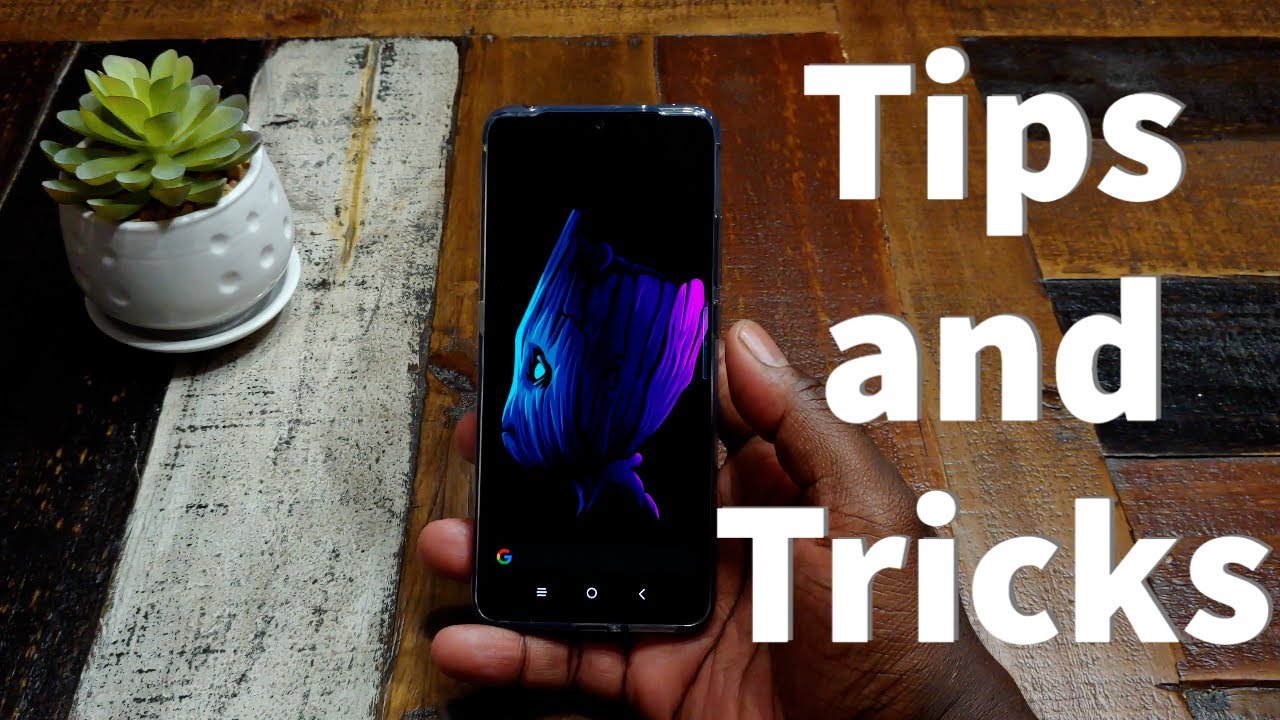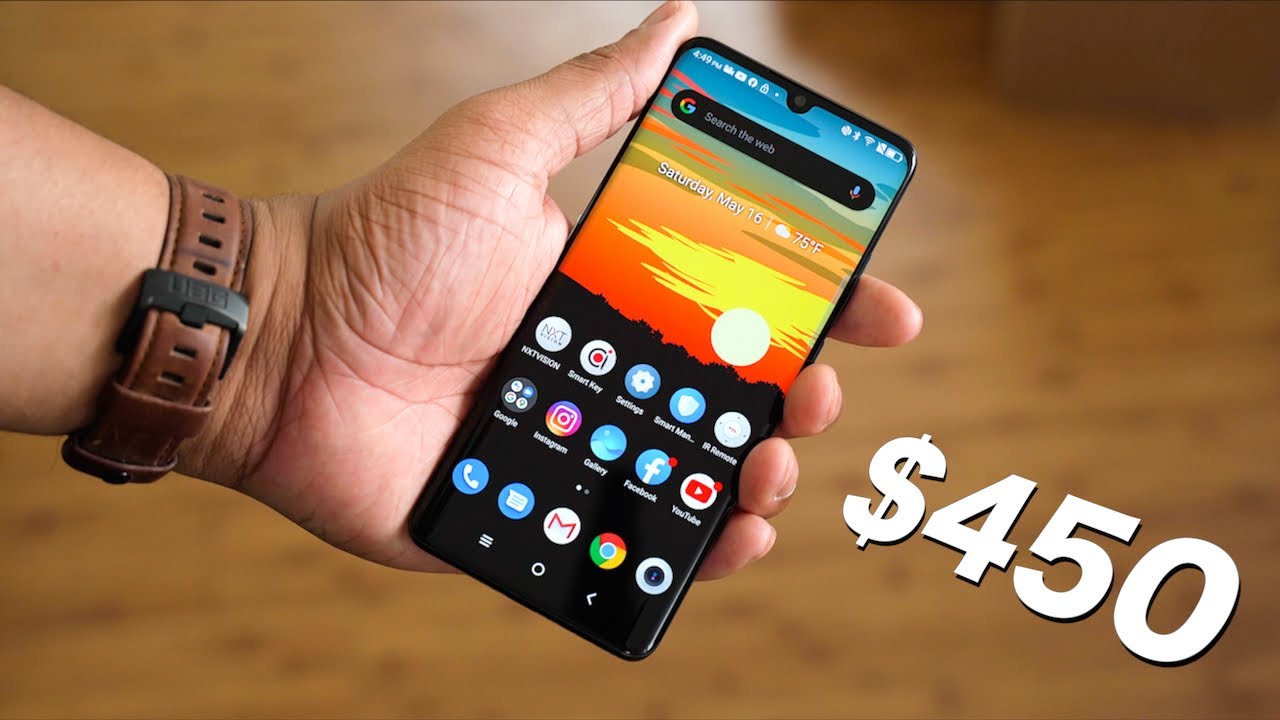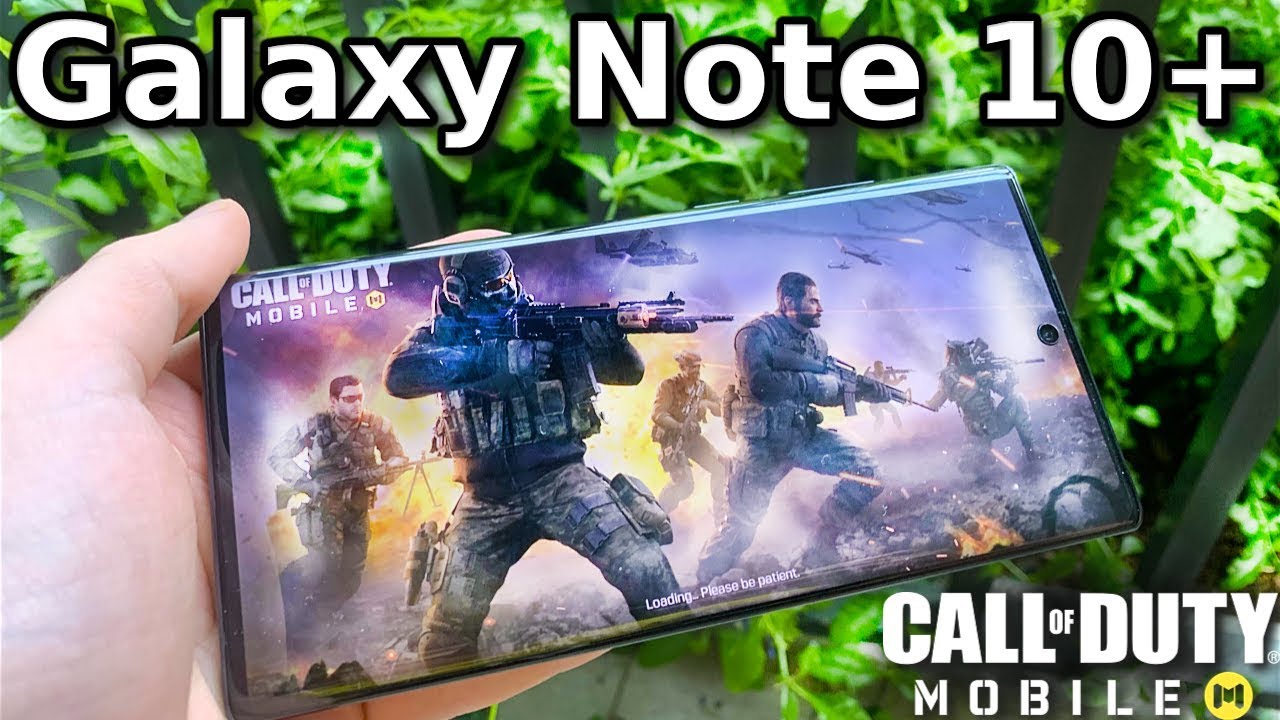TOP SAMSUNG GALAXY NOTE 20 & NOTE 20 ULTRA 5G TIPS - HIDDEN & "ADVANCED FEATURES" By This is Tech Today
Hey friend Brandon here you or someone you know now have the Samsung Galaxy note, 20, ultra, or you're curious about what the note 20 can do, so maybe you're trying to find some actual tips and features to find out how to better use your device. Maybe you've watched a few videos already, and you haven't learned anything new yet, so I hope to solve that problem. For you, we have a lot of tips to get over, but here are my top 20 plus ultra awesome, Samsung Galaxy note, 20 and note 20, ultra tips, tricks and hidden advanced features for those who are switching from iPhones or our novice, android or Samsung users. Of course, if there are some tips that you know and love that I didn't cover make sure you leave a comment below to help each other out. This thing is a beast. So, let's help you utilize, all the Samsung Galaxy note.20 ultra has to offer, because this is tech today, if you find this video helpful, interesting or entertaining please like share subscribe, hit the bell icon to be notified. When I post a new video and if you haven't picked up the note, 20 ultra yet or plan to of any accessories, there's a link to get five percent off your purchases from the Samsung store in the description, I hope that saves you some money.
Okay, tip number. One is the first thing that I do on any device, and it's a favorite in the hardcore android community. It may seem scary at first, but I promise it isn't. So what I'm going to do is speed up the animations on the phone there's a difference between what Samsung has built in for their animation speeds and the developer mode. Let me show you the difference.
So if you go into the settings, go to search and type in animation, you can click on reduce animations. So, let's just kind of see what that looks like comparing the tube right now. So, if you click on reduce animations and if you know, it's saying that it's going faster, but that honestly doesn't seem like as drastic of a change as what I'm going to show you now. So what you'll want to do is go to your settings, go all the way down to about phone, and then you'll click on software information here you'll see a bunch of information about your phone, but what you'll want to do is tap on the build number repeatedly until it says, you're a developer, and then you'll have to enter in your pendant. This is the one that you set up.
It's not mine once you've done that it'll say: developer mode has been turned on click back and back again and if you scroll down a little you'll see an option that says: developer options. Click on that, so what you want to do is go down to the section for drawing, and then you'll see three different options that says: window animation, scale, transition, animation, scale and animator duration scale. Now for context: let's go back to the animations, so we're just moving between the windows. Now I'll move it down to 0.5 for all these, because that's my favorite- and I don't know if you can tell that's like way snappier. So this looks really awesome on the note 20 ultra, especially because it has a high refresh screen.
So this is a great option for making your phone feel extra fast and snappy. Now, I will say, don't mess with the other settings on this page if you're not familiar with them, just adjust the animation scale, ones, and you'll be fine. Now one question that often comes up is whether this affects your battery, and it does not. But what does affect your battery is the refresh rate of your screen on the Samsung Galaxy note, 20 ultra you have a 120 hertz, refresh rate for your screen as an option. It's on by default, normally screens are at 60 hertz, but 120 hertz just makes it feel extra, smooth and snappy.
So when you combine with that animation scale from the previous tip, it just feels even snappier than before, but the 120 hertz does have a negative impact on your battery. So if you want a longer battery life- and you don't really care about the 120 hertz, let me show you an option to fix that so to adjust the refresh rate go to your settings and go down to display now you'll see this option says: motion smoothness click on that, and it defaults to adaptive, which goes up to 120 hertz. Now, if you click on standard it'll default to 60 hertz, and then we just apply- and it goes back to the normal- a little choppier option but way better for your battery life. So, along with that 60 hertz you're able to get a higher resolution option for your screen, so go ahead and click back click on screen resolution, and then you can go to who plus. So you can go for a higher resolution option.
I'm not going to go to that for this video, because I'm recording the screen at 1080p. So we'll just keep it at that. For this time now, with this big old screen, sometimes getting up to the notification shade for your notifications or your settings can be a bit much, so there's a neat little option that allows you to swipe down from the home screen, and it'll bring down your notification shade. So all you have to do is hold down on your home screen click on the home screen settings and then go down to swipe down for notification panel right here, just check it, and then you can access your settings and your notifications just swipe down two times, and it brings it down all the way super helpful now, along with that thought, you're able to actually customize how your notifications are displayed up in that bar. If you go to your settings, click the gear, icon, click on notifications and then click on status bar, and then you have three different options for how your notifications are displayed.
You can have the number of notifications shown the three most recent ones or all of them. If you want to cover up the whole entire bar, I like the three most recent ones and uh. Remember that battery you can also show the battery percentage, which is definitely something that I like now a feature. That's really common with Google. Pixel phones is an always on display.
That shows you different types of notifications and items, as well as providing information about what music is playing around you. So if you go to your settings, and you click on lock screen, you can choose the always on display, and you can tap the screen to show for 10 seconds you can choose. The option for always show show is scheduled and then there's the option to show music information. So now information is always showing on my screen, even if I have it turned off, and this is an AMOLED panel, so the amount of power draw that this is taking up is very, very little. That's because the individual pixels are being illuminated as opposed to the entire screen like what you would have on an LCD panel.
Another thing that I like to really do with my phones is adjusted the font size and the display size, especially with a phone like this, where I have a big old screen. I kind of want to make things a little smaller, so I can maximize the amount of content that I can read or look at. So if you go to your settings and then click on display you'll see the option for font, size and style. Now you can adjust the font size to look smaller. You can adjust it to look bigger, so this may be helpful for someone who has a little of a harder time reading small text, I prefer the smallest possible, but we'll keep it at the default for this video.
You can also make it look bold or adjust the type of font. That's utilized I'll, keep it at the default option, and then you also have the screen zoom. So likewise, I like having it as small as possible. That looks like the default for this one, but you can also zoom in as well, so you can kind of combine the two different options there to fit your taste. So you know how I mentioned how this is an AMOLED screen? Well, there's an option for a night mode or dark mode to help.
You not only have a more pleasant experience with looking at your screen, especially at night, but also changing the way that things are displayed on your screen to help with battery life. So if you go to your display settings click on that, and then you can change to dark mode now, speaking of dark mode, I bet some of you are wondering why my note 20 ultra looks so different. I have a matte black skin from our channel sponsor brand and I love how good it looks with my bronze note, 20 ultra the way it makes it look so sharp with the bronze accents just looks incredible. I wasn't expecting that. But if matte black isn't your style, they have a ton of other color options and finishes like their new pastel series and even some great grip cases to protect your phone, especially when it's like thirteen hundred dollars and that can even cancel out that massive camera bump.
So you can run on a note, while it's sitting down on your desk grab yourself a dram by clicking the link in the description. Now, if you're like me, I like having my rotation options locked in. I don't want it to just flop around and switch on me whenever I'm just using my phone, especially when I'm in bed. However, there are moments where I am laying down in bed, which is probably not the best thing for me to do, but I want to go into that landscape view, but I want to have to keep toggling the option. What we can do is just simply rotate your phone, and then you'll see this little option pop up in the corner.
That's blinking! If you tap on that one it'll just manually rotate the screen, and now it's locked in place like this right now. You can go back to it. If you hit the little icon again, and it goes back to portrait mode, a manual rotation super convenient. Now with this big old screen. You want to be able to utilize it well and be productive.
I mean it is a note, after all, well there's an option to multitask a little easier with split screen so, depending on how you have your navigation bar set up, you want to go to the app overview option so right now it looks like the three little lines here now. If you click on that it'll bring up all your different apps. So that's the app overview option, click on the little app icon, and then you can click on open in split screen view. And then you choose the second window that you want to have up. So I have the calculator.
So what I can do is adjust how big each option is by just swiping down from there. So maybe I'm going through an email or and looking at my bills, and they need to calculate something. That's one option for how you can utilize this and then, if you want to get out of it, you just swipe all the way up, and now you're in full screen view of that app. Now there are way more productivity options available on the note, 20 ultra there's an option. That's called smart pop-up view, which is a lot like Facebook chat.
Hats. All you have to do is click on the app overview, option, click, the app icon again and then open up in pop-up view. Now you have this little window, that's just kind of floating around minimize window by clicking this button right here, it shows up in this little bubble. That's here that you can just hide it and then, when we click on it is pops up again you can even adjust the opacity of it with this icon right here and get a little slider, you can expand it to full screen mode with this one right here or close it all together right here, a really great way of having an app available to you at any time without being obtrusive. Now, there's one thing about an iPhone that is really awesome, that a lot of people rave about- and I personally use it all the time and love it as well.
It's called airdrop, and it makes it really easy to share a lot of things with other iPhone users, but with the latest version of android, you have an option called nearby share and that's available on the note 20 ultra, as well as other devices like Google Pixel devices and the s20 ultra. So what you'll want to do is swipe down from the notification shade and then go over to nearby share, which looks like this one right here, and this screen will pop up, and I'll say that I'm available to other devices. Now, let's go to this other phone that I have here and turn on nearby share as well. Okay, so now that I have nearby share turned on two different devices, I can find any sort of file and send it over to them. So let me bring up an image that I took so here's an image.
I took recently I'll choose the share option, and then you'll see nearby share and then there's the other phone that I have, and so I just chose it. And now it's sharing right now with the other phone and I hit except and there's the photo. I just shared it between two phones super easily. We finally have an airdrop option for android, and it's awesome now another thing that is available, that comes with the newest version of android, that's available on the Samsung note 20 ultra is live, caption or live transcribed. All you have to do is have a video or even a podcast up, adjust your volume on it, and then you'll see this little down care option, click on that and then click on live caption I'll.
Give you a little prompt and explain what's going on with that and hit got it and then from there you have this floating closed, caption little bubble that transcribes what's going on in the video live, I don't have the speaker on right now, and it's doing a perfect job for the most part. And then, if you want to get rid of live transcribe, you can turn it off by going to the volume menu as well and unchecking that or simply dragging it and dropping it down by the way. There's some merch go check it out. So let me present to you a scenario: maybe you have some kids, and they need to play a game or check on something, but you don't want them messing around on your phone or maybe someone needs to make a quick phone call, but you don't feel comfortable with them having the ability to kind of search through your phone. You just want to use the phone and that's it, so there's an option to pin a window, so you can only use that specific app that you've pinned, and you cannot exit from it.
So let me show you how go to your settings, click on the little gear, icon and then just search for, pin window, and then you'll see the option there make sure you activate it. So it's right here so pin it now I'll, go to this little app overview, option and click on the icon for it, and I can say: pin this app, so it'll tell you to unpin this app touch and hold the recent and back buttons at the same time hit okay and then now I can't exit this app. I'm all in the settings and that's it, but if I hold down both of them at the same time it unpins it. So it goes to my lock screen. If either need my fingerprint or the pin in order to enter into my phone again.
Hopefully that helps protect your information. Now, here's a really convenient thing that I use all the time without really thinking about it. But not a lot of people know about it, for some reason say you're going between two apps, and you need to see the full screen. You don't want to use a split screen or the pop-up view. There's a fast app switcher.
All you have to do is hit the app overview button two times real, quick, and it'll switch between two different apps. The most recent ones see how it's switching between the two really fast. Now, if you're like me, you may not like the order of the navigation bar, because it's not as consistent as something like you would see on the Google Pixel phone Samsung has a navigation bar flipped in comparison to stock android, so go to your settings and type in navigation and then click on navigation type. So you have the option to change to the standard android version, which is this one right here, or you can use swipe gestures, which is something that I really like and use all the time now, so you'll notice, the navigation down at the bottom are gone. There's just this little line here.
So the way that you navigate from there is to swipe up, and if you swipe up and hold you'll, see the app overview show up and that's how you can switch between things. Now, if you want to do the fast app switcher that we talked about in the previous step, with the swipe gesture you swipe over to the right, it takes a little of getting used to, and sometimes it doesn't always work, but for the most part it does all right. This next tip is really helpful. If you are really particular about how your home screen is laid out, you don't want anybody messing with it. You don't want to accidentally move something you just want to lock in your home screen and that layout and not move at all.
All you have to do is hold down on the home screen, click on home, screen settings and then lock home screen layout. You can't move any of your home screen icons. Now it's just stuck there. Alright! This next one is a really great way to declutter things on your device. You can hide apps.
So what you'll want to do is go to your home screen and hold down and then go to the home screen settings and then all the way at the bottom. You have the option for hide apps. You can choose what apps that you don't want to see anymore. So maybe you don't prefer using the Samsung internet when you do that, you swipe up. You won't see that here in the folder anymore.
It hides it now with this huge screen. It can be really hard to use it with one hand, but conveniently Samsung has an option called one-handed mode, so go to your settings, search for one-handed mode for advanced features, so it shows up right. There, click on that, and you can use one-handed mode. So, if you're, not in the swipe gesture option, all you have to do is double tap the home button, and it'll activate one-handed mode. Now, if you choose the gesture navigation bar style, all you have to do is swipe down from the home screen.
So we'll do that now and see. I just did that, and it's this tiny little window that you can move around and there's a little arrow right there to choose which side it's on and if you want to exit it, you just tap outside the window, and it goes to full screen now. Maybe you are someone who handles social media for other people, and you're using some apps that do not allow you to have multiple accounts logged in at the same time, while Samsung allows you to have dual messenger features. Essentially, you'll have multiple logins for one social account. It creates duplicates of that app, so go to your settings type in dual messenger and then, when you click on that it displays what apps are supported with this feature.
So you can have that with Facebook, for instance, and then I'll prompt you to install a second copy of Facebook once it does that you, then you have your normal login options, and you'll see two different versions of the app Samsung has a really neat feature to help with security on your phone. So maybe at your job, you have some really sensitive files that you have on your phone, that you don't want other people to be able to access easily. You want to put that in a secure, folder, go ahead and go to your settings type in secure, folder, and then you'll see it down here and then click agree. You'll have to log into your Samsung account. If you have one and if you don't have one, yet you'll have to create one once you log in it'll create a secure folder for you once it has created it.
You'll have to set up a lock type and then now I have a secure folder. So now you can add certain apps or files to this, and then you can only access it if you use the passcode or password, so I'll, add this photo of me, and it gives you an option to move it or copy it. Now, once you're done adjusting things in your secure, folder go to your settings and click lock and exit it. Now, each time you go to a secure, folder it'll ask you to log in with your pin and there you go now. Samsung has an assistant called Bixby, and when you look at the buttons on the side of your phone, you have the volume rocker and then this other button, which most people use to turn it on and off their phone.
But if you hold it down on your Samsung device, it'll activate Bixby. Now maybe you want this to operate exactly like a power button to turn off your phone, or you want it to be utilized for some sort of smart action. If you go to your settings, click on search and type in side key so first option. It shows up there and at the bottom you can choose to go to the power off menu instead of wake Bixby. Along with that, you can customize what happens when you double press the power button, you can have it quick launch the camera, which I personally really like nice, or you can have it open a custom app speaking of Bixby I've teamed up with Samsung to create a custom capsule on the Bixby marketplace.
Where you can watch my videos with Bixby simply say: hi Bixby play videos by this is today or search for this is tech today, and you'll be able to find my capsule or watch my list of videos personally curated by me for you to watch to get the most out of your Samsung devices, go check it out and leave a 5-star review and I hope you enjoy using it now. Let's talk about the f pen is a really awesome thing. They have on note devices, but it's also another accessory that could be lost now. There's a way to deal with that. It's the pen, proximity alert you'll, want to make sure that it's turned on so go to your settings, type in pen, proximity, alert, and you'll see whether it's turned out.
So, oh, it's not on mine. I'm going to turn it on right now, and it'll show me a warning if you leave your s pen behind and walk away with your phone while the screen is off now. Speaking of the s pen, there is an option to use the button on the s pen to unlock your phone. Just go to your settings, go to advanced features and click on s. Pen now there's an option here that says s.
Pen unlock press the pen option to unlock your phone and keep it unlocked until you put your s pen back into your phone, so check that you'll enter your own pin now we'll turn off the phone, and it enters in just like that. It skips the whole biometric unlock option until you put it back in your phone and then now you have to put in your pin again or use your fingerprint to unlock all right. Here's another awesome feature with s-pen, especially if you happen to be looking at things like contracts. You need to zoom in a little more go ahead and take out your s. Pen clicks on this little icon right here and then scroll down and choose to add shortcuts.
You have magnified as an option so I'll. Add that and then we go to magnify. You can just hover over an area with your s, pen, and it'll magnify it. You can even change what your magnification option is. Furthermore, you choose 300, that's insane now, if you're, using a note device, you're, probably taking a lot of notes with the s pen, now there's an option and convert your writing to text.
Let me show you all right now we have this little icon down here. If you click on it, it'll notate, what is actually written, you can convert it and there it is now, along with that, let me show you an option to straighten your text. So let's write subscribe and there's this little icon right here that says straighten text and then, if you click on it, it straightens it for the most part. Now. Another thing: that's really awesome is the ability to screenshot something on your phone and then annotate it.
I can't tell you how many times it would be easier for me to just draw on an image to explain something to someone. What you do. Are you go over here? Click on screenwriter it'll take a screenshot of what's on your screen right now, and then you can just write on it. So you have this little text option here. You can change what your brush looks like the color, all these different options here now here's one of my favorite features that you can find on Samsung Galaxy note devices the ability to easily make gives or gives, depending on which one you are.
Let me know in the comments which one GFR GIF go over here and then click on smart select. You have the option right here for animation or GIF, and then you can adjust the bounds of what it will look at, and then you can choose the quality from high quality or standard quality and just hit record, and it'll start recording a little GIF or GIF of what you see highlighted on the screen, and you hit stop you'll, be able to mark it up, share it or save it really easy and really awesome by the way. Go. Follow me on twitch, so you can be part of the community that saw this video that you're watching right now early because I live-streamed me editing it now. Another really great option.
That's similar to that smart pop-up view like that Facebook chat head is glance except it is compatible or streamlined for your s. Pen goes over to your app shortcuts and then scroll down to the bottom and add a shortcut, and you'll choose glance when you have the app open all the way. Click your app shortcuts and hit glance. Now what it'll do is it'll just show up in the corner in this little bubble down here that you can move around just with the s pen, so you can just navigate around your device doing whatever you need to do and then, when you hover over it, it just pops up in the full screen and then, when you're done it pops back into that little bubble. And then, when you want to close it, you just click on it and drag to remove and that's it now.
If you want to channel your inner Harry Potter, you can utilize air actions, and you can customize them as well, go to search type in air actions, and then you'll see some options right here. So here are the default options. You have back home recent smart, select and screen right. You can also click on them and customize them to do different things. Now, let's go to a different app.
You'll also have to turn on the actions for certain apps, so we'll turn it on for chrome, and then it'll ask you to customize your gestures and what action will take, and now you can see the different actions taking place now. Another thing you can do is control your camera with the s-pen beyond the basic just holding up your camera and just taking a picture by hitting the button, you can actually change between settings just by swiping around. So, if I swipe right, I can change the actual mode that I'm in, if you are in a video mode or photo mode, and you want to zoom in you- can also swirl so see how I'm swirling in, and you can also go to selfie mode by swiping up hi. That's super convenient, especially if you have group photos now that we're in the camera. Let me show you some really awesome features that you can find in.
One thing that I didn't really know that was in the camera is document scan you don't have to download another app it's built into the stock camera. All you have to do is hold up your camera on the photo option, and it'll pop up, and it says tap to scan and then now I have the document scanned, and then I can recrop it if I want to, if it didn't, do as good of a job and then there's a copy of the document, now, there's also a pro mode on your camera. If you go to more you'll see the different options. Are there we'll go to pro video, though, because there's a really neat option here for your audio? If you scroll all the way to the left, you'll see the microphone settings. You have audio meters over here, but you can choose to record based upon OFNI, so that records everything around you in a 360 orb, or you can choose front.
So only things that are in the front of my camera are being recorded, and then we'll verify that. Does this sound better from this angle than what it sounds like over here, and they can choose rear. So maybe you're recording things as if you are kind of interviewing something. So it should sound better over here than it does over here. This should sound a little quieter in comparison to over here now you can adjust the volume level if you want to, so you can use your meters that are up here on the left.
Now, if you happen to have an USB microphone, that's plugged into it, you can choose that or even a Bluetooth device. So maybe you have the Galaxy Buds live where the beans that you are using, and it will record audio using that since we're in the camera app. I want to show you another feature: that's really convenient now by default, when you click on the volume button, it'll take a picture or start recording. If you go to settings, though, you can change that. If you go over here to shooting methods, you can change the volume key to zoom, which is really cool.
So look at that. How about that now? Let's go over some things that are really, really important in terms of your safety. There's an option if you happen to run into an issue for SOS messages, so go to your settings. Click on the gear, icon and type in SOS, so you have sent SOS messages. You can turn it on now.
What happens when you send a SOS message? It sends an initial SOS message, which includes your approximate location as well as pictures and a sound recording captured when you send a message. New SOS messages will be sent every 30 minutes. If your location changes, these messages will continue for 24 hours or until you stop them in the notification panel. So you have to give a ton of permissions, and now you're going to want to choose a recipient to send it to so here I have it sent to myself, and now you'll choose how many times you need to hit the side key before it sends a SOS message now I would suggest four times the reason for that is you have your double tap to access your camera and if you just happen to get a little too happy, you might hit it one extra time too many. Okay, let's try it out.
Okay, so it says that it's sending a SOS message right now and then on my iPhone, I received a few text messages. I have my location, an image from one of my cameras, an audio recording, an audio recording, another ping for where my location is and then a photo from the other camera on my device. I know a lot of people might find a lot of comfort in that nowadays. Now, if you're concerned with someone taking your device and pulling information off of it, you can lock down your phone, so go to your settings and type in a lock-down. You'll enter in your pin, the pin that you set up, and then you have the show lockdown option and then now, when you go to your power off option, which is either up here or in that power button, if you set it up that way, you have the lockdown mode and then now you can't get into your device unless they enter the pin.
So it won't even work with your biometric, your fingerprint option, so no one can hold your finger up to it to make it work. They have to get the passcode or the gesture from your brain. Now, here's a really cool option. That's available on Samsung devices. It's offline find my mobile.
Now you have things like find my phone on your iPhone or on your other google phones, but you have to be connected to something well, this one does not require that it bases upon other Samsung devices around you so go to your settings and then type in find my mobile and then what you'll see when you click on there's an offline finding option. So we'll click yes, so this will allow your phone to be found by other people's galaxy devices, even when it's not connected to a network. It'll also allow your phone to be used to scan for lost galaxy devices that may be nearby, so you're kind of joining this whole mesh network of helping out each other. You can also find watches and earbuds if this was the last device they connected to. You can then go to findmymobile.
samsung. com and locate your device. Alright. This next thing is purely a convenience thing. When you have an in-display fingerprint reader, sometimes it doesn't work as well as you want, especially you have a screen protector on it.
What you can do is just re-register your fingerprint in additional time so go to your settings and click on biometric insecurity, and then click on fingerprints then enter in your pin, the one that you set up and then add at least two for each one of your thumbs, and it'll make it so that it just has more data on what your fingerprint actually looks like now. This one's really great, if you want to customize your notification bar, go ahead and swipe down from your navigation bar and then swipe down again, and then you'll have the three dots that you'll click on and choose quick panel layout. Now, normally you have your brightness slider that doesn't show up by default. It shows up when you go to the full expanded mode, but if you click on the quick panel layout and choose show brightness on top right away, so it's your first swipe down, and you can adjust it there all right now for this final tip, how did I record everything on my screen? Well, it's actually not with the built-in recording option that Samsung provides that one's okay. I actually prefer something.
That's a little more robust, called AZ screen recorder. When I go to AZ screen recorder, I can adjust the resolution to my taste. I can change the bit rate, the frame rate, which is really helpful. I can lock the orientation I can adjust how the audio is recorded a bunch of things that is not available. With a stock Samsung screen recording option.
You can even work with a green screen, so that's cool. Alright, hopefully you learned something in this video. There were a ton of tips, but do you have any other tips that you think would be helpful, go ahead and leave some comments below and don't forget to join the is technique. Humidity, discord, chat, server, we'd love to have you, and I'd really appreciate if you share this with others to help them out, and if you subscribe to hit the bell icon, don't forget to check out the links down below ford brand and how to get five percent off your Samsung purchase and check me out on the Bixby marketplace thanks so much for watching. This is tech today, where we talk about the intersection of technology in our everyday lives in business and in all things creative until next time uh you.
Source : This is Tech Today