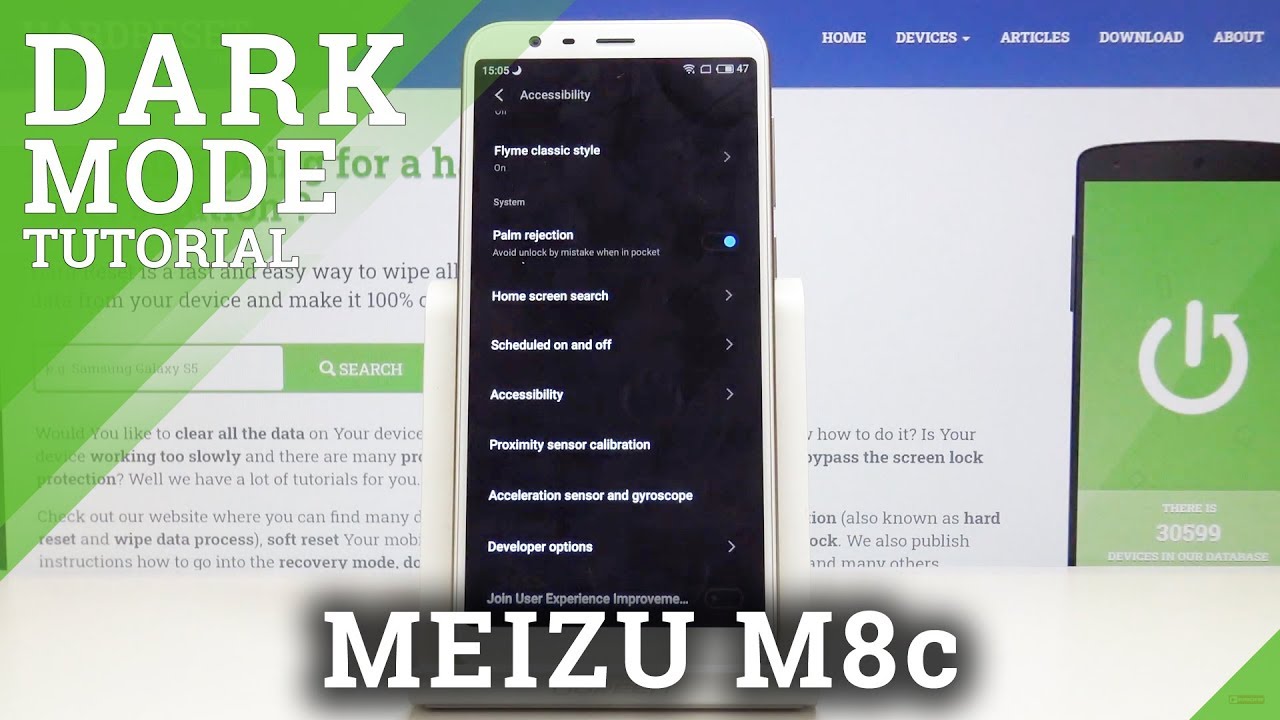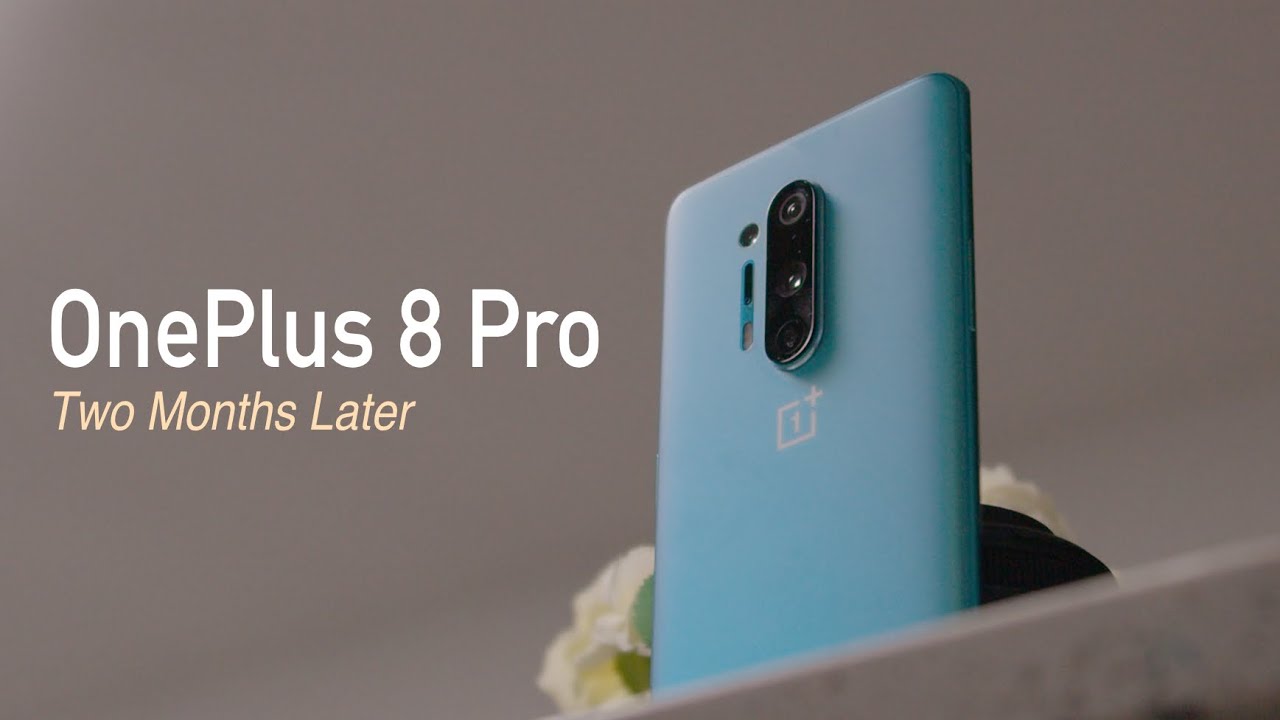The 10 Best Tips To Get More iPad Battery Life By URTechSupport
So in this video we're going to give you nine of our best tips to get the most out of the battery life in your iPad. It sticks around to the end of the video, because they're going to give you a pro-tip, so an additional one, ten tips in total. If you're, counting on how to make sure you can secure that your iPad is gonna, give you the most battery life possible. Let's get started so the first thing we're going to offer up is it has to do with your brightness. It has to do with your screen. That's probably one of the things that each of the battery the most on these devices screen conducts a lot of energy and a lot of power, and it takes up a lot of battery life.
So adjusting your brightness on the screen can go a long way in making sure that you have a perfect battery life now screen brightness wise. If you want to adjust it manually, that's really easy, just swipe down from the top. You go into your action center, and you have your screen. Brightness adjusting here so somewhere around the middle is always going to be good for battery life, but I like to go a little above the top that way. I can make other adjustments in the iPad to kind of make sure I have my best screen capabilities and still have a perfect battery life.
Another option is, you can turn on auto brightness, now apples kind of hidden, the auto brightness feature in a couple of different menus. So if you go to settings and hang on tap accessibility, and they're going to tap display in text and at the bottom you have your auto brightness setting here you can switch that off or on for battery purposes. You definitely want to have it on and what this basically does. It's just adjusted the brightness of your screen based on the area that you're in so, if you're in an area with a bunch of light, it's going to lower the brightness of the screen. If you're an area that you need more light, it's going to raise the brightness of the screen and believe it or not.
This can help you save some battery life itself because it's just adjusting the ambient light of your screen based on your surroundings. So you don't have to keep your screen too high. You don't have to keep your screen too low. You can be right in the middle and the other brightness will do the rest. So the next we're going to take a look at is connections, and the theme of this entire video is going to be turning stuff off the more stuff you have off the more battery life you saved, so the trick is to kind of find out what you can turn off, that you don't really use that.
Much that you may think you use. That's going to end up saving you. Some battery life connections is probably one of the first place. You want to start shutting stuff off and what I'm talking about connections I'm talking about like your Wi-Fi, your Bluetooth airdrop, all these things that are on by default, that you may not be using if you're out and about, and you're, not connecting to a Wi-Fi signal. You're, not gonna, be your Wi-Fi, so you can turn that off.
If you're not having any kind of Bluetooth connections like an Apple Pencil or some headphones, you can turn your Bluetooth off. If you're, not air, dropping anything by default, I always think you should kind of turn your air job off, because you don't want an open line of connection into your iPad anyway, so just go ahead and shut that off unless your air dropping something that you power it on, you turn it back off when you're done and keeping in theme with connections. The next thing we want to take a look at is your location-based services. It's going to be found in these settings. Privacy and location services there.
So what location services basically is? Is each application kind of pulls where your location is some apps are location dependent like your Maps or anything that requires you to be geotagged is location dependent, but some apps aren't, so the location services really doesn't need to be on for every single application you have in your iPad. You can do a mass turn off just by hitting the green button. At top turns off everything. No location is gonna, be tracked by any apps. Maybe you're really private, you don't want your location tracked anyway, so you can go ahead and power that off or if you don't mind, some people know where you are.
You can go ahead and independently turn off location based on the app itself. Now again, just remember two more locations, you turn off. The fewer applications are running processes in the background and the less battery life. Those applications are going to use. So it does sort of the fact that you can turn everything off and just turn everything on one by one or turn a couple of them off any little helps when it comes to preserving as much battery as possible sticking with apps we're going to go with the background, app refresh, that's again in your settings and there's a background app refresh option there.
This is also similar to the location-based services. It's something that's running in the background. So whenever an application is installed in your iPad, it basically requests permission to do stuff. In the background, like pull down, information update itself, get updated information all that stuff, that's happening behind the scenes when you don't have the application open background. App refresh is almost like the app actually running in the background, while you're doing something else, so you're actually multitasking without even knowing it, and this can actually eat up a ton of battery if you have a ton of applications running at the same time.
In the background just imagine running, like 30 apps on your iPad at the same time, while you're watching a video or while you're sending an email or something of that. Turning off the background, app refresh actually helps save a lot of battery. This is an option that a lot of people don't look at because you kind of just download apps into your iPad, without worrying about what's going on in the background, go on to this option here go through the applications that you know, probably don't need to be updating in the background anyway. I start shutting stuff off, and you realize that you'll start getting a lot more battery life on your iPad, because it's just doing a lot less in the background, and you don't really have to worry because as soon as you open those applications, they're going to refresh anyway, it takes a couple of seconds. If you're on this pretty strong connection, you're not gonna, see the difference, so I would just go in and shut them off and if you notice any difference to start turning them on one by one.
That's probably going to be your best bet and kind of weeding out which applications need the background app refresh versus which applications don't need it still in your general settings. You're gonna probably want to turn off the airplay and hand off feature. If you don't know what the airplane handle feature is its just basically the Apple ecosystem at work. This is your ability to hand off things that you're doing on your iPad to your computer. So, basically, if you're starting an email on your iPad, you can continue it on your Mac.
If you're starting call or text on your iPad, you can hand it off to your Mac to continue that all Apple ecosystem, where everything kind of talks to each other, but one if you don't have another Apple product- and this is your only upper product- you don't need to service on because it's sucking your battery in the background and -. If you haven't used it by now, probably never going to use it so go ahead and shut it off to save a little of extra battery life. I know it's a really cool feature, but again it's a really cool feature. If you use it continuously, if you don't even know it exists, it's the first time you're hearing about it. You probably want to go in and just shut it off, because you're not going to use it, and it does eat a battery in the background, so also in your settings.
If you look at your side panel, there's an option called iTunes and App Store. If you go in there, what this section is the auto downloads option for your iPad, and it's exactly what it sounds like it's gonna all download. Any updates to applications to books, apps itself and music, so you can go ahead and shut some of these options off as well. Anything that's happening automatically without your knowledge can end up draining your battery, and some of these downloads can be pretty big and a larger to download the more battery it consumes. So you probably want to do everything manually anyway, if you're good, at updating your apps or, if you're, always in the App Store anyway, you can just check for updates manually, and I have to worry about your iPad doing anything in the background.
If you want to keep one or two of these on, it's not gonna, kill you, it's not gonna, be the worst thing in the world, but if you're looking to conserve and save as much battery as possible, shut them all off now, I know throughout the video I've been saying anything that the high pad does manually is a bad thing, but this is actually a good thing and that's your auto lock feature. So if you go into your settings, you go to display and brightness in that menu. There's an auto lock option here and the auto lock option is basically what it is. If the iPad remains inactive for two minutes, it's going to automatically lock your screen. You can adjust the time frame from two minutes.
To never just remember the higher the time frame goes, the more your screen. Time is going to be, and the more screen time you have, the lower your battery performance is gonna, be throughout the day. So two minutes seems like a really nice sweet spot for most people. If you're not using your iPad for two minutes, then it should probably go off now. Bear in mind that there are some caveats to this, like if you're doing something on screen most of the time, the iPad is gonna, know that you're watching a video, or you're listening to something that's on screen or reading a book, something that has to remain on screen that you may not be interacting with too much it's a little smart enough to recognize that, so it won't be shutting off in the middle of a YouTube video like this one or anything else that may require you not to be inactive, but the screen is active, but if it's just sitting there on the display such as this, it's gonna start to dim and after two minutes it shuts off, and it ends up saving you some battery.
If you forget to hit that power button now for me this next one is a no-brainer, it's freaking iPad. It doesn't need anything for fitness and motion. So if you go to your privacy settings in your settings, there's a fitness and motion option here, and this is basically a fitness tracker on the iPad I. Don't know anyone who's jogging with the iPad. Maybe there's a couple iPad joggers out there comment down below if you're an iPad jogger, but if you're not doing any kind of fitness things, or you're not moving around or tracking your iPad.
You probably have your phone anyway, that's doing that or an Apple Watch or something is tracking your fitness. You don't need your iPad to track your fitness and tracking your fitness drains your battery, so you want to shut that off because again, it's probably not an option. Furthermore, you use or care to use too much shut. It off. Save some battery life, fitness tracking, I, guess I, just kind of threw it in there because so the next one's a little of common sense.
It's just closing out applications. It's really that simple. If you have a bunch of applications open, you have a bunch of applications running, and you have a bunch of applications that are sucking the power of your iPad itself. I know it's a lot easier too just to jump from application to application, and you know, without a home button or without an actual X to close out application. Sometimes we just open new applications, and we never really close out the applications that are currently open, but you have to remember sometimes you just swipe up and close out some applications, because if you have 10 to 15 apps just running on your iPad, that's going to be sucking some battery power out of your iPad itself, so make sure you close out applications you're no longer using and reopen them as needed.
So the next one is something I'm extremely guilty of, and I think a lot of people are and that's having so many tabs open either in Safari Chrome or the browser of your choice. Tabs take a processing power, and they take up a battery life. The more tabs you have open in your browser, the more things that kind of has to keep track of the more processing power your iPad is actually using. When that processors running your battery is running to really accommodate that processor. So I know you're, not probably going to shut down all your tabs, but try to limit the amount of tabs that you actually have open in your browser.
You'd be surprised how much battery life you can end up saving just by kind of monitoring the tabs that you open and close I like to keep mice like maybe 5 or 10, not 20 or 30. More tabs equals more processing power which equals more battery life. It's a really simple hack that you can use to save some battery on your iPad, and now we're pro-tip mode, see I'm like a big proponent of numbers, I, like statistics I like seeing the numbers that effects certain things that I used. So in this area of your iPad, you can actually get a lot of information on. What's really sucking your battery, you don't have to guess you kind of know exactly what's killing the battery in your iPad itself, you go into your settings.
You go on the little side panel you have here. You have a battery option. Furthermore, you tap that battery option, and it's going to give you a breakdown of the application that used the most battery within 24 hours, but you can go back as far as days to kind of see a breakdown of what's using the most battery, and if you tap that particular application it'll give you exactly how much screen on time, how much minutes it's running! In the background everything that's basically doing to suck the battery life out of your iPad, and then you can make a decision from there either to not use that application too. Much turn off the background, app refresh on that specific application, just kind of get an idea of how much screen on time that you're using and what you can do in adjustments you can make if you find that your battery is just not lasting as long as it should or lasting. As long as you want it to last between charges, this area will give you a lot of information that you can use to make just little adjustments to how you use your iPad to get the most out of your battery.
So make sure you follow these tips to make sure your iPad battery lasts, you are a little longer you'll notice. The difference. Trust me go through the video make the changes in your iPad and you should be good to go until then. If you enjoyed the video, don't forget to hit that like button for the YouTube algorithm, also, if you're not already subscribed to the channel, go ahead and tap that subscribe button down below, while you're at it just to the side of it, tap that Bell for notification. So you don't miss her.
Only some cool helpful content like this one. Until then guys we did an iPhone quiz video. That kind of gives you an idea of which iPhone is best for you. I'm going to put that video up there. You can click on that check that out now or below that, there's going to be another video that YouTube believes you'd enjoy, go ahead and click on that check that out as well.
Thanks so much for checking out the video again and until next time, peace.
Source : URTechSupport