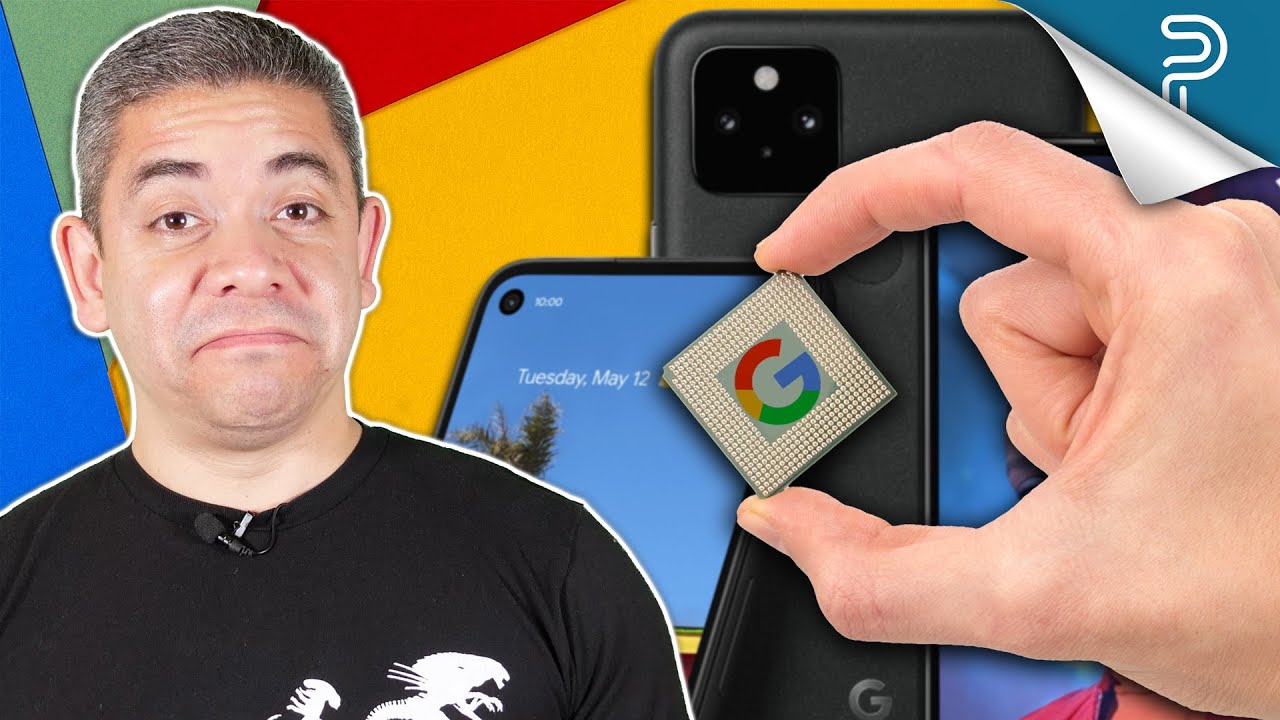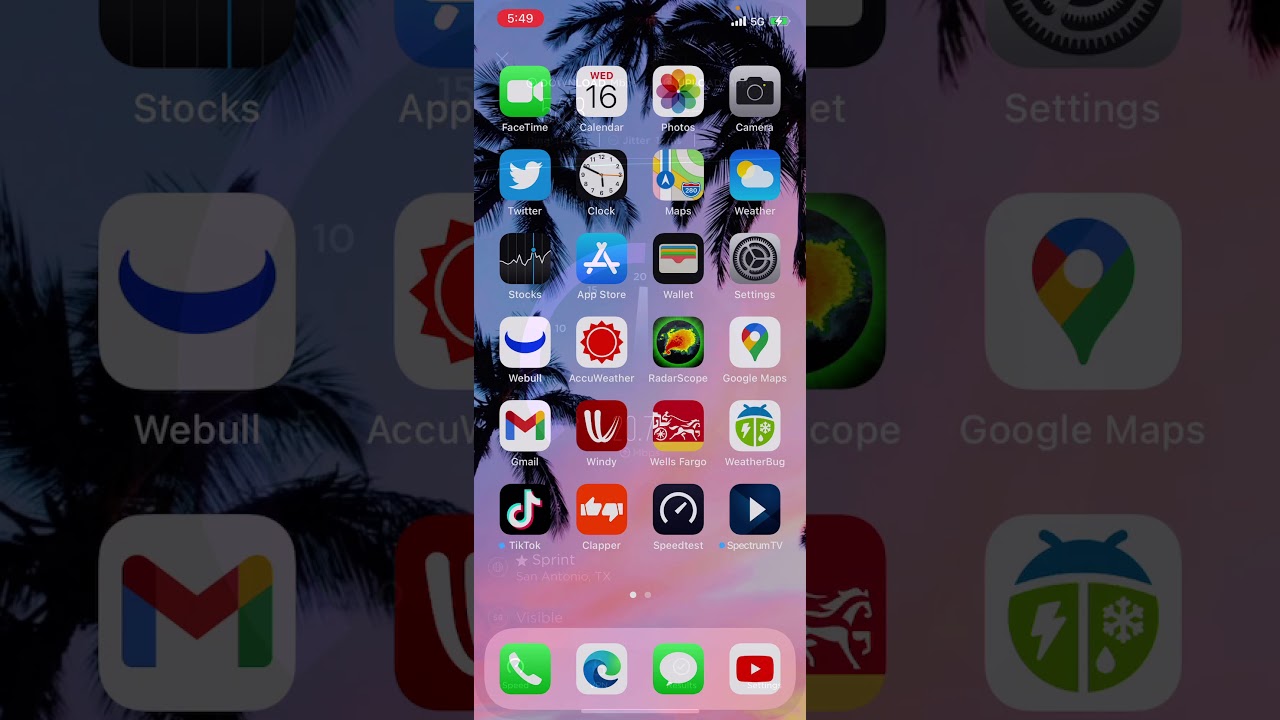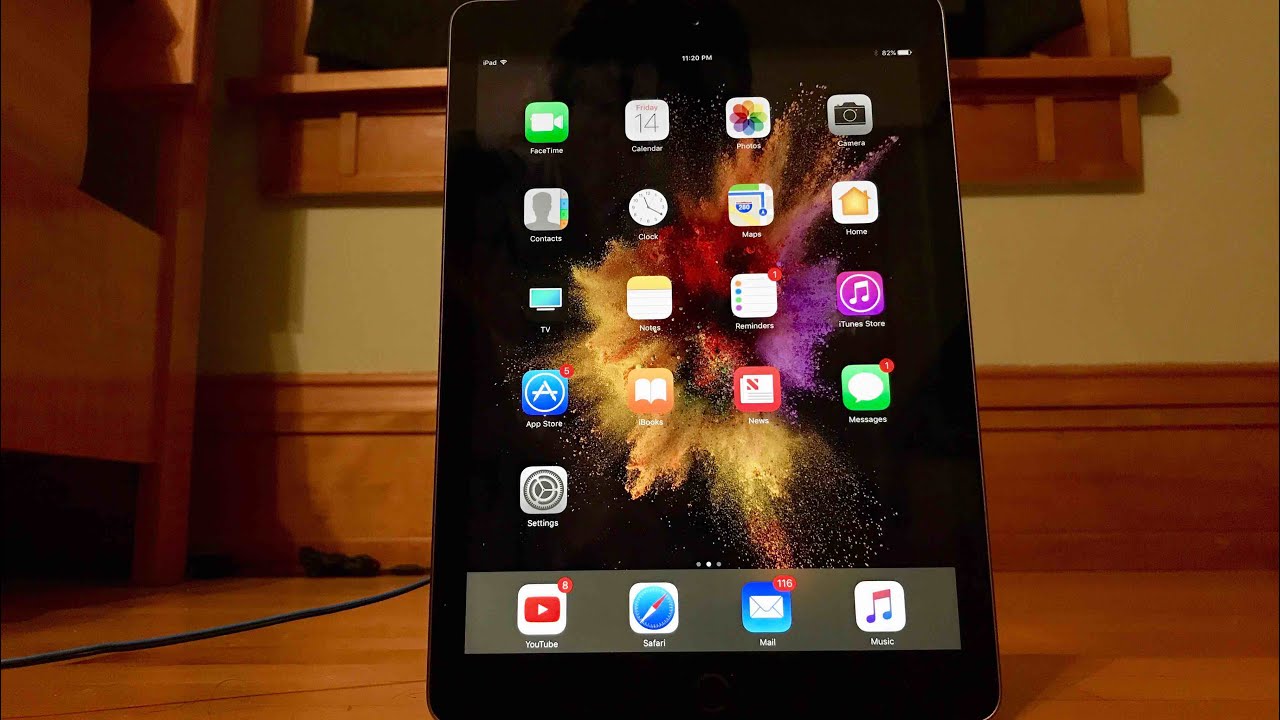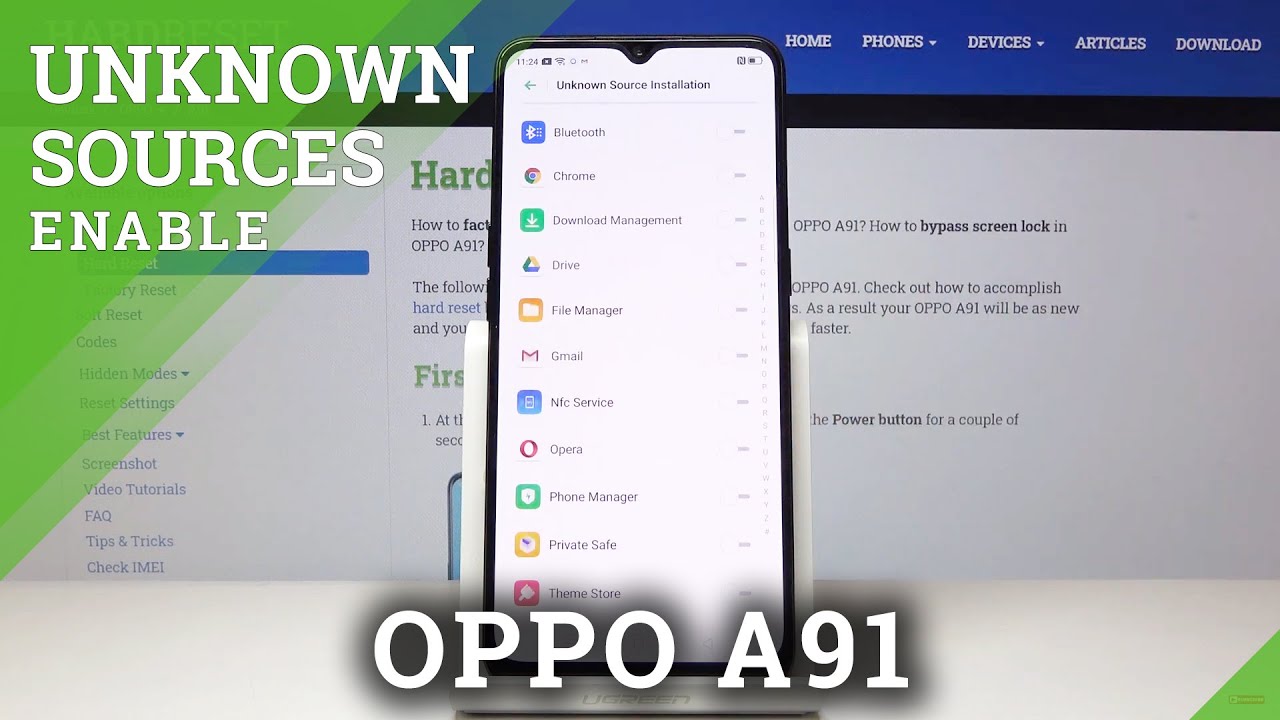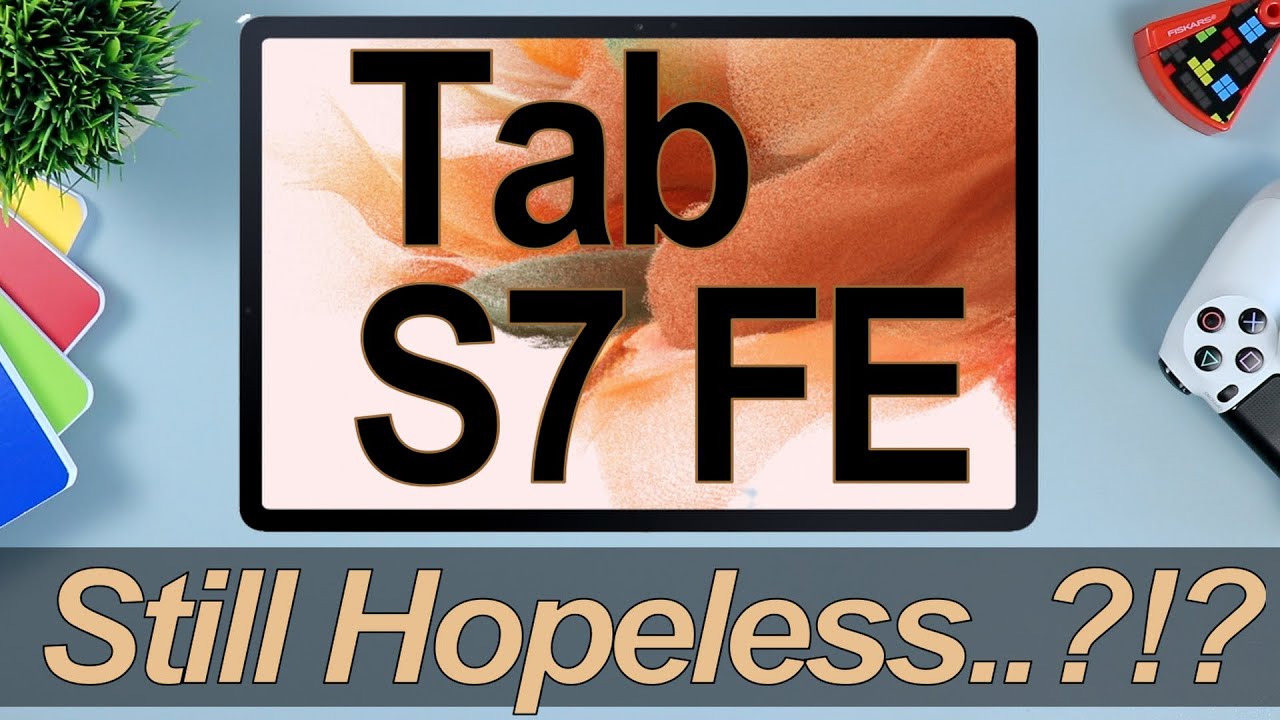Top 7 Useful Samsung A50s Tips and Tricks You Must Know | Guiding Tech By Guiding Tech
Following the success of the galaxy, a 50 Samsung has now ruled out a slightly updated version of the device, the new Galaxy, a 50 s packs in a couple of key improvements over the last generation, including an impressive 48 megapixel primary camera, better 32 megapixels, selfie shooter and the new Enos 9 8 1 1 chip from Samsung, the phone runs Samsung's, one UI, based on Android 9 PI out of the box, which brings some cool software features into the mix, and that's exactly what we are going to talk about today in this video. But before we begin there's something that I'd like to point out other than the changes that I mentioned earlier. Both the older, a 50 and the new a 50s are pretty much exactly the same. So if you want to check out even more tips and tricks for your new phone, you should watch our video on the 50 by following the link in the description below and now that we have got that out of the way. Let's jump right into it. There's a jet from GT and let's see what the 50 s has up its sleeves to kick things off.
Let's first talk about a couple of things you need to know to make the most out of the new 48 megapixel camera module. So I'm sure you already know that, even though the device packs in a 48 megapixel sensor captures photos and 12 megapixel resolution by default, but there's a simple setting, you can change if you want to store 48 megapixel photos instead to do so just open the camera app tap on the aspect ratio button at the top and select the trees to 4h option. That's it! You can now take high resolution.48 megapixel shots with your phone, simple right now. Another thing that you'll notice, while using the stock camera app on the device, is that it doesn't offer a manual toggle for the HDR mode, which means that the camera automatically detects when a particular frame would benefit from HDR and turns it on to help you capture a good shot. But if you don't want to depend on the AI to do the job for you, and you'd much rather do it yourself.
You'll need to dive deep into the camera settings to unearth the toggle to do so. Go to settings and scroll down to the useful features section and tap on the toggle next to the HDR rich tone, setting there's just one small issue, though, if you use the 48 megapixel camera mode I mentioned earlier, you will notice that this toggle is grayed out. So if you want to access the manual HDR toggle, you will need to stick with a different aspect ratio while capturing photos enough about the camera, though, now let's move on to the home screen. So while there are minimal Hardware differences between the 50 and 50 years, things are a bit different on the software front and as such, the FPS comes with a couple of really handy features. Wait into the OS, including Samsung's, handy edge panels that you will find on more premium devices from the company, but the best part about these are that they are completely customizable to customize the edge panels.
On your device swipe inwards from within the activation zone and then tap on the Edit buttons on each panel to personalize them as per your needs, you can add your most frequently used apps to the apps edge. Add your favorite context: people edge, get access to weather data or use any of the handy, quick tools and that's great right side. Key customization is another feature that has trickled down from previous, like the note 10 to the new, a 50s with this Samson now lets you personalize the power button on your phone for a variety of different functions while moving the power menu into the notifications, shade to change the functionality for the site, key bring down the notification shade tap on the new power button. Next to the settings cog and then tap on the side, key settings button in the power menu in the following screen. You will be able to change the Doubleday and press and hold actions for the site.
You can either use the actions to quick, launch the camera app, bring a big screen open up any specific, app or use it just as a power button. Handy. Isn't it now, if you experience any stuttering or delays while using your new phone? It's probably because of one you eye, sluggish animations and while most Android phones require you to jump into the developer settings to adjust the animation speeds. The 50 s gives you access to a simple toggle for the same. So if you want the animations on your device to look buttery smooth, you can open up the advanced features section in the settings, menu and tap on the toggle next to to reduce animations option and with just that, your phone should start feeling a lot smoother than before.
Moving on, let's talk about duplicate apps, have you ever wanted to use more than one account for apps like WhatsApp or Facebook? Well, then, Samsung has included a handy little feature in one UI just for you, but this feature you'll be able to create two instances of the same app which will allow you to use two different accounts simultaneously. Turn it on heading to the device settings tap on the advanced features and then select the dual messenger option from the following menu then tap on the toggle. Next to the app you want to duplicate, and the phone will automatically install a clone app for the same. You can then enter your account details and use it just like any other app pretty cool right. Rounding things off is a really neat feature.
Samsung is included to improve the always-on display functionality. The feature called face widgets can be found within the lock screen settings on the device, and it will allow you to add useful visits to it. You just need to turn on the table, for whichever widget you wish to add, and it will instantly appear on both the lock screen and always on display check this out. I just need to tap on the music setting and a music player will automatically pop up on the lock screen whenever I am listening to music. Isn't that convenient? Well that wraps it up for this video make sure to subscribe, to guiding deck for more amazing tips and tricks for your devices and don't forget to share your favorite 1ui tricks in the comments section below there's a busy signing off for this one, and I'll see you guys in the next video.
Source : Guiding Tech