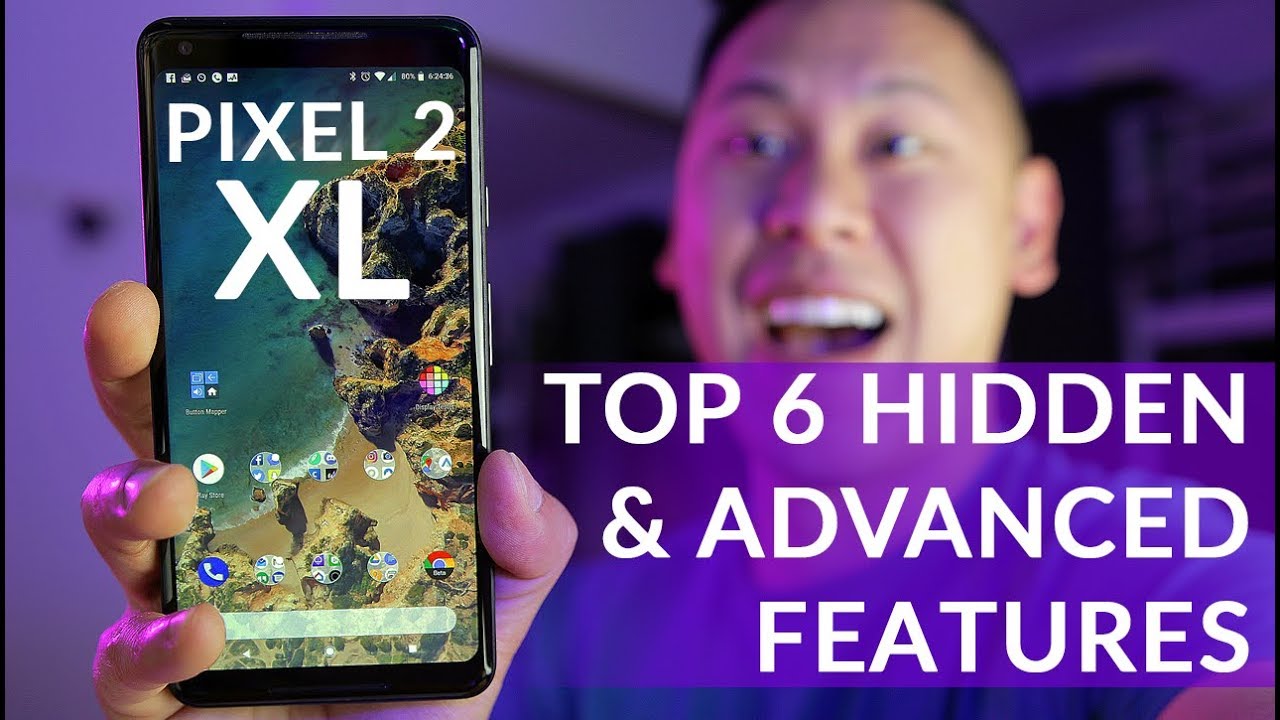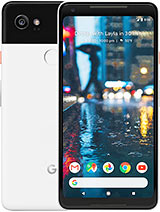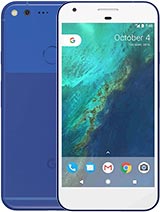TOP 6 GOOGLE PIXEL 2 & 2 XL TIPS - HIDDEN & "ADVANCED" FEATURES For iPhone Switchers & Novice Users By This is Tech Today
Hey friends, this is Brandon from this is Tech today and here my top advanced tips for the new Google, pixel and pixel to excel, so I'll admit if you're already an advanced Android user. This may not be super advanced for you, but if you're switching over from an iPhone or using your first Android device, this can be really cool. Okay, so this first one is about the navigation bar. If you swipe down from the top- and you see this little gear icon up at the top right next to you- that down caret, if you hold it down, just keep holding it is'll spin and unlock some features. When you let go, so the UI tuner is now enabled. So what is the UI tuner? Let me show you: whenever you go to the Settings, you can go down to system, and then you'll see the system UI tuner there go ahead and click on it at the bottom.
That says fun for some, but not for all. So keep in mind you're fiddling around a little and that's the benefit of Android. Are you have options? So let's click got it. So the main thing is really about status bar if we click on status bar there's a few things that we can get rid of, so I, don't really want to have the whole casting information there. I don't need to see work profile.
So there's a lot of different things that you can do with this. But my favorite part is actually this one at the bottom of the time. So go ahead and click on it, and then you have it show hours, minutes and seconds. So you see in the top right corner. It's awesome, so tip number two is simply just being able to use two fingers from the top menu and swiping down it'll bring up all of your quick functions.
If you use one finger, it'll just bring down your notifications, two fingers everything else tip number three has to do with your display settings. So if you have noticed my icons, my texts are a little smaller than the default. If you go into those settings, it's a little gear icon, go ahead, click on display and click on advanced, so done here, you'll see the font size and the display size. If you click on display size, you can change it to a smaller, smaller size, so keep in mind, I'm, screen, sharing and recording this. So it's going a little slower, and it's just an intensive thing.
This is the only time I've ever seen lag on the phone, but you can change it to what works for you. So if you have a parent or a grandparent that needs things a little bigger, you can do it there if you want- or you can make it tiny like mine, the other part is with the text. So if you go back to the previous page and change the font size, that is an option as well, so it gives a little sample text error. Here's what the default looks like. Okay, the next tip, is really cool.
So I always do this on every single Android device that I get so go into your settings again. Go all the way down to the bottom, click on system and click on about phone and then click on the build number click on it a few times actually until it asks you to type in your PIN, and then it says: you're now developer go back one page and click on developer options. So there's a lot of things that you can do in here, but I wouldn't mess with it too much other than under the drawing section. You can change the animation scales so right now, when the windows come up, or they fade away or closed it's going at 1x, but if you change it to 0.5 X, your phone will feel super snappy. Do you see that it's crazy? So let's go back to 1x just so you can see what it looks like yeah.
So it looks good, but man when you have it at 0.5, it's crazy. Let's go back to 0.5 and there you go all right. This next tip is really cool. It has to do with the menu. Switching so say you have your Google keep up, and you have your calculator up.
If you just double-click on the menu with the square button in the bottom right corner, it all just move to the next one, no superfast. So that's a quick change option now. Another thing: if you hold down the square, it'll bring up split screen, and you can actually change how big certain apps are, and it still works super-sweet and then, if you wanted to get out of it, you just hold down the split screen, and I'll go back to the top one now say you give your phone to someone else, and you just want them to use it for a phone call, or maybe you have kids, and you want them to play a game but not mess around with anything else on your device. If you just click on the square button and then move your app up, see that little pin in the bottom right corner of the app. If you hit that it'll pin it and I keep some in the app they can't get out of it unless they hold both the back button and then the menu button.
At the same time, so I'm hitting the home button- it's not working, but if I hold both of these side buttons, it unpinned it there you go, so I have one more. It's just a bonus, and it's not exclusive to your pixel device, but any Android device. That's using Chrome. If you just click on the menu bar and slide down it brings you into your overview. Maybe accidentally did that you can just swipe back up.
It goes back to the same window that you're in well I hope you enjoy your brand-new pixel 2 and pixel 2 XL. If you have any other tips that you like to share with someone else, go ahead and leave a comment down below and if you have any questions for me feel free to ask I'm trying to answer as many as I can, I love to help you guys out. If you found this video helpful, please help me out and give me a thumbs up and subscribe, also I'd love to hear why you changed over from iPhone to an android device. If that's something you've done, what are your impressions of the pixel 2 if you're getting the pixel, 2 or 2 XL I'd love to hear the reason why, thanks again, for watching this is tech today, until next time,.
Source : This is Tech Today