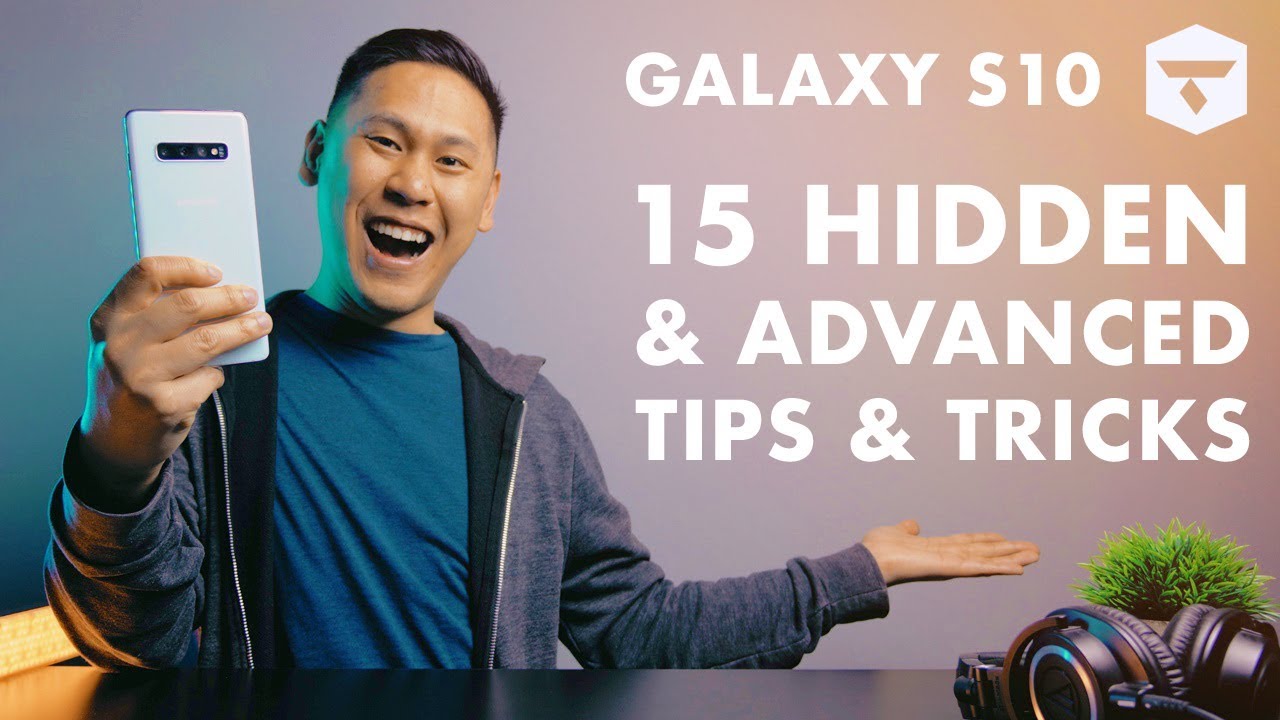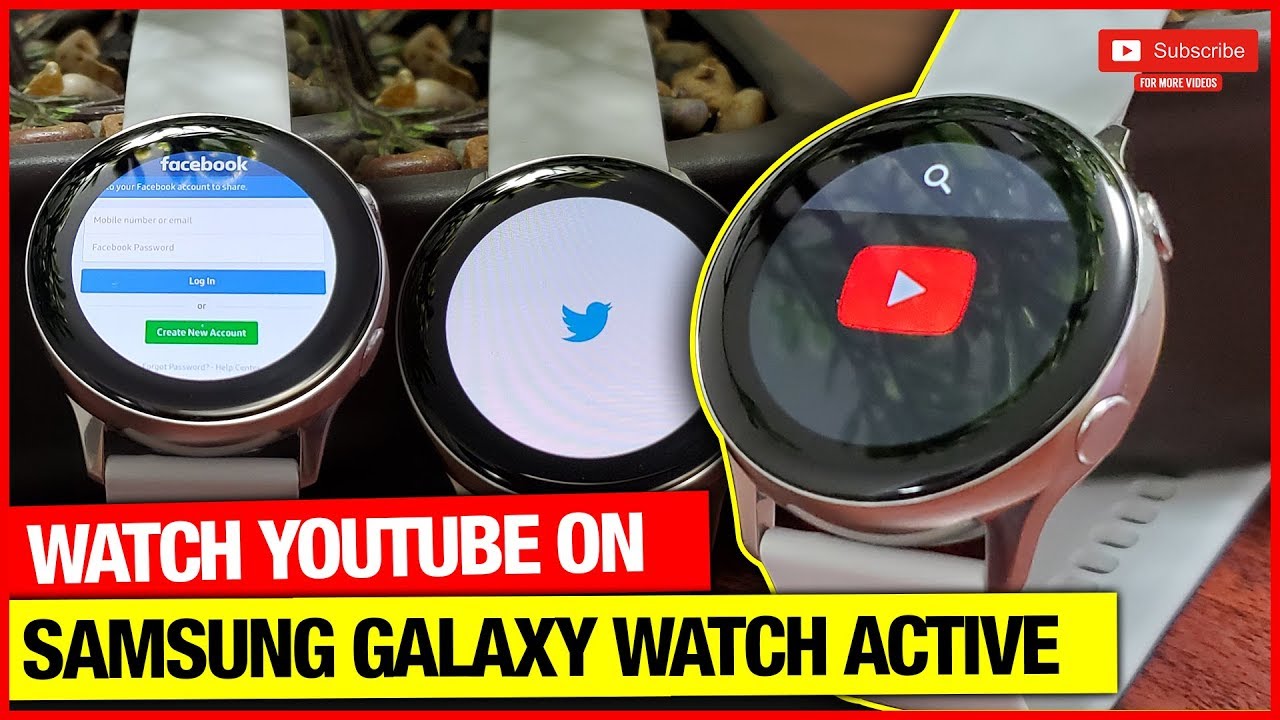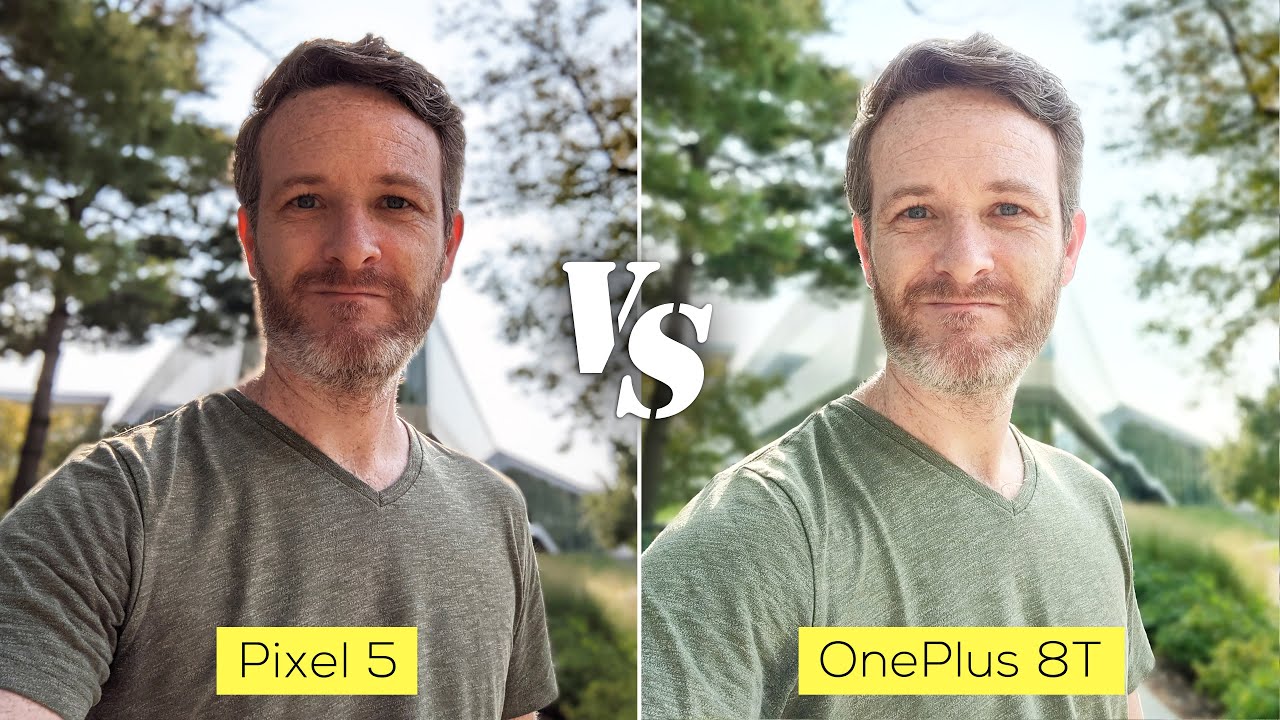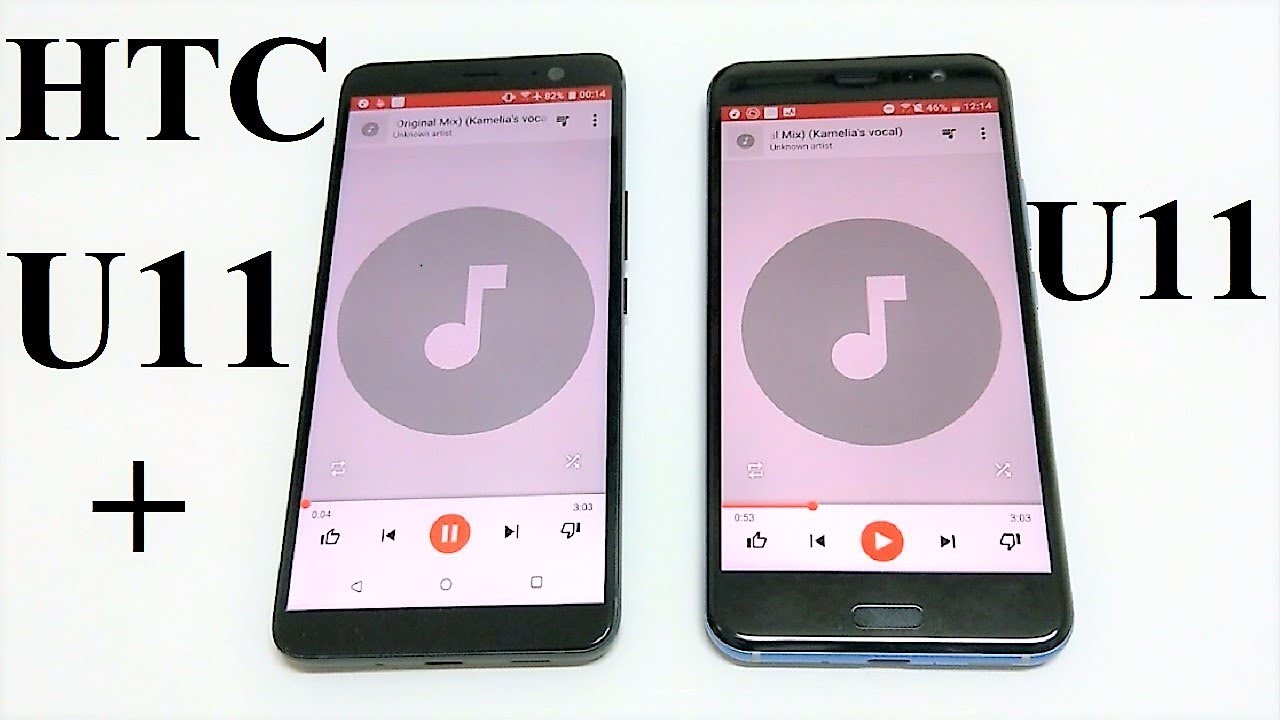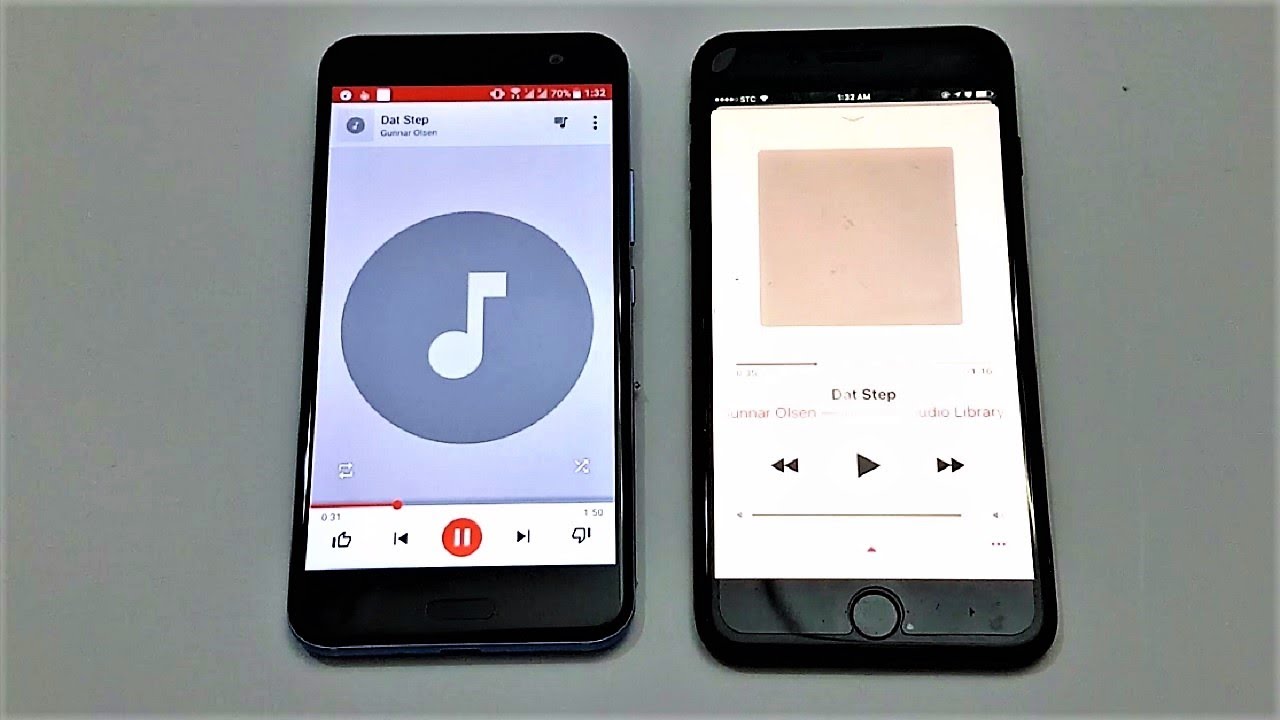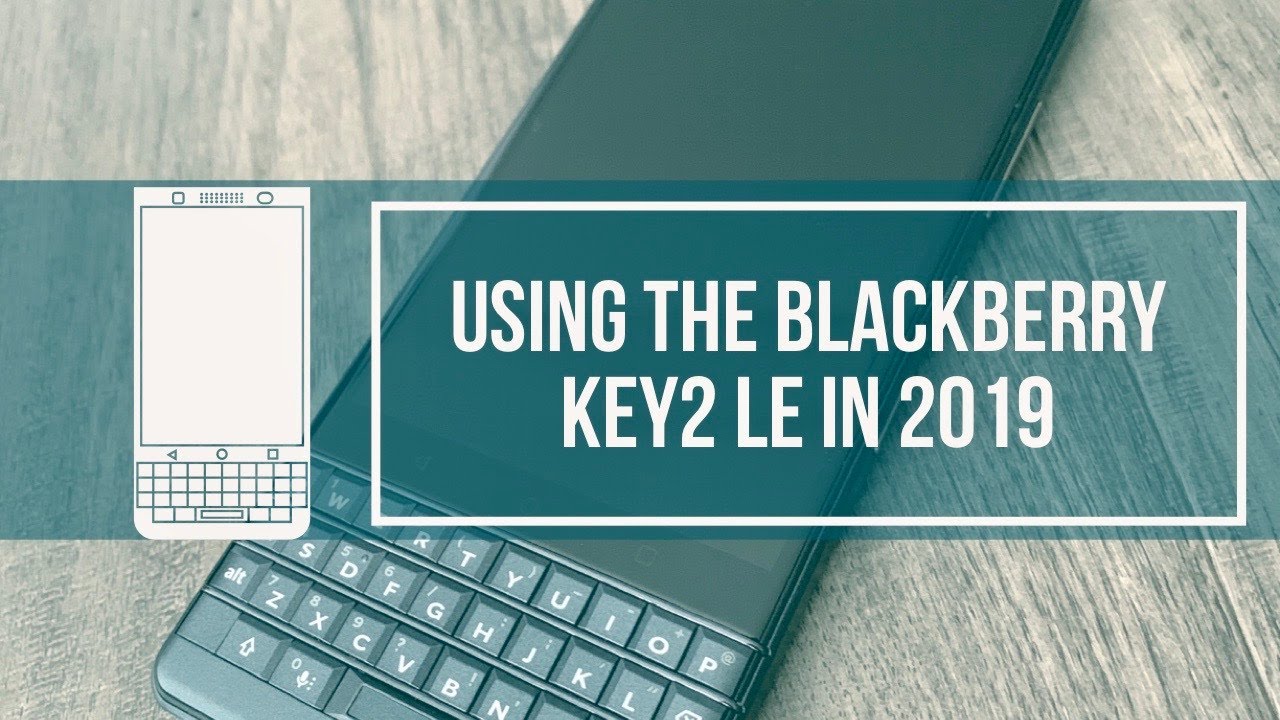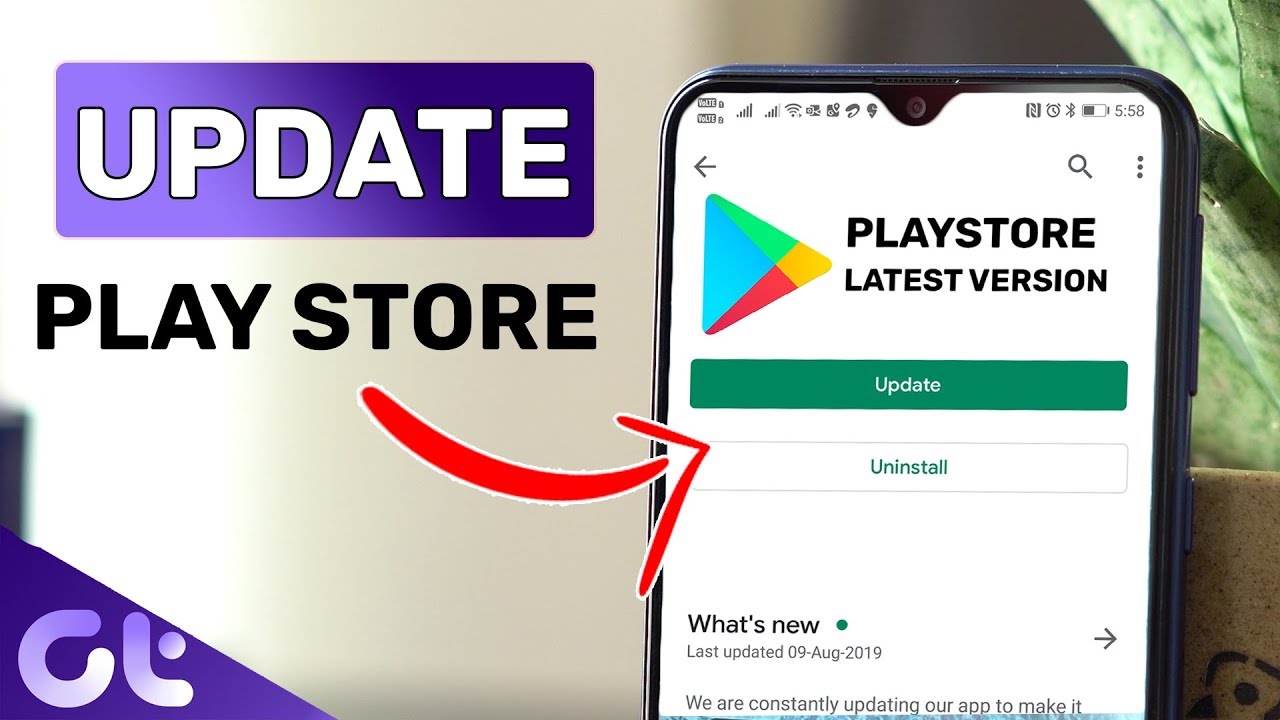TOP 15 SAMSUNG GALAXY S10, S10 PLUS & S10e TIPS - HIDDEN & "ADVANCED FEATURES" By This is Tech Today
Hey friend, this is Brandon here from this is Tech today, and maybe you just got your hands on a Samsung Galaxy s, 10 and that's 10, plus or an S.10 II, and you've been looking at a few videos trying to find some tips and tricks for it, but maybe you haven't learned anything new yet well. Hopefully this video is for you here are my top 15 tips, tricks and hidden and Vance features for the Samsung Galaxy s, 10 s, 10, plus, and s 10 e. This is especially good if you're, an iPhone, switcher or a novice Android user and make sure you check out the 15th tip I've, never seen anything like that before. So let me help you out, because this is tech. Today, this video is sponsored by Kenya and their waves stand fast, Wireless, 7.5, watt, QI charger click. The link in the description for more information, ok, so tip number one- may be a little intimidating if you're not like a hardcore Android the user, but trust me you're not going to break anything.
This is the first setting that I change every single time. I get a new Android device, so you'll want to go to your settings, hit the little gear icon, go all the way down to the bottom, to about phone and then click on software information, and then you'll see build number go ahead and tap on that a few times until it says you're a developer, and I'll ask for your PIN. So now that you've activated the developer mode, go ahead and hit back, and then you'll see this developer options at the very bottom, so you'll scroll down to the section called drawing, and you'll see something that refers to the animation scale. So before we change this, let's take a look at what the animations look like on their default. Setting.
Ok, now we'll go to window animation, scale and I always choose point: 5 go transition, animation, scale, an animator duration scale. So now, let's check out those animations again. It's like way snap you're, right, I, love this. It makes your phone feel really fast and if you're concerned about battery life, it does not affect it. Ok, tip number 2 has to do with two finger swipes down so before when you're swiping down for the settings you have to swipe down two times in order to access the quick toggles.
If you use two fingers it go straight to it. That's it tip number three: let's do the two fingers swipe down, go to the gear icon, and then we'll go to display. So there are a few things. I want to check out. First is the font, size and style, so you can change the font to look smaller if you want to or if you need text to be a little bigger.
This is an option to do that. You can even change the specific font. That's displayed, there's also the screen zoom, so you can also make everything bigger in general and then there's a screen resolution which is fascinating because Samsung defaults, the resolution to a lower one than its full capacity. So we'll just use the max one and as far as I know it doesn't really impact battery life, a ton if you have a phone that has the top-of-the-line display panel. Why wouldn't you use all of it this next one is one of my favorites.
It's called night mode, it's another name for dark mode. If you click on it, it makes everything darker and there's a benefit for this in terms of battery life. It'll conserve more battery, especially with an OLED panel. If you have black pixels, it's not turning them on, which means you save battery life. It's just much easier to read in general now, while we're here when you rotate the phone by default, the rotation is on, but if you were to lock it, so it doesn't rotate, especially if you're checking your phone while you're laying in bed.
This is like important to turn off, but if you rotate it there's this little icon that pops up in the bottom right corner. If you click on it, it'll manually rotate the screen rotate back and there you go super convenient, I love. This feature is something that came up with the latest version of Android now since we're here: let's click on the menu icon in the bottom left corner, and we'll go to your app overview screen. Now, if you click this little icon at the top of the window, you have a few options that show up. One of them is the split screen view, so you can actually go through your other app.
So let's choose the Play Store, and then you see how it has a split screen here, and you can just adjust it by hitting this little bar and dragging it, and if you wanted to type something your keyboard still shows up. This is super helpful, especially if you want to type out an email, and you need to look at your notes and to get out of the split screen view. You just drag down all the way to the bottom, and that's it so this next one is a lot like the Facebook Messenger pop-up little bubble thing for chat. So if you hit that menu button again at the bottom and then hit the icon for the app you'll, see this open, pop-up view, and it pops up this little window that you can drag around what's interesting is if you hit this second icon here, it'll minimize it into this little icon that you can drag around just like the chat heads on Facebook, Messenger, and then you just tap on it, and it opens it up. So you can drag it anywhere.
You want, and you can even adjust how translucent that screen is, and then the third one is to maximize it to its normal view. Now again, let's click on that menu button and hit the little icon and then there's an option to pin this app. This is really helpful, say if you were to give your phone to a child to play a game, and you don't want them to exit the app and mess around with your phone, or you're. Just letting someone borrow your phone to make a phone call, so while it's pinned, they can't get out of it. So you see how I'm hitting the home button.
It's not working, so they're only able to navigate around that particular app to get out of it. You hold simultaneously both the left and right icons, it's unpinned, and then you can get out now this next one is super simple. It's a fast, app switcher! If you Doubleday, really quick on the app switcher and go to your last app, so you can toggle between the two just with a double tap. Now this tenth tip will help us adjust this navigation bar that we've been using. So if you're in your settings go to your display and then go all the way down to navigation bar, so if you're used to something like a pixel device, this is really helpful and then, for the eleventh tip you can use gestures, but um don't use gestures.
It's its bad! It's weird! So, depending on how you have your buttons oriented, you can either have the app overview by swiping up. You can go back by swiping up or swipe up from the middle to get home. I! Really don't like this one too much so good. Try Samsung! But this isn't if I'm going to turn that off. Let's go back to the settings and if you go all the way down to advanced features, you'll see an option, says motion and gestures.
Click on that and there's this option called one-handed mode. There are two different ways to activate this: you can either have it set up so that you hit the home button three times, or you swipe up from the edge. So let's check out the gesture, real, quick, so I swiped up from the edge, and it made it into this smaller window- that's easier to navigate with one hand, and you can have it alternate sides and to exit it. You just tap outside the window and with the button option you just tap the home button three times in a row. There you go and once again you can exit just by tapping outside the window and there's a bunch of others, really cool things that you can do in the motions and gestures so go ahead and poke around in there.
Let's go back, and we'll click on dual messenger. Now this is super helpful. If you have multiple accounts for WhatsApp, Facebook, telegram or messenger, and you don't want to have to log out and log in all the time, it's really clunky, so you can log into two different versions of this app and make it really convenient for yourself all right. Let's go back one and go to the top and there's one called big speed routines. This is really cool.
This is when your phone starts to feel super advanced and assist you in things. Without you having to actively ask it to do it, you have certain things ready to go based upon the time of day. It is where you're at whether you're driving you're working out anything like that. This makes it super cool, and you can add your own personal ones, on the routine screen. So if you choose a home option, you can have it automatically connect to a certain Wi-Fi network.
You can have your phone either on vibrate or with a ringer on a bunch of different things. That just naturally happen according to your tastes and then let's go back one more time and then all the way at the bottom of this screen there's a feature that I don't see that often it's called send SOS messages, so click on that, so now this is set up so that if you hit the power button three times in a row, you can send a message to certain people. So you pick an emergency contact and then what will happen is I'll. Take a picture the moment that you hit that button three times. You can also have it record for five seconds so say something crazy is happening.
Something like how to take in you can kind of say something about where you are. What someone looks like in the five seconds that it's recording, and then it'll send it out right away to your emergency contact. So those are my favorite tips, tricks and hidden features, I'm sure, there's plenty of others. I haven't mentioned for this phone because it can do a lot. But if you have some favorite ones go ahead and leave some comments down below and help everyone else out and don't forget to join that this is texted.
A community discord, chat, we'd love to have you there's a link in the description, and please share this with others. I'd really appreciate it. Thank you for watching. This is tech today, where we talk about the intersection of technology in our everyday lives, in business and in all things creative until next time.
Source : This is Tech Today