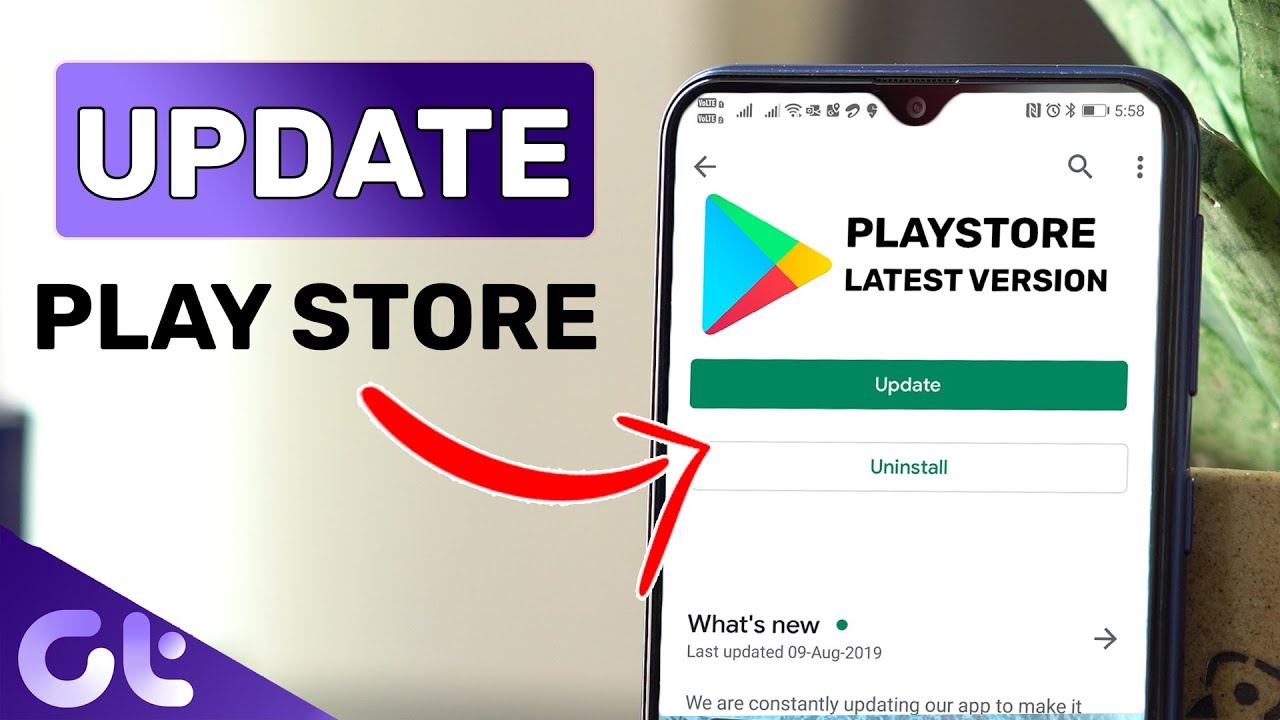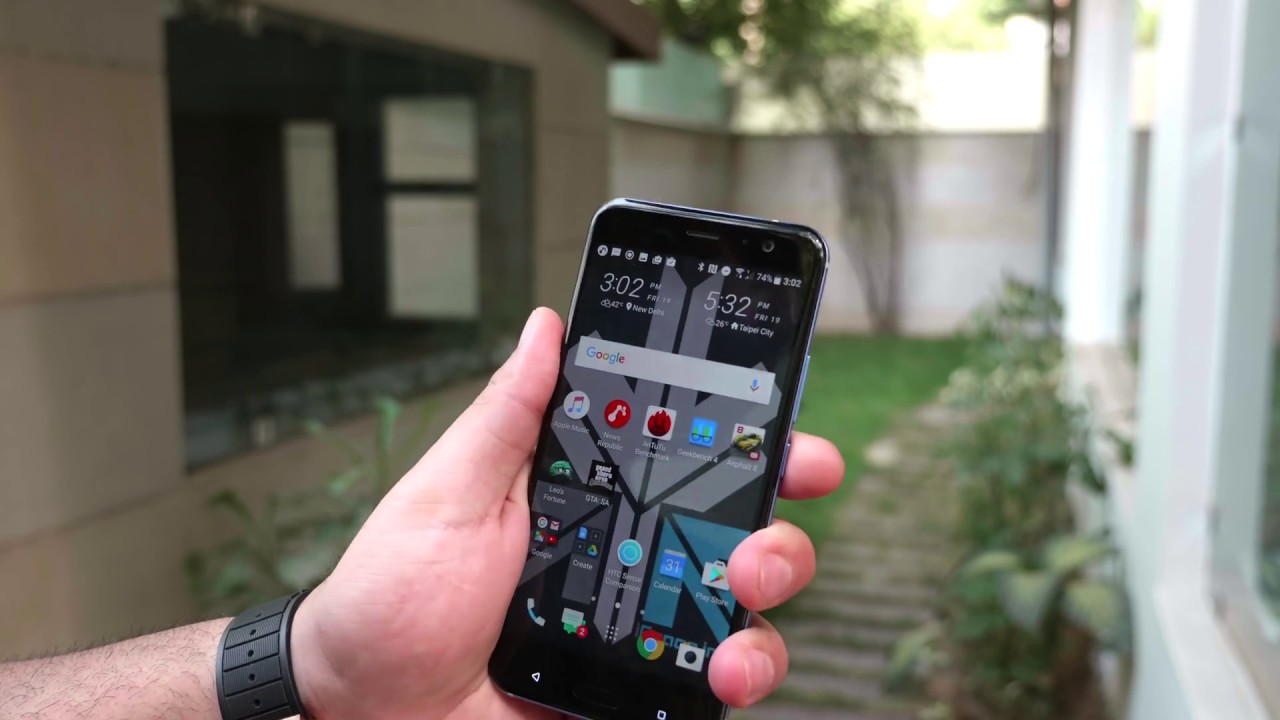How To Manually Update Google Play Store on Android To Latest Version | Guiding Tech By Guiding Tech
The Google Play Store has come a long way since its inception, and it keeps getting new features sometimes, however, Android doesn't push updates for the Play Store like it does for all the other apps on it. On the contrary, most of the Play Store updates happen automatically behind the scenes, and they roll out to the user in an incremental fashion. For instance, the most recent update has already started appearing on pixel devices for some users, but there's still no sign of its on other phones. We have in the office now there are chances that this might happen to you as well, or you might not get an update at all. So how do you force an update for the play sold? Well, that's exactly what we are going to talk about in this video hi guys. This is Ashish from guiding tech and let's get right into it, shall we so there are a couple of simple ways you can force the Play Store to update, and the very first thing that you can do is open up the Play Store on your phone and then tap on the menu button.
In the top left corner and select the settings option in the settings, menu scroll down and look for the place old version just tap on it and if there's any available update, it should start automatically. In case there's no update, you will receive a pop-up saying, hey Google, Play Store is up-to-date, pretty straightforward right, but then they are instances when you can get the pop-up, stating that the Play Store is up-to-date, but in reality it is not so for that. Let's move on to the second method, which involves clearing the Play Store data, to force and updates, and to do so head over to the device settings either from the notification panel or by tapping on the Settings icon. Here, select the apps notifications option and then locate Google Play Store within the oil app menu open up the app info tap on storage and hit the clear storage button once the storage is cleared, restart your device and wait for a couple of minutes for the Play Store to update automatically. You should now have the latest version of the Play Store installed on your phone.
In case you face any other issue with the place, or you should also try clearing the Google Play Services cache and data from the all app menu. Now, if none of the previous methods work, you'll need to manually install the latest version of the Play Store by side loading it on your phone for that you'll need to download the APK file of the Play Store from an external source. You'll find the link to the APK in the description below, but it will not be a direct beginning. However, you can just land on that page and select the latest Play Store. If we can, that is compatible for your phone now, once you have downloaded the application tap on it to trigger the installation process, grant all the necessary permissions, and you're good to go.
You should now have the latest version of Play Store on your phone, and it's really that simple, so friends that sums it for this video try out all the three methods. If you are facing an issue, updating the Play Store on your phone. Just take a note that if you are trying to get the latest feature, you'll need to take the APK route. That is the third one. The other two methods will only update the Play sort of the version that's been already out for your device is compatible for it and by compatible I mean the Google has waved off its flag for your device.
So well, that's all for this video. This is Ashish. Signing off, see you in the next one guys bye, bye,.
Source : Guiding Tech