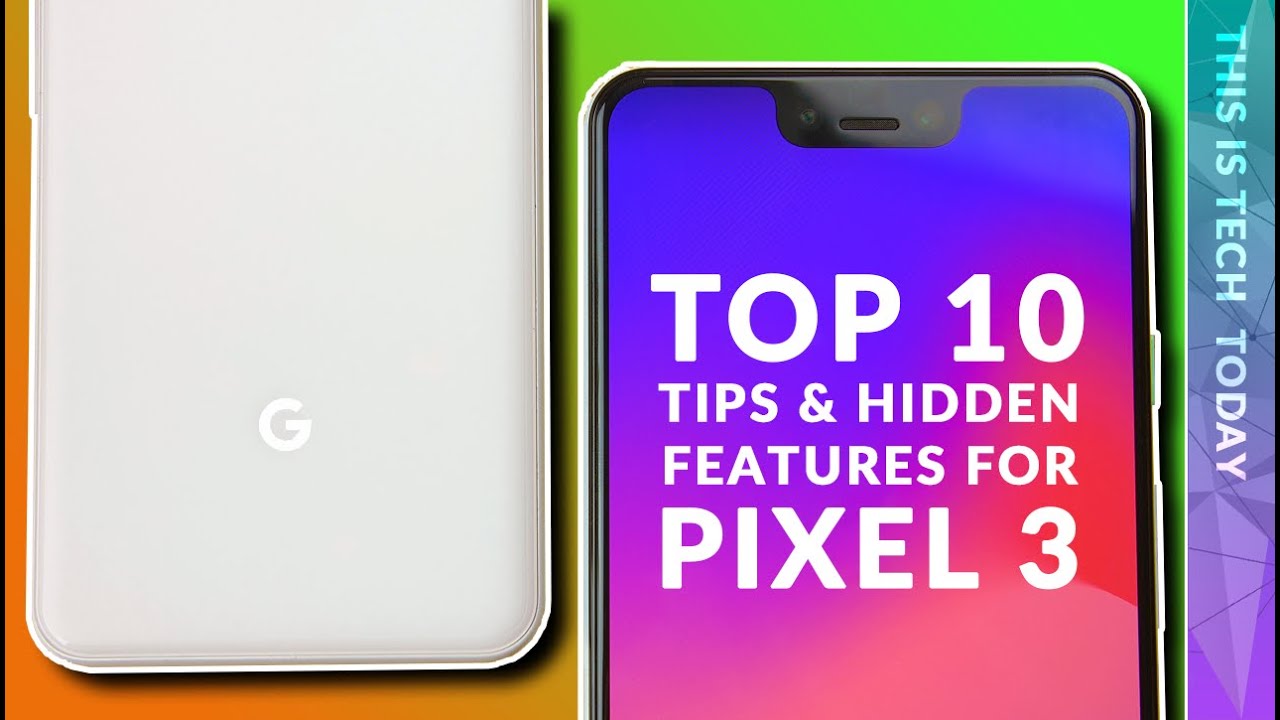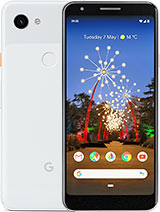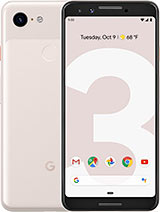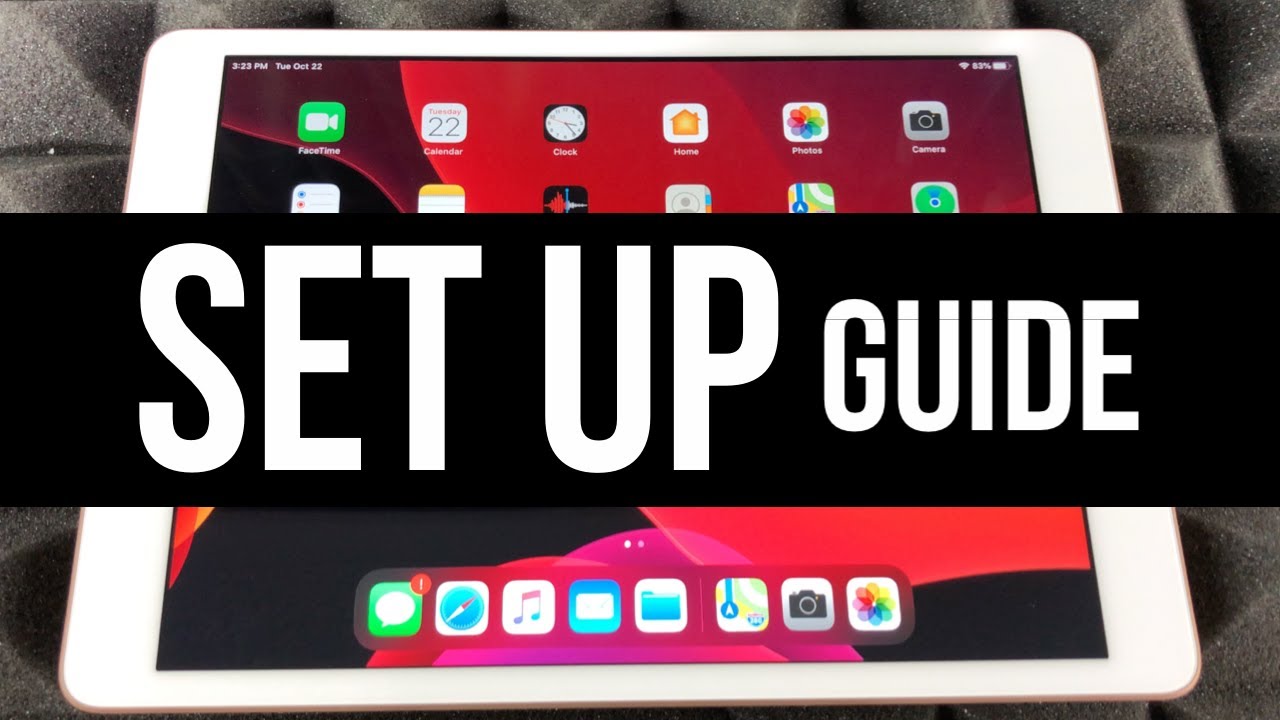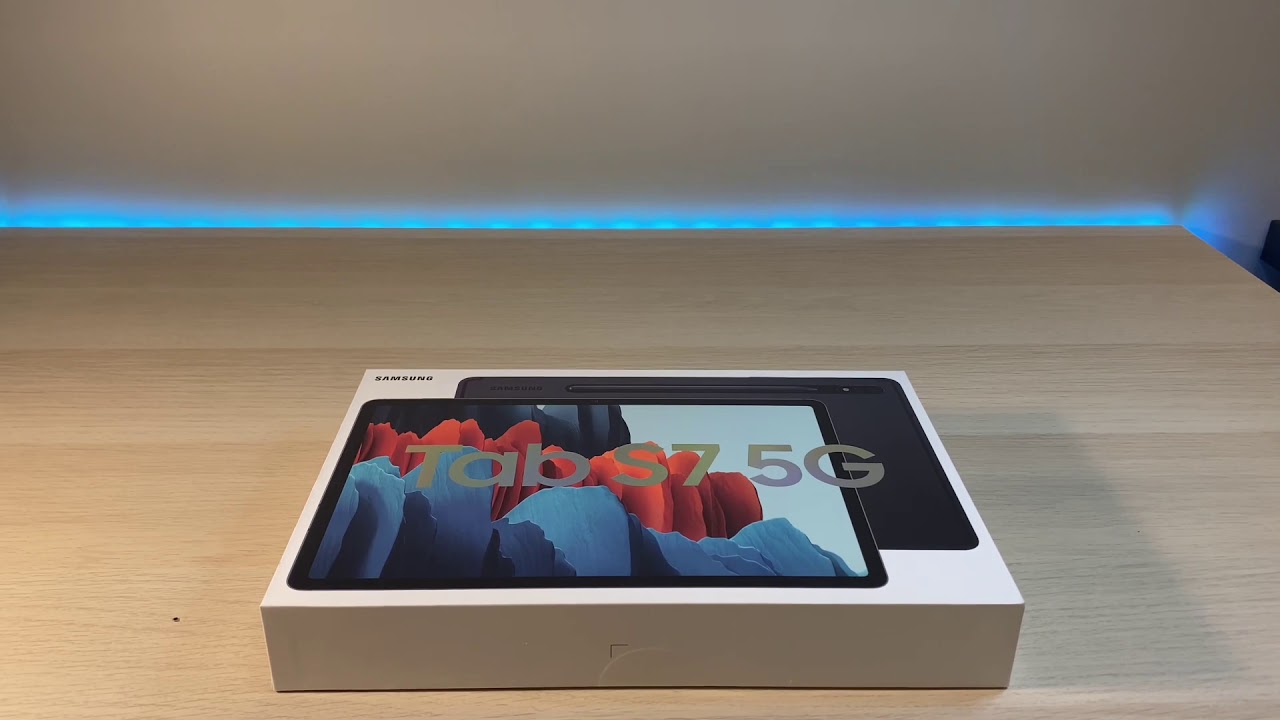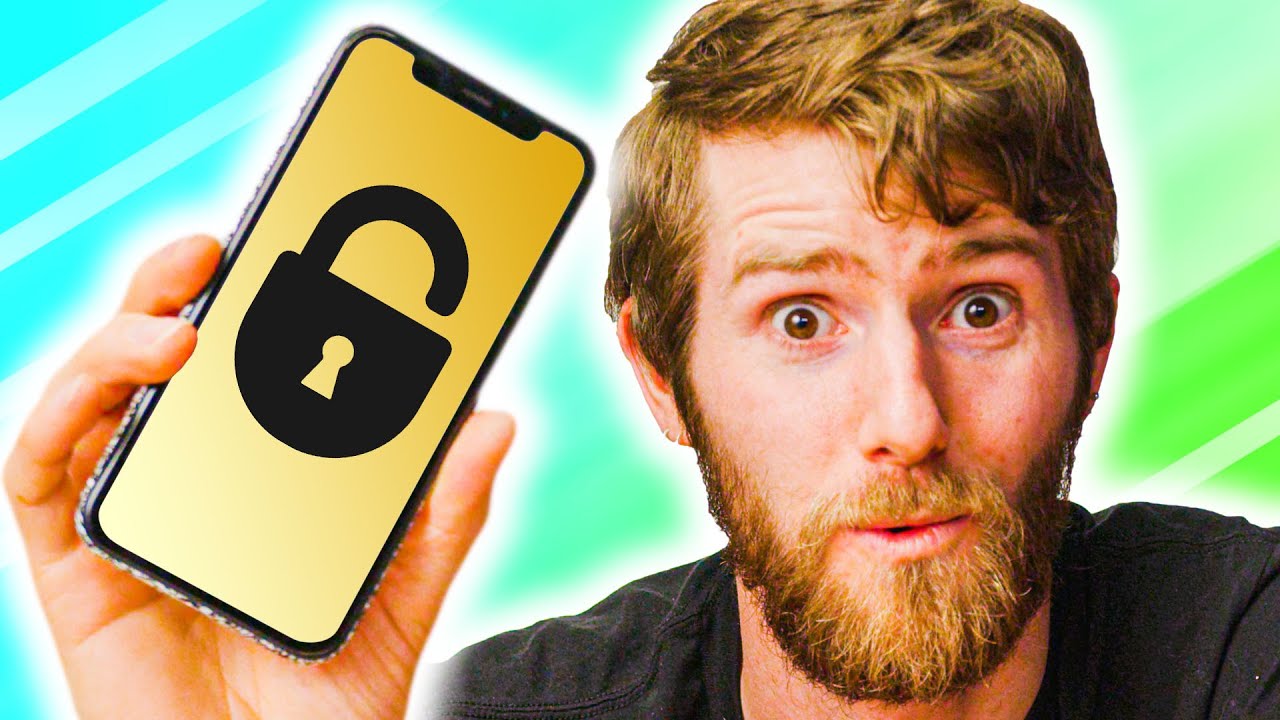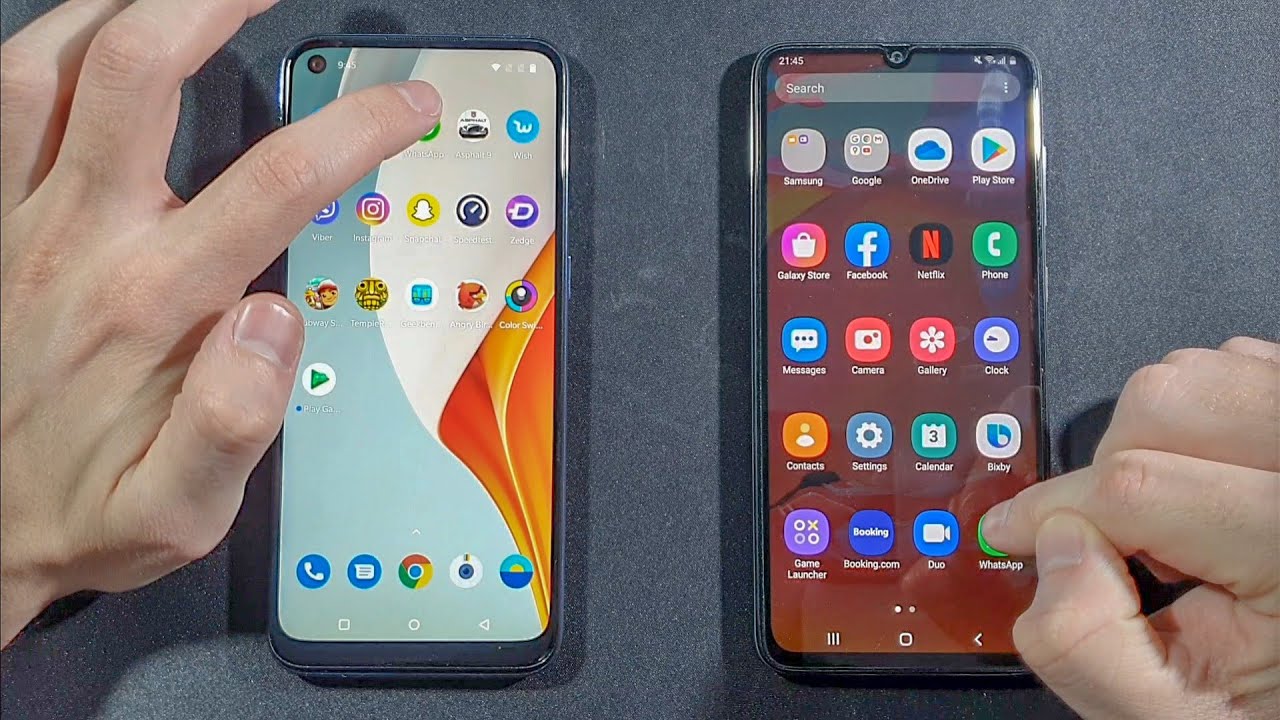TOP 10 GOOGLE PIXEL 3 & PIXEL 3 XL TIPS - HIDDEN & "ADVANCED FEATURES" By This is Tech Today
So, maybe you got your shiny new pixel three and three Excel, and you're, trying to find some helpful tips and tricks about your phone, but you've gone through two or three videos, and you really haven't found anything all that interesting well. Hopefully, I can help change that for you here, my top 10 google, pixel, 3 and 3 excel tips, hidden and advanced features, especially for those of you who are iPhone switchers or novice users. So yes, if you are a die-hard, nerdy Android fan like me, you may know some of these things you may not so, let's find out right after this. Hey Francis is Brandon. Here with this is tech today, your source for honest tech, reviews them news and my views, and if you haven't already, would you please subscribe and hit that Bell icon to be notified of when I post a new video I have a ton of pixel three and three XL videos coming out, so I'd love to have you I'd really appreciate it? Ok, so this first tip is the first thing that I do on every single Android device that I get. It may be a bit scary for you if you haven't done something like this before by promise you'll be ok.
So what we're going to do is echo eight, the developer mode and that'll open up a few things for us. Okay. So what you'll do is you'll swipe down from the notification shade. Do it twice and there's this little gear icon right here, click on that click on system and then click on about phone and go all the way to the bottom, where you see build number and click on that a few times until it says you're a developer or asks you for you to put in your pin- and it has this little notification, they call the head. Toast notification at the bottom says that you're now developer go back and then click on this advanced one right here and then there's a developer option there.
Now this is my favorite change here. If you go all the way down to the animations, so it's under drawing, let's first look at what the screens look like when you get out of it, see that animation like that. That's how fast it moves now. If you go to the animation scale, you click on it, and you make it point five for every single one of them, it'll make your phone feel really nice and snappy see how fast that is, and that nice I'm a big fan of this. So now that we're in this developer window, we can talk about this whole notch business, that's going on here with the three excel.
So if you don't have the three, you may not have to worry about this. Well, you don't have to stay out of the loop. Just go down a little more from that animation thing go to display, cut out and do double cut out, and then you can have a notch at the bottom. ? I'm just kidding okay, so you can actually go in there. You can choose hide, and it'll hide the notch.
It's interesting! If you have a pixel 2xl, it's the same as height difference, but it's a bummer is that your notifications are not being used up there. So even though it's an OLED screen and that actually looks perfect you're not gaining that extra real estate by having the time and all those things up there, so there is another way to hide this notch. So let's go back to device default and let's go to the Play Store. If you go to the Play Store, there's an app called nacho notch. So let's go there and download it click on open.
Okay! Now that you've installed it go ahead and swipe down, so I've done again and there's just a little edit or a pencil icon. Click on that, and then you'll see at the bottom. Hide notch go ahead and hold it and drag it up, and now it's in your quick toggle. So that's an extra little tip in there that if you didn't know about it and let's go back, and then you can actually click on hide notch, and you can see that the notch is being hidden now, but your icons are up there. So that's really nice looks like it's supposed to be that way and if you want to you, if you want to go into the settings you can hold down on that little icon there, and I'll take you to these extra settings.
So it will allow you to round out the corner. So it looks natural I think it looks pretty good, but unfortunately it has this little notch icon, that's up there all the time, but here's what I'll say if you don't really like the notch, just try using it without turning it off for a whole week and I promise you'll adapt to it. It won't be that bad I trust that you are a highly adaptable person like the rest of us and plus who doesn't want to see that nice smile sometimes at tip number three we're going to go to the Play Store, and then we'll type in Nova, Launcher, and then you'll download that so once you have nova launcher installed, go ahead and hold down on your screen and click on widgets and then go down to nova the launcher and then there's this one called activities. Go ahead and hold down on that and drag it onto the screen. Now that you've dragged it on there and will bring up this screen of different options and then what you'll want to do is scroll all the way down to system UI, tuner or system UI, and so once you click on that they'll give you a bunch of different options.
Just choose the system UI demo mode now you've entered into a secret that used to be easy to find, but now it's kind of hard to find. So it says fun for some, but not for all. So don't worry about this you're not gonna, break anything but go ahead and hit, got it and then in status bar. If you click on that, you'll see an option at the bottom. First, to add seconds to your clock, which I absolutely love, that's a big thing for me, but you can also toggle on and off different icons.
So if I don't want the cast one, there, I can just check that one. It goes away, clears up the navigation bar alright. This next one is pretty simple. Normally, when you want to get to your settings, you have to swipe down twice, but what you can do is get your two fingers and just swipe down from the top it'll go straight to those settings. Alright tip number five: when you go into your settings, will do that two fingers swipe down.
It goes to the gear icon and then go to display, and then you can go into advanced and then there's this font size and then display size, so font size. You can change it. So I like having widen, really tiny, and then you can change your display size, this one's a little more intensive, so it tends to lag whenever I go into this area. But overall the phone has not lagged just this one area. Then you can make it bigger.
So say it's harder for you to read certain things, or you can make it smaller. So I like mine, tiny, and then you can see so much more on your screen. It's kind of nice, but for the sake of this tutorial, I'll put it back to default. So you can see everything nice and clear tip number six is the fast app switcher, so essentially what this means is, if you are in one app, and you want to go back to the last one you're in all, you have to do is get your finger and click the swipe right and go to your last app, or you can slide a little more to go to your different apps. So this is a new feature in Android, 9, high tip number 7, speaking of the gestures and the swiping motions, if you swipe up once you have this little icon of the app, if you click on it, it'll give you the option to click on split screen, and this is really cool.
So say you have an email and there's a website that you're looking at, and you're trying to take some notes. You could do that, and you can see both of the apps at once, and you can drag and drop or just drag all the way up, and it will replace the last app. It's really great. Ok, so remember those settings that we're talking about. Let's go back to them, click that gear icon and then click on security and location and scroll all the way to the bottom and click on advanced.
There's this option at the very bottom called screen, pin and click on that and turn it on, go to the app that you want so say it's YouTube, but if you swipe up, and you click on the icon, there's this new icon there called pin so now that you've clicked on it. The screen has been, and you can't get out of it- you're just using the app. So this is really creepy. If you have kids- and you just want them to look at things on YouTube or play a game or maybe someone just wants to borrow your phone, and you don't want them to go snooping around. So this is really great.
So if you want to get out, though, you just have to hit back in the pill icon to get out, and then it asks for your passcode, it's really nice. So one of the best things about using a pixel phone is the Google Assistant. It's just integrated so well into the phone, and, yes, it works on other Android devices, but it's just different on a pixel device. So one thing about using the Google Assistant is that you can activate it with your voice by saying: okay, Google, but sometimes saying okay is a little clunky, so I'll say a different way. I'll say: oh, hey, Google, and it'll activate it's really hearing that a Google part, so maybe it'll take out the clunk and then finally, there are certain reminders that can be based upon your location.
So if you set up your home address and your work address in the Google Assistant or even just give a grocery store, you can remind yourself once you get there remind me to get milk when I get to the grocery store. Okay, I'll remind you when you get to a grocery store, so it just knows it's that easy. It's super cool, so I hope this helped out. If you have any other tips that you have, that I may not have covered or that you just love, go ahead and leave a comment down below and also join that. This is texted a community on discord.
There's a link down below in the description. I would really appreciate if you share this with others, especially if you have that mom or that grandma that just got her new phone, and you don't really want to teach her how to do it, let Brandon do it and if you haven't already subscribed and hit that Bell icon I would really appreciate if you did that as well. I have a ton of pixel three and three XL videos coming up, so I'll see you then thanks for watching. This is tech today, until next time,.
Source : This is Tech Today