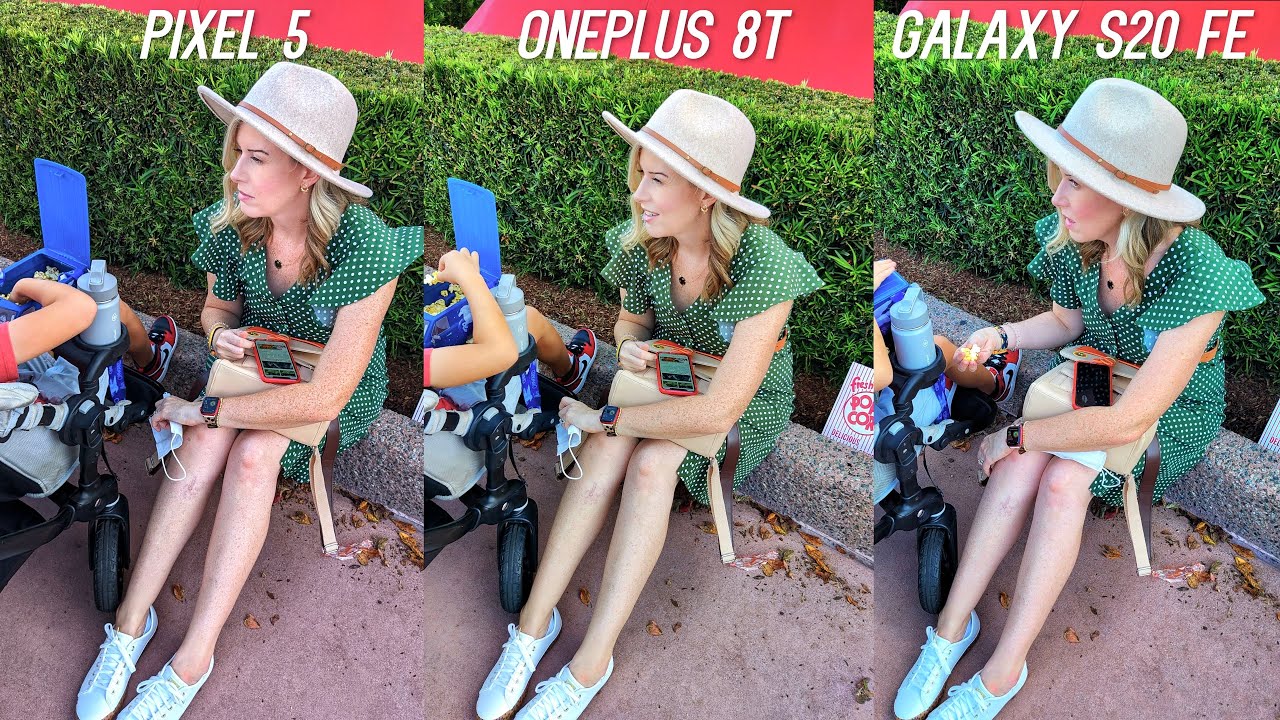ThinkPad X1 Yoga 3rd Generation - Coin Cell Battery Replacement By LenovoSupport
Hello everyone. I am Brandon with Lenovo, and I am here today with the ThinkPad X1 Yoga. Today we are going to be replacing the coin cell battery. This process will take about ten minutes, and it should be easy enough for anyone to do. The tools required will be a Philips screwdriver and a non-metallic pry tool. Before we continue, we need to make sure that we are protected from electrostatic discharge, or ESD.
Make sure to shut down the computer and disconnect all cables and accessories from the system. For further information, watch our Understanding Electrostatic Discharge video by clicking the link in the description. We can now place the system onto a hard, flat surface in order to begin. Let’s get started. Disconnect the power adapter.
Power the system on, and tap F1 to enter the BIOS. Navigate to the Config menu. Navigate to the power sub-menu, and press ENTER. Select the Disable Built-in Battery option and press ENTER. Assure that Yes is highlighted and press ENTER.
The computer will power off. Loosen eight captive screws. Using a non-metallic pry tool, loosen the clips along the edges of the cover. Lift the cover from the system. Disconnect the battery cable from the system board.
Lift the battery from its adhesive backing. Place the battery onto the system board using the adhesive backing. Connect the cable. Place the cover onto the system, and press down around the edges until the clips lock into place. Tighten eight captive screws.
Reconnect the AC adapter to re-enable the built-in battery.
Source : LenovoSupport