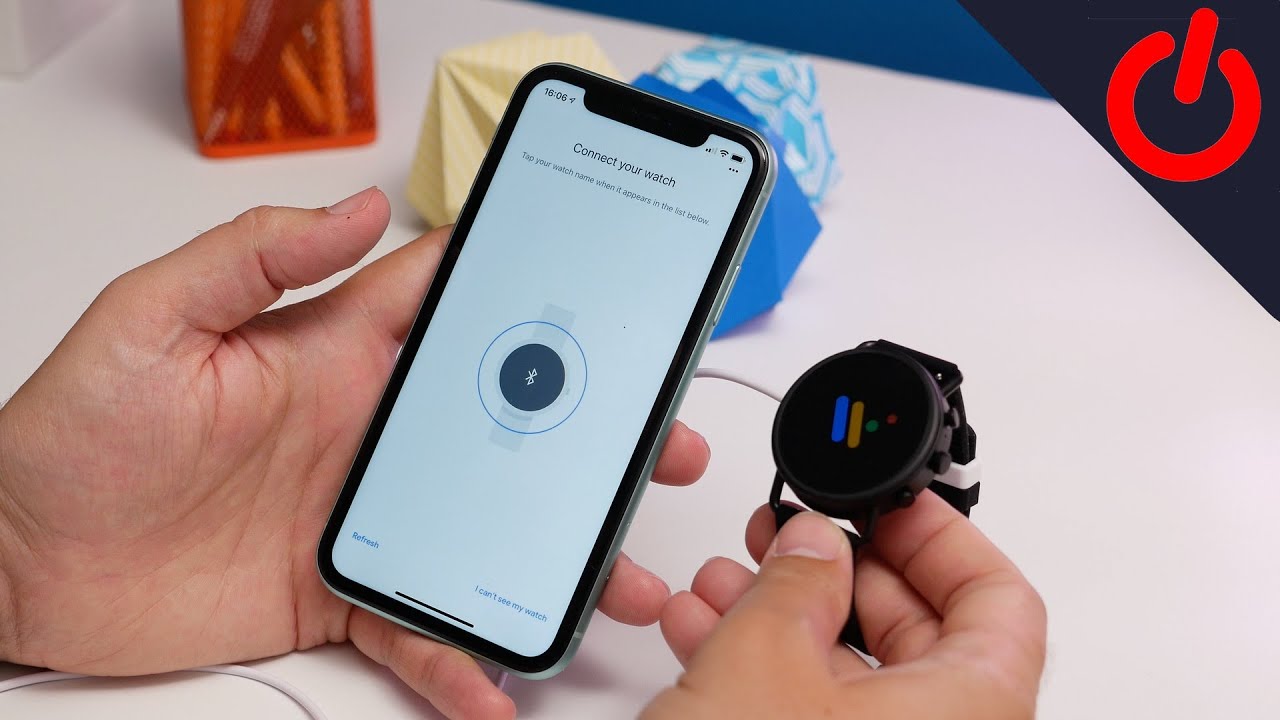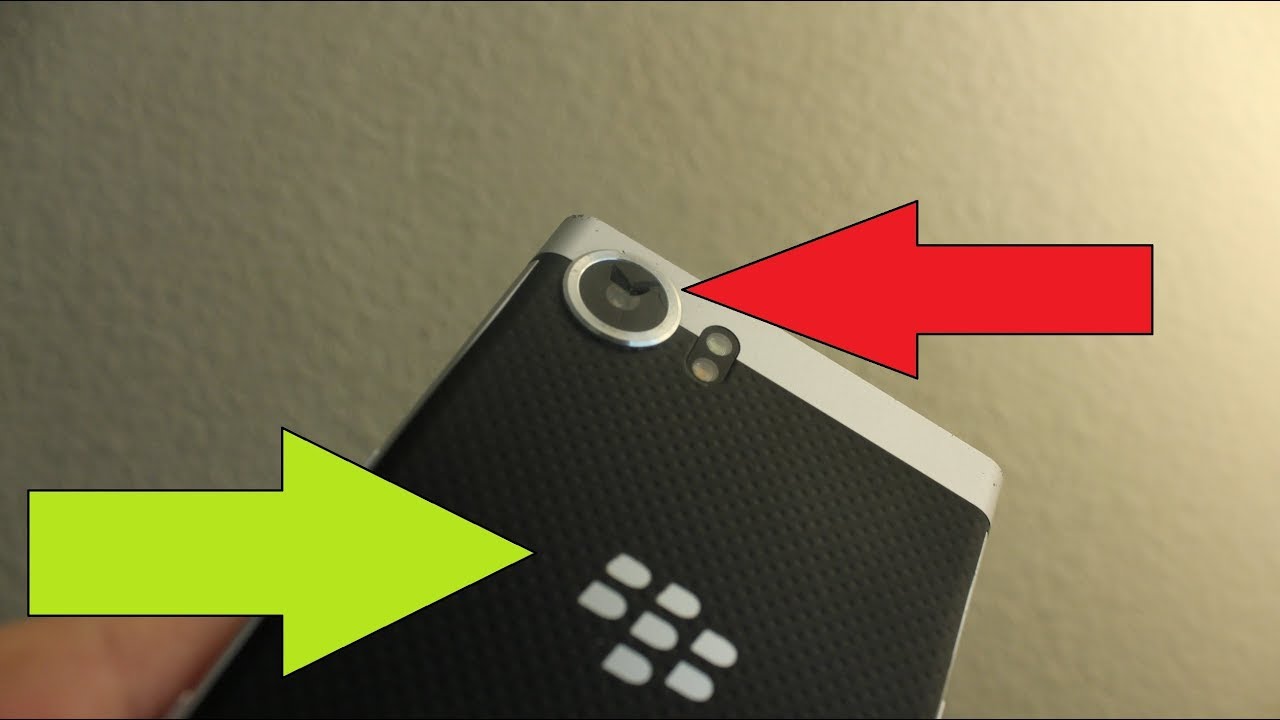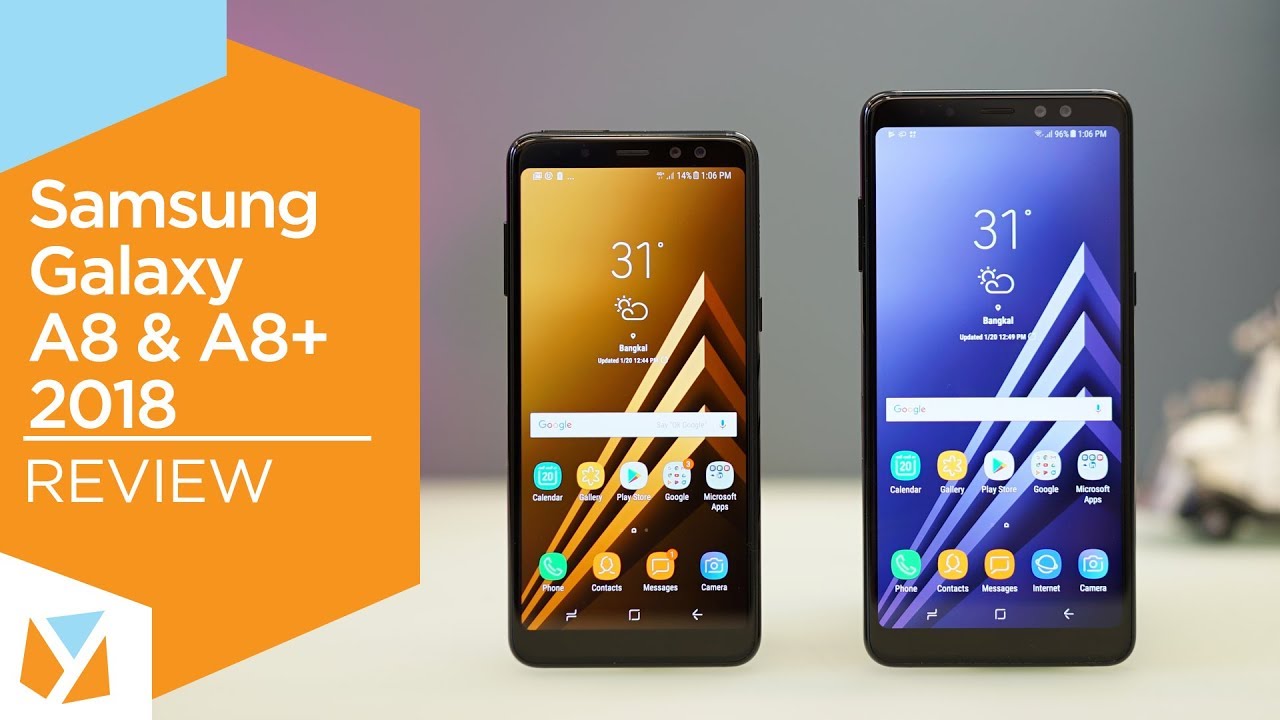Set up and pair a Wear OS watch with an iPhone: Tutorial and feature guide By Pocket-lint
Hey guys come here and for the past couple of years, where OS hasn't just been locked to Android phones, you compare Android powered watches with an iPhone if you want to so in this video. We're going to show you how to pair and set up your where OS watch with an iPhone, whether it be from fossil Slogging or tick, watch or any other brand. The initial process is largely the same. Some interactions are a little more limited when you use it with an iPhone versus an Android phone, but you can track fitness and even use Google Pay, contactless payments. So here's how so your first step as you'd expect is downloading the where OS app from the App Store onto your iPhone once that's downloaded, open it up and hit the start setup button now before pairing you'll need to agree to a few terms and conditions before enabling the access to your Bluetooth, enable it and then grab your watch and make sure it's powered on and charged on. Your watch choose your language tap on the tick, to agree to the terms and then wait for the watch to show up on your iPhone screen now.
Select it you'll now see a Bluetooth, pairing requests and the code on the watch screen so tap pair, and now it should show you a code on both screens so make sure that they match and then hit continue at this point, you'll need to tell the watch which Wi-Fi network you wanted to connect to so select your network and type in the passkey, the rat. Once that's done, you need to choose your Google accounts so select your account then hit continue. If you don't have one already you, there is an option to create an account from the app here. Next up, you'll need to sign in to your Google account using the password you have, for it there's a little waiting while the account details pass across between the devices once the waiting is over. The next step is giving access to the various permissions that your watch needs from your phone, so things like calendar and notifications and contacts and location.
These help to enable some key features of the watch. Once that's all done, the watch is largely set up, but there is another feature worth enabling if your watch supports it, it lets you answer phone calls on your watch from your phone. So when you first set up your watch, you should see a notification reminding you to do that, so bring that up make sure your phone's Bluetooth is active, and the phone is discoverable, wait for it to show up on the watch screen and tap to pair confirm that the codes match again and then tap pair on your iPhone, and now, whenever you get a phone call on your phone you'll be able to answer it from the watch again. Providing your watch has the hardware to support this feature. It might not now feature wise you'll get notifications on your wrist, just like you would with any other Smartwatch.
Although you can't reply to your messages, you can only view them or dismiss them. Using the wear. Os app, you can customize your watch by choosing different watch faces -. Now there are a couple of other things worth setting up here as well, and one of those is googled fit so install google fit on your iPhone from the App Store again, you need to sign in with your Google account and do some initial setup that includes sharing all your Apple Health data and that can import any previous workouts into the Google fit app. You also need to set up your goals and measurements then swipe across on your watch and sign into Google fit again on the watch.
This will want more ask for permission to access various metrics, specifically GPS location data, heart rate, sensing and general activity, tracking, like the phone, app it'll, explain, heart and activity goals and, lastly, you can even set up Google Pay for contactless payments as long as your watch has NFC so swipe down from the top and tap G pay, enable NFC and then tap set it up, and now you'll need to set a watch pin or a password in order to secure it, then you confirm the Google account you want to use for Google Pay. It'll then pass the next part of the process onto your phone. So here you add in your card details, assuming your bank supports Google, pay or selecting the card you want to use from a list of existing options. Your bank will require you to authenticate it by inputting your card security number and then using two-factor verification, probably by text message or phone call, but once that's done, you'll be able to swipe down tap G pay and then make contact the best payments from your watch. So that's it! That's how I'll just set up your where OS watchman with an iPhone? We hope you found this useful if you did like the video hit subscribe and hit that thumbs up, and I'll see you again soon.
Source : Pocket-lint