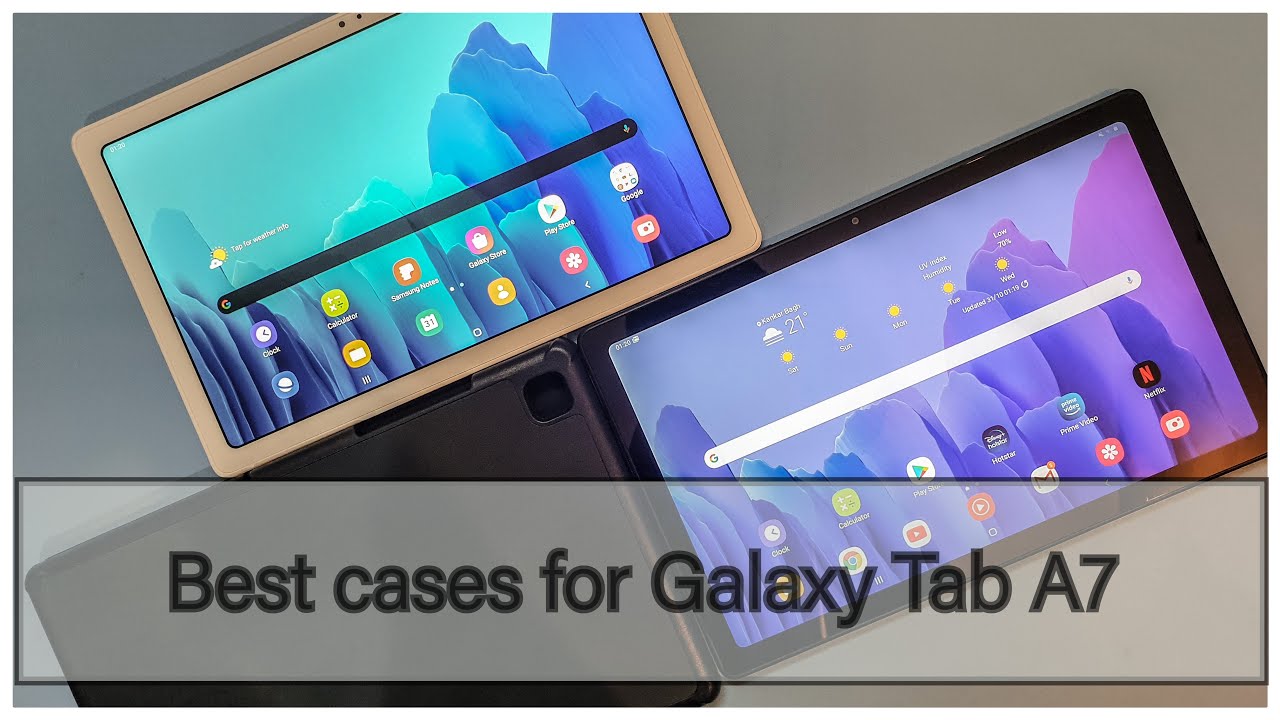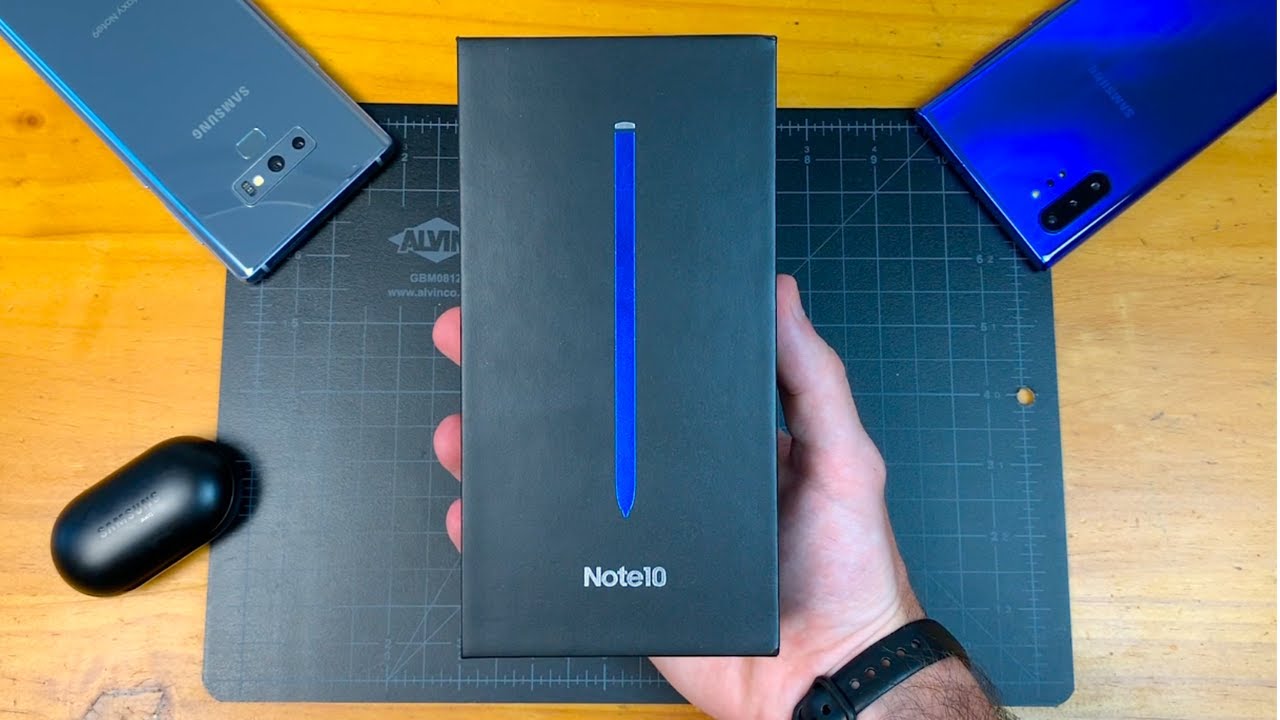Samsung's Game Mode & Game Launcher Tutorial By Jimmy is Promo
Hello everybody Jimmy is promo here back again with another awesome video, and today we're gonna talk about game launcher as well as game mode on the Samsung Galaxy Note 8 now I do want to mention that this will work. If you have the galaxy s 8 and the s8 plus the exact same now, I uploaded a video just a couple of days ago. Talking about the built-in screen recorder on the Samsung Galaxy devices and what I talked about in that video is having game launcher setup, but I also gave a little of a tip and a trick talking about game mode, how you can make almost any other application work as if it's a game to use all the different game launcher tools such as recording gameplay or in this case any application recording. So let's first start off from the very Get in the very beginning. So you can see here that my little game launcher folder is not sitting there anymore and how you're able to turn this on is by pulling down the notifications panel click on settings, and then you're going to go down to the advanced features inside advanced features. You can see the option for games, and that is how you are able to turn on the game launcher.
So in this video I'm going to go a little more in depth and show you everything, you're able to do with game launcher and even go just a little further. When we talk about the game mode, if you want to know just a little more about what game launcher is click on the wording on the left hand, side, and then this will give you a fast little summary. So because games is something that I use on my phone almost every single day. I do want to place that little folder on the front page. So what you are able to do is go over into your little application.
Tray and you'll be able to find a shortcut of game launcher, but because it already created a shortcut on the home screen for me now, I just am able to place this right over into my very first page. Now that you have everything set up, let's go over into the game launcher and then, in the very top right hand, side you're gonna, see those three little dots go inside there and let's first go over into settings now. One of the nice things you'll be able to do with the settings. Is that you'll be able to turn on this very top features, which is hide games on home screen and apps? So then, this way any of the applications, or I should say games that is placed inside this folder will not be shown on any other home screen or even inside your application tray. Now the two other options is going to be the app notification, so you can get app noted from game launcher as well as receives some marketing information.
Now, let's still go and play inside these top three little dots, and we're going to go to announcements. Now, if there was any type of new announcement, you will see a little exclamation point or a number next to announcement, so you can check out what is new, possibly with this application, and then you'd also be able to go inside here, and you can add more apps, so either you can hit on that plus button that you saw there on the very last page, or you can go through here now. I do want to mention that there is going to be a few different applications that will not be used as a game for say on the Samsung Galaxy phones, which will be the browser as well as Chrome and also YouTube, and it's only because it gives you the opportunity of recording your screen, and so a lot of things that could be on Chrome and also browser, and especially YouTube, would not allow you to record anything. That's going on now. Here is you know, Twitter you got boxer, so this is what I use, sometimes for voice and messaging, most of the time I'm using a low now Twitter is definitely not a game.
It's so. Let's say that I wanted to add this in there, but really fast to here's the other way. You can add an application inside their by hitting on add apps and then the other application. Let's say that we want to add in there is going to be Apply geek, and so now, if I was to add both of those in there, you can see that there are two different icons right next to it. That makes it look a little different.
These are both set up right now, as not being used as a game, which means that you don't have the options on the bottom to do any type of game launcher tools. Now, if you would like to add any of these to work inside the game launcher, maybe this is an application that you use all the time for recording purposes, you'll, be able to press and hold on Twitter, let's say, and then now you can actually edit this and list it as a game app. Now that this thing is listed as a game, app you're going to have a different button on the bottom, which is going to be all the different game launcher tools. Now the nice thing about this one is that if you wanted to always keep it there and leave it in that folder, you can, but it's always going to be inside that folder. It won't even be inside my everyday folder here, which usually Twitter was gonna, be right up over here, but because we have these settings to where it only shows inside the game launcher.
That's where it's at. So now, let's open up Twitter one more time, and let me show you some of these different settings. You'd be able to do so now if I wanted to I'd, be able to hit on record and then now I'm recording anything that's happening on the screen now this right here, you can also change right now. I have mine set up for an image, but you can also set it up for none, or you could put it as your front facing camera, which I'm going to show you that here in just a second. So now, if you are done, recording you have a done or a stop button on the very bottom right hand, side and then now you have just completed it, and it's stored inside a folder inside the game launcher as well as the folder inside your gallery.
Now, when you are done and complete with any of these applications that are non games, you'd be able to list this as a non-game app one more time and then now this will. This just be used as a normal application. Now, because Twitter and a fee geek are also not games. What I am going to do is remove it from the list anytime, that you put one in here, and you want to remove it just hit on and remove and then now what I'm going to have to do is add an Apply geek as well as Twitter back into my everyday folder. Now the very last thing to talk about on the very top with these three little dots will be my games.
My games are just giving you a full listing of the different types of games that are being played along with how much you have played them in the last week. Maybe the last 30 days, and you also have all or the whole entire lifetime of this phone. So you see, Pok?mon Go was played, 45 hours tune, blast was played 41 hours, the BRICS breaker puzzle was 16 and a half, and then the mini-golf King was 14.5. Now, when you click on any of these applications here you can either open the app. You can also clear it, and you could also see when it was installed or when it was last played.
So somebody asked me the other day when I started playing tune blast in how long it took me to get to the level I'm at now, I was able to respond back through Twitter that it was downloaded and installed on 11:19 and then just mentioned basically how far I got so one of the nice things about the very bottom is that maybe, if you're looking at your spouse's phone- or maybe your kids is phone, and you're checking out their game launcher, you can actually see how long they are playing any and all of these games, seeing if maybe you should kind of limit that or not now, on the top right hand, side is where you have your videos recorded. So you can see here that there is a folder for tune. Blast and I also have a folder for Twitter so anytime that you open up that application. It will store it inside that one folder itself and keep it a hundred percent organized which is pretty sweet amazing, and so, if you wanted to watch any of the different videos, you just basically click it, and then you're able to review exactly what we just recorded now. Also, what you have inside here is that you'd be able to press and hold, and then you can either delete it.
You get details on it, or you can share it, so you can post it on Facebook or Twitter, or maybe even YouTube. So now that we have finished looking at everything on the very top right-hand side of the more options. Now, what we're going to do is we're gonna look at things down over here, so you can turn on the know, alerts during the game. So the cool thing that is nice about if you're playing a game or if you put a non-game in here, and you turn it on as a game- maybe you're looking at Twitter or Facebook, and you're just crazy avid about it, and you don't want any alerts as you're using those applications. You can turn this one on, so you get absolutely no alerts during that gameplay or in this case of this video that application usage didn't you'd, also be able to mute the game, and you can also change your performance modes.
If you want a high performance, if you need to save power or anything else, you'll be able to change it that way. Now the rest of the different features inside the game tools is only activated when you open up a gaming app. So now that we have opened up this game, which I don't know what this is telling me to do here. Oh there's, daily bonuses. Let's see, let's check this one out: that's fantastic! Okay! So now that you have opened up a game now, you have all these options down here.
So when you first swipe up, you might have your option down here that locks the screen. So then, this way, if you're playing the game- and you turn on this little feature- you can put it in your pocket. So you're not going to be messing up your game, and how do you unlock it just by swiping up or swiping down? Now? Let's say you don't want this icon to be the little screen, lock just press and hold on it, and you can change that icon to record screenshot the screen touch lock or the navigation lock key. So if you always use the option of recording now you actually have that recording option on the very bottom right hand. Side now over here is going to be the game tools on the left side.
So this is where you can change all the different applications if you want them to be full screen. This is where you can also again turn on Noah during the game. You can also turn off that hard press, so you know that capacitive home button, that's right. There that's built into the screen when you touch it, it just takes you home, but there's also the option or if you press and hold it's that hard key or that hard home button. This will actually lock that from doing the hard home button press, and then you can also turn off or on a little edge touch lock.
So if you were to touch the icon on the left of the settings, this just takes you right back over into the game launcher. So, let's head back over into the game, let's go over here. This is where you have all the different settings of, let's say your shortcuts. So we talked about before how you're able to change it from actually the main home screen of looking at all these different shortcuts on the bottom. All I do is I press and held on it, and I was able to change it to record so in here.
You can actually change it to really anything and everything you want to, and that's the icon that will show on the very bottom right hand, side as a shortcut before we were talking about recording videos. Here's your all your different options. I can make my image large, or I can also make it small. So if I don't want it to be intruding in their video or intruding in the gameplay, I'd be able to make it small, but I still want to support my logo. Now, if you want to change that just hit on the Edit and you can change and go to a different image, or you can even take a picture, or you'd be able to use your camera, so it's using the front-facing camera.
So if you're a YouTuber, or you want to start a channel, or you just want to talk to, you know, talk smack on Facebook or something you'd be able to use the front-facing camera showing what you look like as you play the game, or you can have it actually as none as on the bottom. You have your audio sources, either your microphone or game I highly suggest not using the microphone, because this will pick up everything. That's around you, even if you're trying to talk you don't need to have that one on just keep it as game. So it's using the audio from the game itself and then down here for the quality I'm, just gonna. Let you know you might as well go for the full 1080p X.
You don't need to go anything smaller. Also, for the nitrate. You don't need to have it as auto, just put it as 14 megabits per second, so it has its highest nitrate now. Also, the cool thing is that you would be able to actually record a game at its highest quality for 80 minutes which will save it as 4 gigs. Now, that's the maximum, so I, don't think you really have any type of game or an application.
You would be recording for more than 80 minutes, but this right here has an 80-minute limit, which is gonna, be at the four gigs and then also on the very bottom. You have these four other options, which is the navigation key lock. Your screen touch lock, screen, shot and record. So we kind of talked about these main ones over here. The screen touch lock, screenshot is self-explanatory.
Just a screenshot of exactly what you're looking at, but the navigation key lock is locking everything on the very bottom. So you have no navigation to you know accidentally get out of the game. If it's something that's very important either you can pull down the very top notifications panel you'll be able to turn it off that way, or you're going to see a baby lock button on the very bottom right hand, side, and now you just unlocked it to where you'd be able to get out of the application. So now we just talked about pretty much everything with game launcher. We went through all the different more settings.
We went through all the buttons on the first bottom. Furthermore, we also were talking about adding an application and sat up here and setting it as a game. So that's really everything that you guys need to know about the game launcher that was the full in depth tutorial, but now we're going to move over into the next section of the video which is going over inside your performance mode, which you can just press and hold, and then you can change it over into game. So what? When you turn it into game? It's going to increase your screen. Brightness! It's going to make sure your screen resolution is pretty high, and it's also going to make sure that your game launcher is turned on if it wasn't already from before now the fun thing about actually putting your phone just over into game mode, and that it is that it turns almost everything into a game so, for example, the DJI Go application.
This one is definitely not a game, but you can see on the very bottom. It actually has all my game tools. So when I show you guys future videos of some drone footage or me talking about a drone I'd be able to hit record, and now I'm recording a non-game application because I'm in game mode and then also another way that you'll be able to do this too, is you know how we talked about from Twitter how, before this one was not able to be recorded? Unless, if you made it into a game, you can see clearly. This was basically turned it over into a game without having to put it into the game, launcher and everything else. So if you want to go from scratch and just not even have gone through your game launcher, you just want to basically just almost record anything on your phone just turn on your game mode.
Now everything turns into basically a game that you can record now. There is a few applications that will not and the easy way to find out what applications will not work is by going into your game launcher hitting on plus and then now you can see any application that will be compatible with doing the game mode functions. So you can see here again. There is no browser. You can also see that there is no Chrome and then again there is no YouTube and there might be some other applications that I'm missing, but those are the first three that I can see instantly that you're not able to use.
So that was pretty much everything in detail for the game launcher as well as the game mode and exactly what is some benefits of game mode now, one of the drawbacks is that if you always have game mode on, it will take and consume just a little more battery because of the resolution. The screen brightness as well, as you know, almost always getting ready to have the opportunity of recording any application to get into. It takes a little of energy to do that inside of the Samsung Galaxy series, so I hope that you guys have liked this video. Hopefully it kind of sparked a little more interest of the phone a little more of what exactly it's able to do. So, if you guys appreciated that video make sure to give this thing a huge thumbs up also hit on subscribe.
If you have not subscribed already, you can also hit this little subscribe button over here and get you subscribed to this channel. So you don't miss anything also make sure you guys share this video with your friends and family and all your social media sites and outside that have a happy new year, and I'll see you guys later.
Source : Jimmy is Promo






![Google Pixel 3 – Battery replacement [including reassembly]](https://img.youtube.com/vi/KjKjKXFZY94/maxresdefault.jpg )