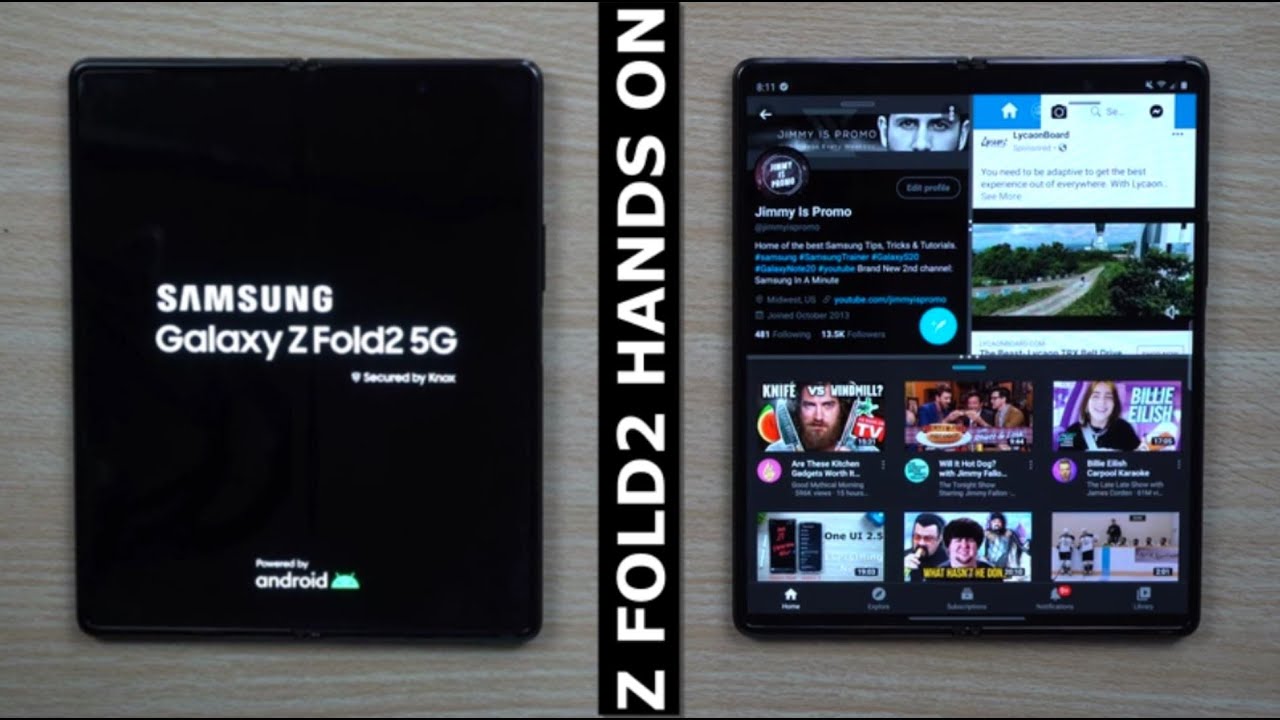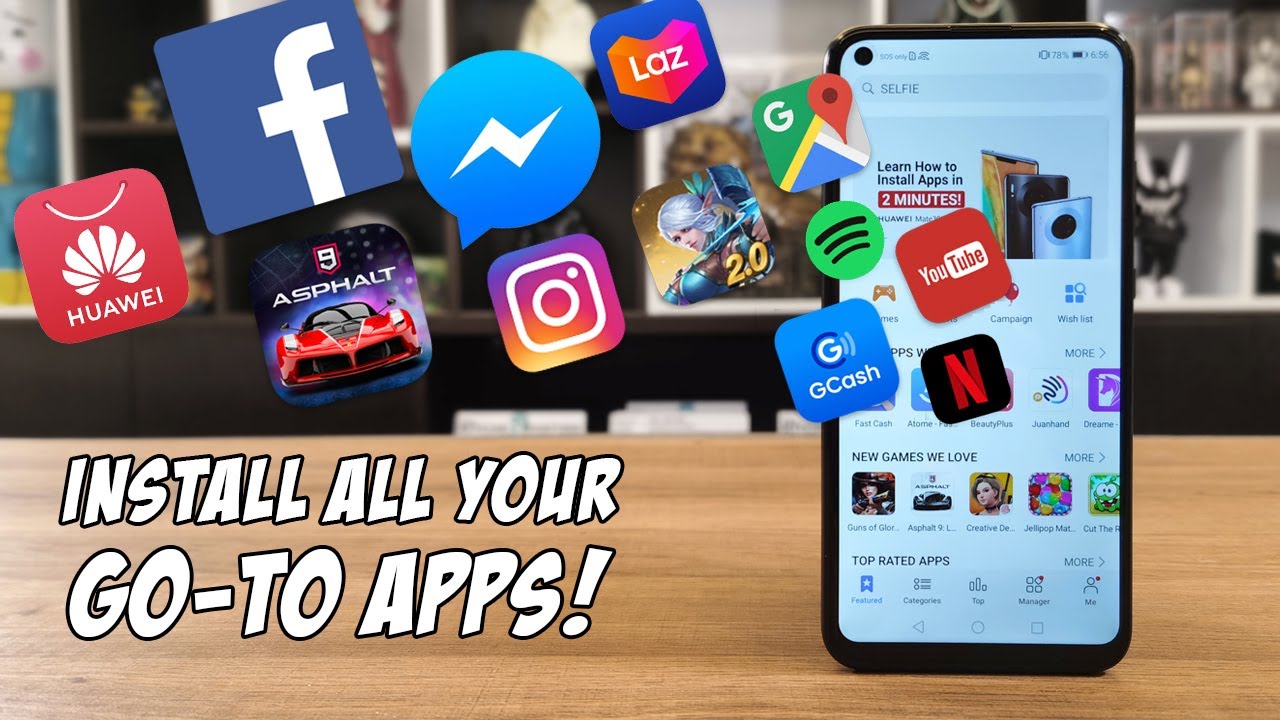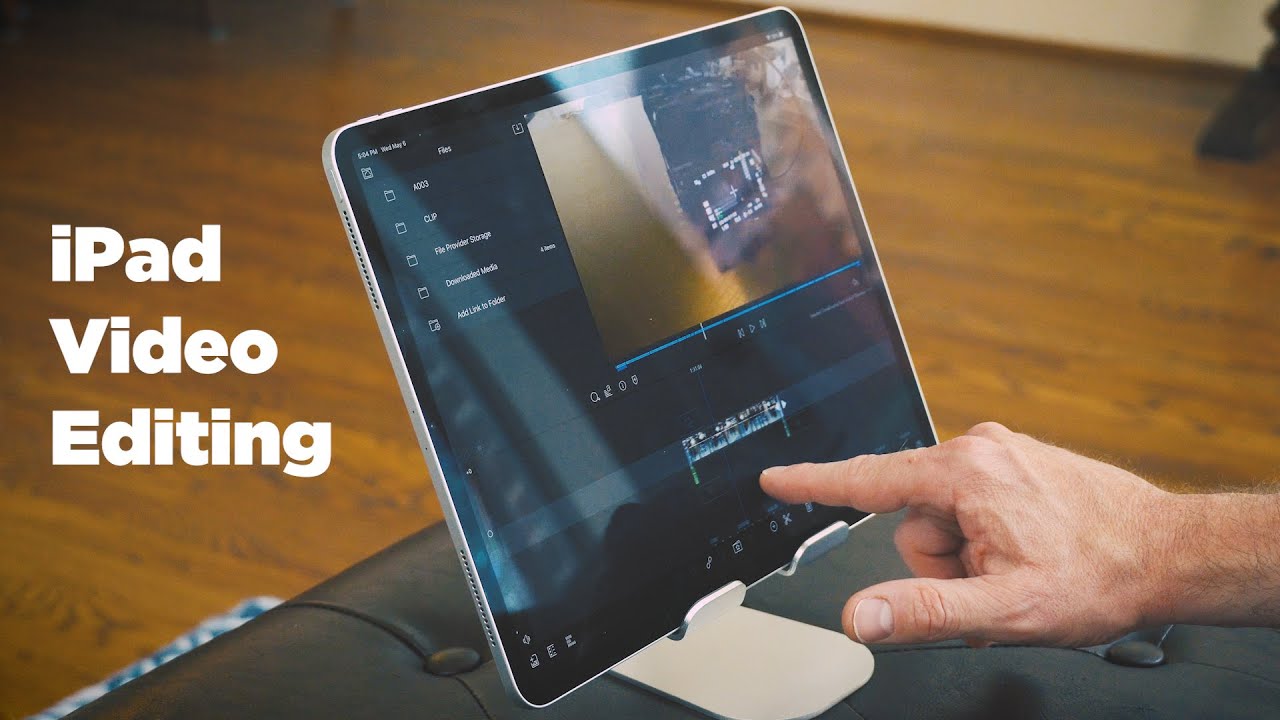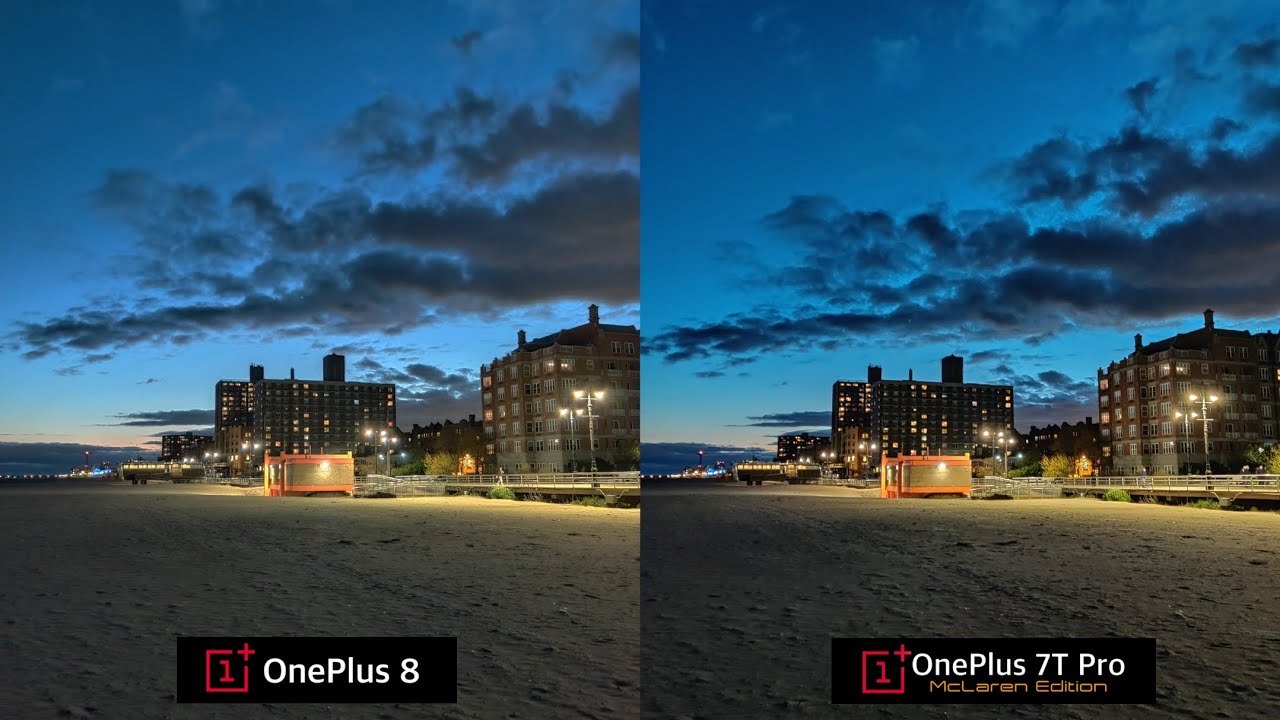Samsung Galaxy Z Fold2 Hands On & Tutorial By Jimmy is Promo
Hey everybody welcome back to Jamie's promo, and today we will be taking a look at just a few extra things on the Galaxy Z fold 2. Now, in my past video, I showed you how a few different applications runs inside of flex mode. Now, if you missed that video, really all it was, was me showing off a few different applications and flex mode is where, if you were to give this thing just a slight fold, a slight bend it'll go inside of flex mode and then different applications will run differently if it's in vertical, as well as horizontal mode. Now I wanted to show off just a couple extra features in today's video just in case. If this is something you guys are thinking of picking up now. The first feature I do want to show off is going to be, on the very top left-hand side of the camera.
Now this came from the Galaxy Z flip, which this phone right here is called the Galaxy Z fold 2. So this is going to be one of those features. That's on both phones. It's a way that you're able to toggle on that outside display so anytime that you're taking a picture of someone else. Maybe that subject would also like to view what you are taking a picture of.
Maybe they wanted to pose. Maybe they wanted to frame up, and they don't really trust everything that you do and that you say, so it's a way that they're also able to view so, let's say that we just kind of bring this into the view just a little inside the viewfinder. Now, if I was to fold this a little now you're able to see what they would see, so this is that front display that they are able to also see what you are taking a picture of now. This will also come in handy if you were to maybe take a picture of your family. So this way, if you wanted to set a timer, maybe you want to use your palm to take a picture you're able to put this thing up on a tripod or, however, you want to set it all up, and then you're able to make sure everybody is in frame before you actually take the picture.
So that is one of the really nice features. That's added to the Galaxy Z fold 2. Now the next thing I want to show off it's actually pretty quick. A few people were asking about the battery capacity, and so just so you guys can take a look at it here. Inside the settings the battery information, this one is sitting with a William battery.
Now this next feature is my favorite, and really this is where the Galaxy Z fold 2 shines, and that is the multi window, so you have a larger display, but the user interface of using multi window is just fantastic. Now you are able to have multiple different windows. You can open up eight windows if you want to on really any Samsung phone, but the way that this one works is just so much better. So let's say that we just go inside here. We also want to open up twitter, so with this one I can place it on the right hand, side.
I can also place it on the left-hand side now, if you place it in the middle, this is that pop-up window. This is really what a lot of people were doing if they wanted to open up. You know eight different windows, but when you open up just say, maybe two applications. This is where you're able to change it. If you want it to both be horizontal uh, if you want both of them to be vertical, uh you'll also be able to tap on those three dots again, you can flip-flop these things if you want them to sit differently.
The other icon is this one here, where you're able to save this combo. So if you always use, let's say YouTube as well as twitter, then you're able to save this on the right-hand side over here, just like this little combo there. So this way you can go inside it really quick. Also, if you guys are brand new here at the channel of jimmy's promo, and you guys appreciate these videos, you love these tips, tricks and tutorials on your Samsung Galaxy devices make sure you hit on that subscribe button, as well as the bell for notifications. So you get notified for all future videos and now, let's go ahead and open up one more application.
I'd have to say that three applications is perfect. Now, with this one, I'm just going to pull open uh messages. So what you're able to do here is you can put it either on the very bottom. You could put it uh in the middle, which is going to overtake the entire right hand, side you can also put on the very top. If you go towards the middle, it's going to be a pop-up window, and then this side over here is just going to take over the left side.
So what we're going to do is we're going to put it on the bottom right hand, side now, there are different ways to orientate this, just like what we saw from before. So this way you'd be able to maybe make this one bigger. So this way you can watch a YouTube video. You have your twitter going up on the left hand, side messages coming up over here. If anybody messages you, then you're going to see a little keyboard pop up, it's actually pretty nice.
Now, if you tap on that one more time switch the orientation back. The other option is to save this combo. So if you use these three applications as a combo, all the time you're able to do it that way, so we talked a little about those three little dots on those little shortcuts that you're able to use now and when it comes down to these two dots over here. This is just a simple, fast way of getting out of the application, so let's say you're done with your messages, simply swipe it off the screen and then now you're good to go when you swipe up from the very bottom or if you get your home button. This takes you right back home, and you don't have that little floating thing on the top that you have to exit out again now.
This next thing that I do want to cover is going to be inside the settings and because you have a phone that has two different displays, one that is folding one, that's actually on the front of the phone. When you go inside the display option, you do not have any type of chances of changing resolution. The only thing you kind of have anything close to is going to be screen mode. If you want it to be vivid, uh motion smoothness, if you want it to be adaptive or standard, just means it's going to stay in 60 hertz, refresh rate the whole time. Adaptive goes back and forth between 120 and 60, but you're not able to change the resolution.
Usually it's right around here. So if I pull in the Galaxy Note 20 ultra-right up over here, you can see that I'm inside the display settings. I have that uh. You know motion smoothness there screen mode there, here's the screen, zoom right there, the font size, but right there is where I can change my screen resolution. So this one I just have it running in full, HD plus.
So this way it's at 120, hertz refresh rate, but this one over here you're not able to change it at all. So when you're watching YouTube videos, and you're watching different things, you know how do things pop up? So let's go inside YouTube. Let's go inside of subscriptions. Let's go to my channel right up over here and let's just watch this video. Now I upload everything in 4k, which means I should have all the options of watching 720p, 1080p and 1440p.
So what you're able to do on the top right-hand side up over here. This one is set up for automatically at 1080, and I am able to watch at 1440. So just in case, if you're curious on the type of quality of content you're able to watch, you know you're not stuck on 720p you're, not stuck on 1080p, and you are able to watch it at that 1440s, and then you know as we're talking about this here. When we're talking about the different screen resolutions, we have applications that are running one of the cool things that you are able to go through your settings on the top over here, and you can change which applications will be able to continue on the front display when you actually close this. So all you have to do is going to be going inside your display.
Then underneath display you're going to scroll down, and you're going to notice this one right here where it says, continue: apps on cover screen. So that means that anytime, that you're, using any of these applications that you have toggled on. If the fold is open, and then you shut it, it will still continue on that display on the front. So I have these four right here: toggled, you know calculator, calendar, camera, chrome. Obviously I do also have YouTube.
The only thing I am going to mention is that if you have your fold already shut, and you opened up YouTube you're watching it, when you open your fold, it will continue in a large screen. The only downside is that if you started with it folded- and then you opened it, and if you shut it one more time once you shut it, it will actually stop. It just thinks that you're done with the phone. So the only thing to really think about this is when you use continue apps on cover screen. It's any application that, once your fold is opened, you continued, and you actually opened the app there once you shut it.
Then it'll actually still continue now. The very last thing that I do want to cover is that a lot of people are asking about the hinge. I know that the original fold was actually not that great. It didn't really have many areas where it would just basically stay so here you can see that I can fold it really any way possible. I can actually even put it all the way to there I mean the screen is going to kind of turn off, but it's actually still open, but then, once you kind of give it a little touch, it's going to shut so right around here.
This is where it'll always go back to being closed, but once you basically have it open, you can have it at almost any angle that you would like to use your phone now. Also. I guess we might as well just look a little at that crease. You know a few people were stating that they couldn't really see it in the past video. It is there uh, really only if there is a glare.
So if you're outside using your phone, you will notice that that crease in the middle, but when you're looking at the phone uh straight on you're, actually using the phone the display is on, you will never really see that crease. It's not going to bother you and that's the same thing with also the Galaxy Z flip, but I hope you guys have liked this video. If you guys did please give this thing a huge thumbs up. Also, did you guys know if you give this thing a thumbs up, that thumb turns blue, don't forget to hit on that subscribe button on the very bottom left-hand side, and if you like this video, the more than likely you'll. Besides like this video, and I'll see you guys later, you.
Source : Jimmy is Promo