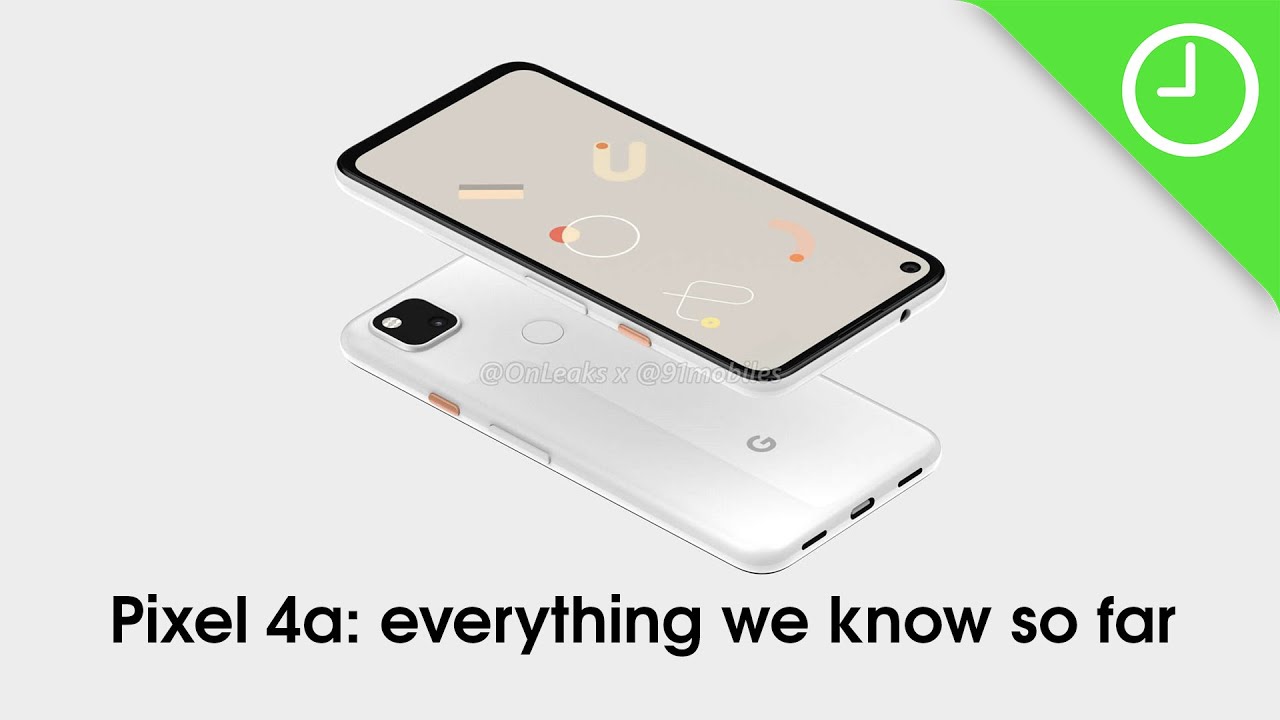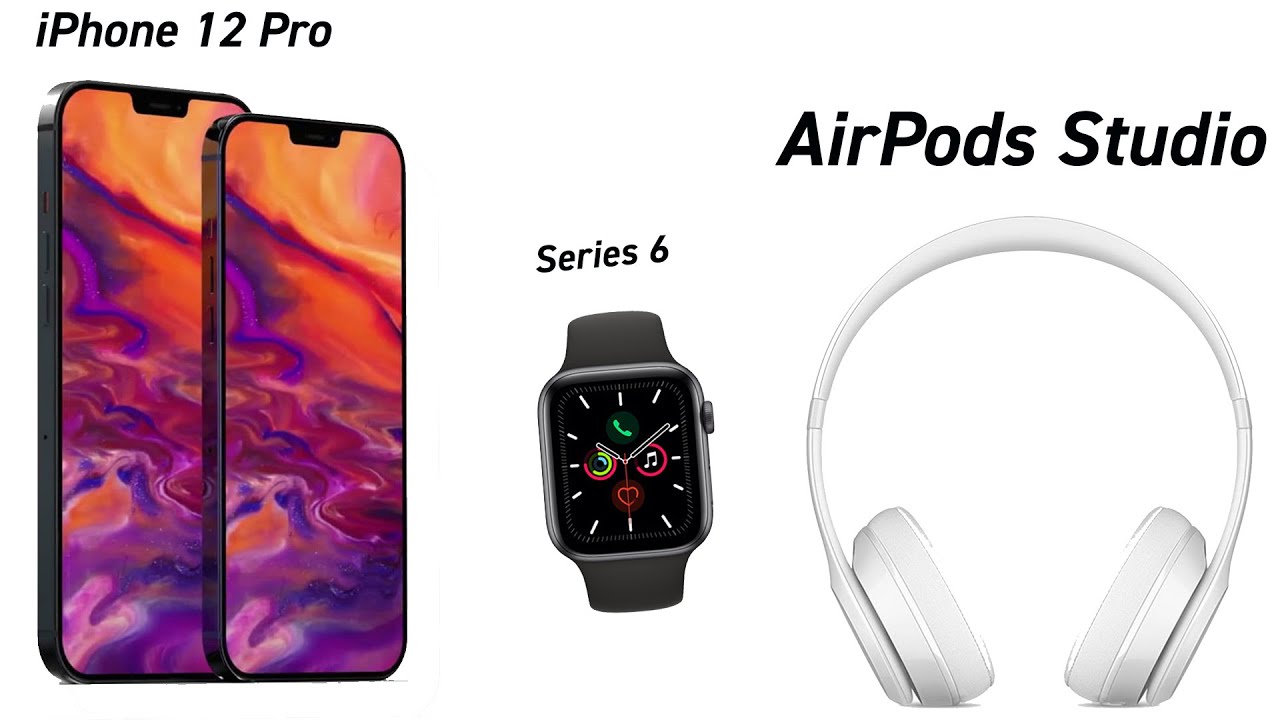Samsung Galaxy Z Fold 2 | Top Features Tips & Tricks you MUST see!! By Hayls World
So, I'm about to show you some sick features on the Samsung Galaxy z fold, 2, that some phones just don't have from camera tricks to multitasking, fast navigation and some quick tips. These are my top features for the Galaxy Z, folder 2, along with some awesome free wallpapers. So let's get into it. One of the coolest things about the z-fold 2 is all the different cameras you can use on this phone thanks to the fold. So, first up, if you open up the camera and then open up your fold, the entire screen becomes your viewfinder. But if you click on this little icon, it'll actually show you a preview of your previous picture and move all the dials and controls to the right-hand side.
So it's just a little easier to take a picture then also another really nifty feature is folding the phone into flex mode and having the camera face. Whatever you want to shoot, as you can see when it enters flex mode, the viewfinder is on the top and all your dials and controls are towards the bottom. This is really cool because it acts more like a tripod, so you can get some really stable crisp. Shots now check this out, even though the fold has a selfie cam on the inside, as well as a selfie cam on the front of the phone. If you want to take a really pro selfie just head on over to the camera app and click on this little icon over there, then what you do.
Are you open up the entire phone now to use the main cameras to take your selfie? Now, the multitasking on this phone is kind of mind-blowing, and let me show you why, if you open up the edge screen panel and click hold down and drag an app onto the screen, as you can see, there are various sections on the screen where you can drop the application, not only that you can then go ahead and add another application to split screen it even further. By using these three dots, you can also resize the windows to whatever you want and then to switch applications, click hold down and drag the app, and automatically they'll switch. If that wasn't enough, you can still go ahead. Close all the applications on the left-hand side. So you have access to your entire home screen.
I'm not going to lie. Taking screenshots on this device is pretty awkward because you need to take your two fingers and click the volume down and fingerprint reader. At the same time, it also applies for the center of the phone. If you want to take a screenshot of this screen, you got to do the same action, but if you take the part of your hand and swipe it over the screen like that, it is quick and easy takes the screenshot, and you can do the exact same thing on the home screen just swipe over. It takes a screenshot and now in your gallery, you'll have all your screenshots from both the sensor screen and home screen.
The keyboard modes on the z-fold 2 are kind of ridiculous because you have so many ones to choose from. First up, you get the split keyboard, but if you want to join it, just click that icon and the bam you have one solid keyboard. Then, if you want a floating keyboard, you just tap on that icon and hello. You have a floating keyboard. Next up in the keyboard settings, you can adjust the style and layouts by heading on over to modes and deciding on which keyboard you'd like to be your default when the phone is closed, open or in landscape, and if you still want some keyboard options, just click on that little icon toggle over to board, and now you have the Google keyboard.
So whatever your personal preference is, there is certainly a keyboard for you, so obviously, because the default 2 has such a steady hinge system, you can watch content in a number of different ways. So, as I've already shown, you guys you get flex mode where you can place your phone down like this and then just adjust the tilt of the screen for the best viewing angle or what you can do to switch it up. A bit is go into tent mode and view your content, like that, pretty cool, then just like other Samsung flagships. Even though the z-fold ii fault, you can still use a wireless power sheet. You just swipe down on the notifications panel and make sure you toggle it on then close.
Your fold place it faces down and gently place the other device, whether it's buds, your watch or another phone on top, and instantly it'll start charging pretty cool, and by default the 120 hertz on the galaxy default.2 should be active straight out of the box, but you can turn it on and off by heading into the display settings and then under motion smoothness make sure it's on adaptive, click apply, and now you've got 120 hertz. By far the best way to see what a difference 120 hertz makes is watching it in slow mode. As you can see on the right, it is so much more responsive and buttery smooth. Another quick tip is how you can make the fingerprint reader on this phone so much easier to use under biometrics and security. Make sure you tap on the fingerprints option and then once you've popped in your pin, and you're in go ahead and toggle on fingerprint always on.
This then easily allows you to wake up the screen and unlock your phone just by tapping the fingerprint reader. Another thing you can do under settings is click on advanced features and in their scroll down until you see, motions and gestures toggle on a fingerprint sensor gesture and what this does are when you swipe down on the fingerprint reader, it opens up the notification panel, I absolutely love edge screen lighting and it's so easy to access. Now by just swiping down on the notification panel, then click and hold down on it, and now you can toggle it on and then access other custom settings. As you can see, there are a bunch of different effects to choose from and once you've done that you can then go ahead and change the color. I always love to go for something bright, so I can easily see the notification when it comes to then under advanced settings.
You can change a couple more things like transparency, width and duration. Once that is done, then you can choose what applications will display this edge screen lighting effect when a notification comes through, so I just popped it on WhatsApp and my emails, and now, whenever I get an email or WhatsApp, this epic edge, green lighting effect appears it makes it so easy for me to realize. I have a notification, and I just love it now. Here is a really cool trick. If you want to save a ton of time and open up three separate apps in multiple windows, at the exact same time and multitask like a beast, all you're going to do is open up the first application that you want in your split screen, then open up the edge panel and add your second app.
You guessed it go ahead and add your third application to the window and then what you're going to do is click on these three little dots right in the center and select this icon straight away. It'll save this exact setup with these applications in your edge screen menu, as you can see over there and now next time when you're on your home screen, and you want to quick and easily access those apps tap on that icon, and you're good to go. So if you still didn't think your screen was big enough, then definitely an awesome feature to check out on the z poll.2 is wirelessly connecting it to a smart TV using Samsung DEX, it's so quick and easy to do you just swipe down on the notification panel and toggle that DEX icon, then click start now, it'll automatically connect to your TV, and you're done so now. What you can do is then swipe down on the notification panel, and you'll see this option. That says, use your phone as a touchpad.
If you tap on that, your phone literally becomes the touchpad, and you can control everything with the cursor. Then, if you want to take things one step further, you can wirelessly connect a Bluetooth, mouse and keyboard to your phone so that you can easily move files. Music movies pictures, you name it and also type out notes or emails with a lot more ease. So this is definitely a cool feature that you have to try on to some useful tips, and did you know this front home screen can have a completely different and custom wallpaper to that of the unfolded middle screen. So, as you can see, when I unfold my phone, it has a different wallpaper and when I close it again, it has that beautiful, blue one.
Then, if you head on over to settings and under display scroll down until you see navigation bar tap on that and in here you'll be able to decide whether you want buttons or swipe gestures, regardless of which one you prefer. What you can also do is double tap, that reasons to toggle between your most recent applications or if you go for the swipe gestures, you can just swipe on this bottom bar to change between applications. So, finally, I do have some really cool wallpapers, for you guys that you can download from my website I'll have a link down below in the description box. They are completely free, and I had so much fun making them, and they also tie in really well with the fold of the phone so definitely check them out. But if you enjoyed this video, then don't forget to like and subscribe we're on the road to 1 million, and I appreciate every single sub.
You can also check out some of my other videos over here, but thank you so much for watching, and I will see you in the next one noodles. You.
Source : Hayls World