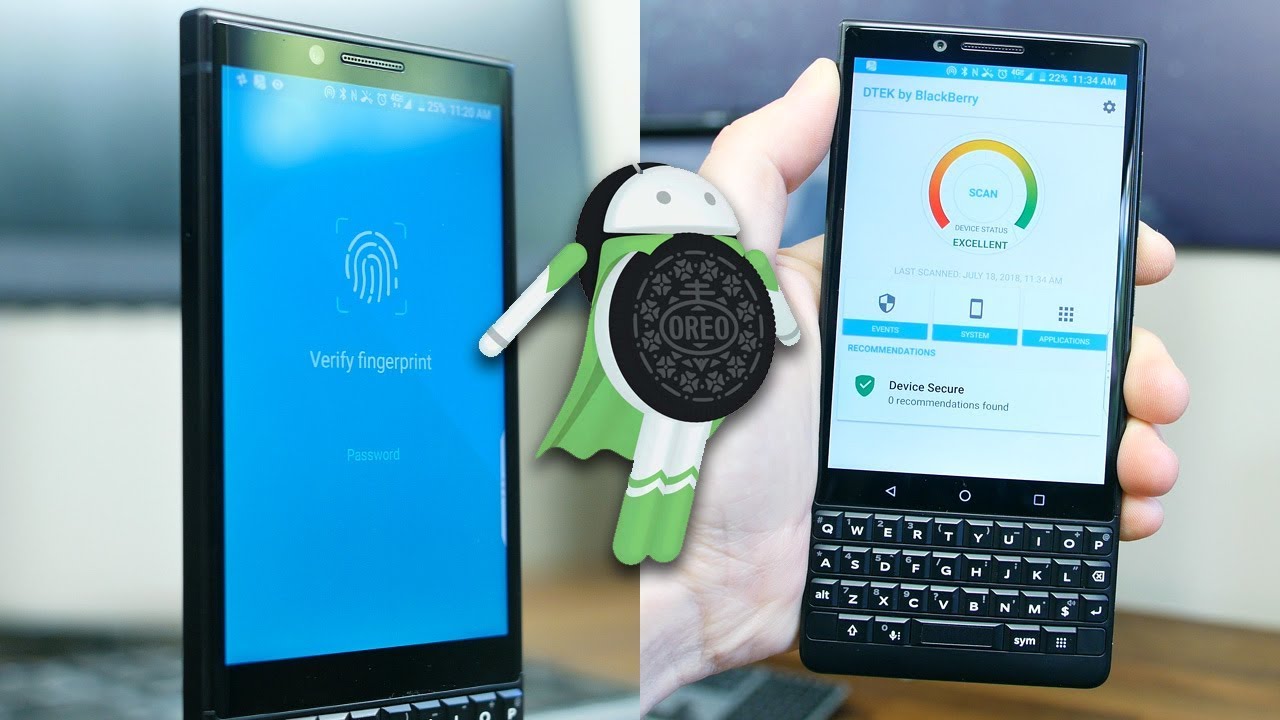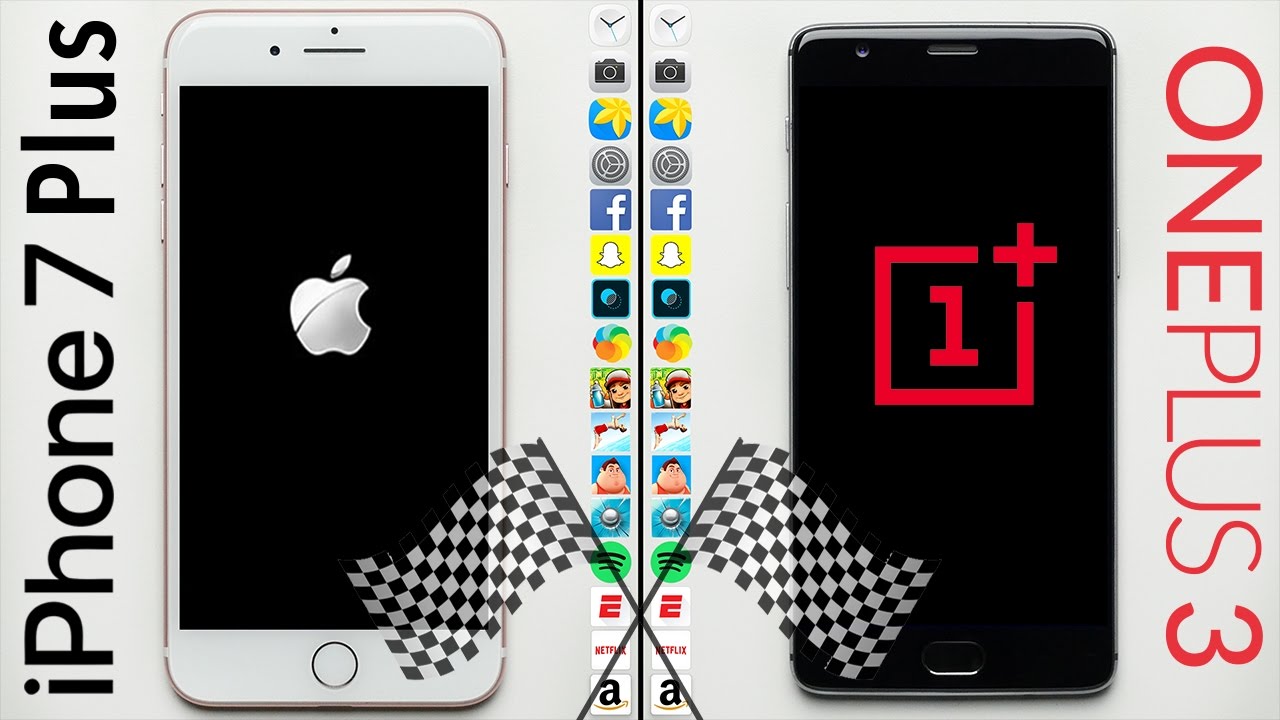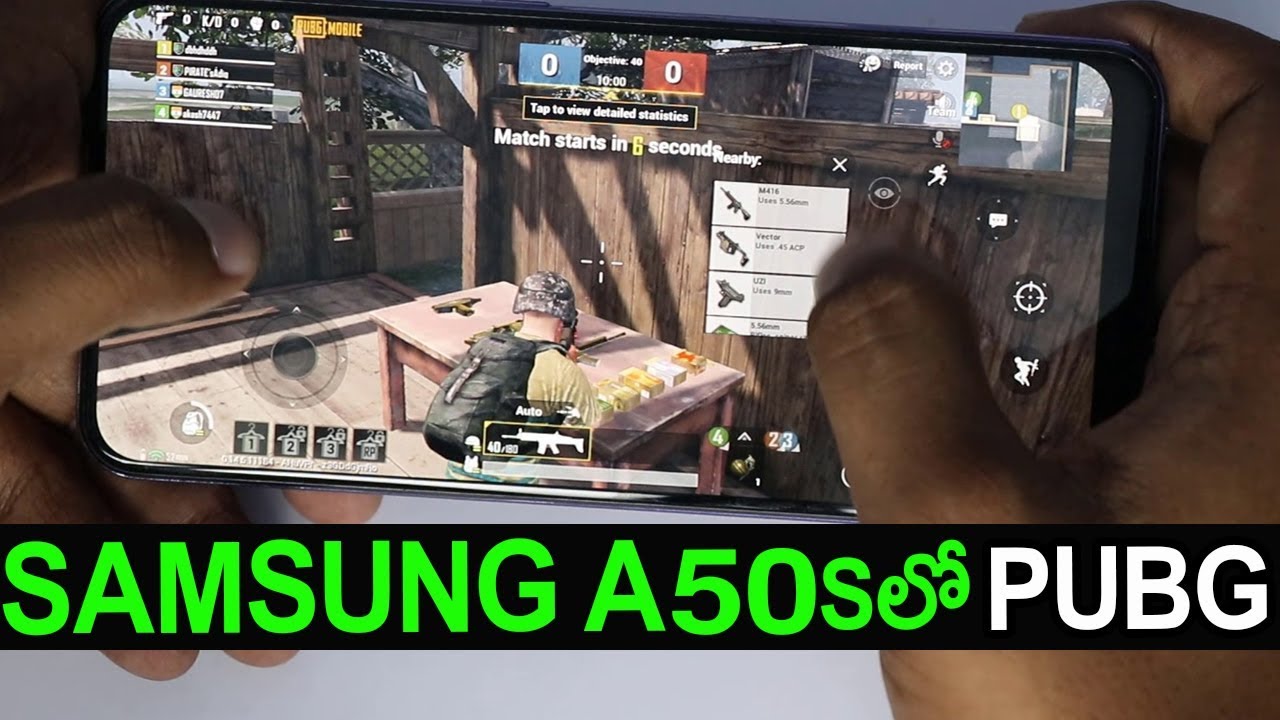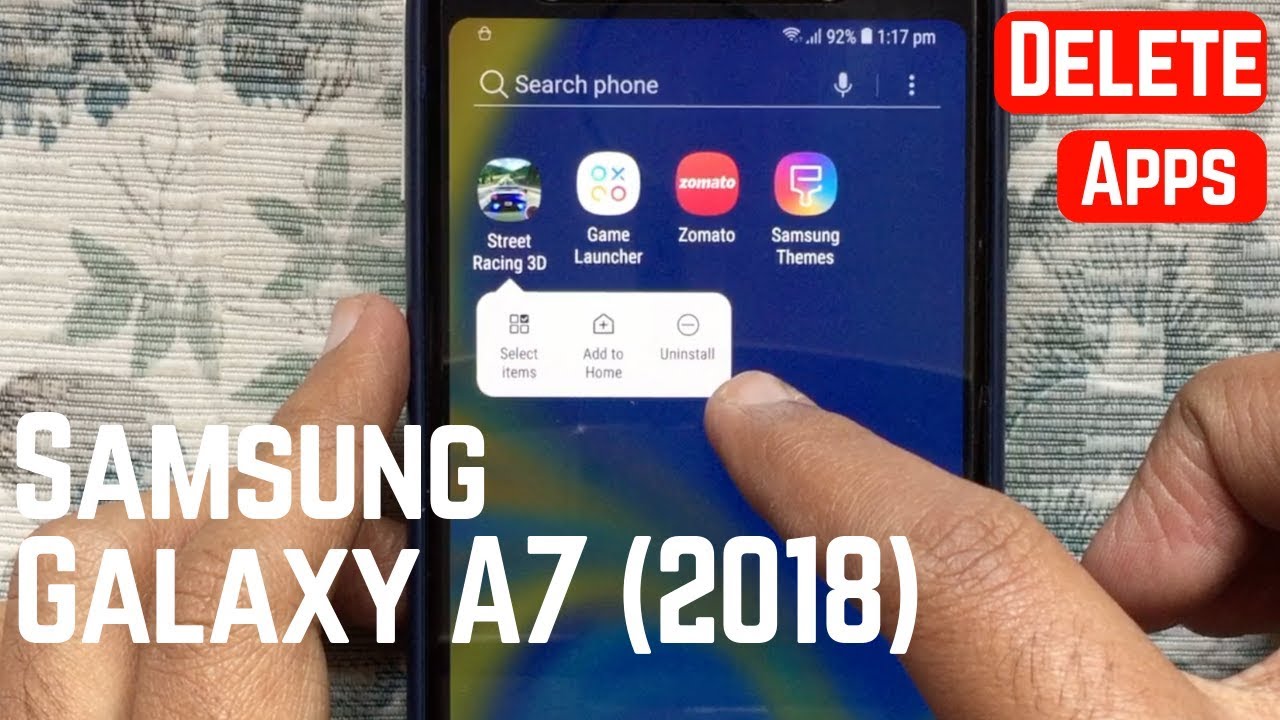Samsung Galaxy Z Fold 2 5G Mystic Black First 10 Things to Do, Tips And Tricks By TK Bay
Sarah everybody and welcome back to the channel in today's video we're going to talk about the first 10 things. You should know that you need to actually set up on your galaxy default 2 to be able to get the best experience this TK- and this is the galaxy default 2. Let's check it out like and subscribe and make sure you hit that bell icon so that you're always notified too. Whenever we have new videos on the channel, as you can imagine, Samsung did ship out the default ii a little earlier ahead of when I was actually supposed to be event available and, of course I got mine in black. I didn't want to go with the bronze, the mystic bronze everybody's, going for the mystic bronze, and personally I like that nice, subtle and just kind of understated representation. The way we have it here.
The package is pretty simple: you pretty much the phone, a charger and a cable, nothing else really no headphones, no additional uh. You know accessories or anything like that or not even a case so no case. We definitely need to talk about cases in a little, but what I want to share with you guys is, after we take everything out of the box. What do we actually need to do to get the experience on the z-fold 2 to be the best and that's what this video is all about? Now? It goes without saying that you do need to turn on the device and, of course, set it up log in with your Samsung account log, in with your Google account, so you can get everything set up the way you want them. That way.
For me, I used Samsung's smart switch, and I was able to transfer all my data over for my galaxy s20 ultra, which ultimately was my online note.20 ultra and I transferred all my information here. I did not transfer my images. That's one thing you want to keep in mind is that the device here doesn't have the same storage as we had last year. We only have 256 gigs of internal storage, so, if you're coming from a device that has a SD card, and you're transferring data over just be mindful of the amount of data you're transferring as you don't have an expandable SD card option hearing or even actually the ability of getting a 512. Yet in the US, so 256 gigs of internal storage, everything worked out.
Fine, I was able to import everything and, as you notice, I am using my own personal launcher. This is pretty much a nova prime as what I've used on most of my devices nothing's wrong with the one UI 2.5 launcher, there's a lot of good customizations, and I'm actually even using their own customization option to be able to put this lock screen wallpaper, which is what we have and that'll be. Actually one of my first things. I want to share with you guys the fact that we can actually put video lock screen wallpapers on this on these devices. So one UI has been carrying this for quite some time.
If you're familiar or not, knowing exactly how to do this, it's pretty simple! You unlock your device. You pretty much download a video or take a video, so you can actually take videos directly with the camera and, of course, you'll be able to apply them directly in here, but you do need to actually start the process in the gallery app. So in the gallery app, you just need to go into, let's say downloads and if you already downloaded some stuff, and you notice right there. I have a few videos here that I've actually already taken out and those are going to be some of the things I'm able to apply as my lock screen wallpaper and of course this is the one I'm using on my lock screen right now. One thing to keep in mind is that if you have the device open in this format, the lock screen that you're going to be configuring.
Is this lock screen, meaning it's going to be the one that you unlock with here? It's very much different from what you have on the lock screen on the main device, and that's because the UI recognizes the outside device as a separate, uh kind of like a separate home screen. So if you want to lock it set it up here, pretty much the exact same situation, you identify it, you go through open it in again directly in the app, and you say, set as wallpaper by default. It doesn't ask you where it's going, because it only applies it to the lock screen. It does not apply to the home screen and of course you can see here it needs to be a 15 minute, 15. Second, video, no audio.
Obviously you can trim it if you do need to set it up, and then you'll hit the button here that says set as lock screen and the next time you unlock your device. It works right away, it doesn't cover the always on display, but it is something that's nice. If I wanted to do it for the internal one, it's exactly the same process go into the gallery, app open. It up, find the actual video that I wanted to actually fly. Let's say I do want to apply here and then again same thing.
I go in, and I say, set as wallpaper, and again it sizes it to what you wanted, and you can kind of see how the preview looks like here on the home screen very simple, very easy and again first thing: I think you should do to be able to get that nice little feel of personalization that you have on your device now. It goes without saying that there are some things that we need to keep in mind whenever we're handling this device. This device obviously has a foldable display this. The display actually does fold and there is a little of a crease, so it's always going to be here so going through. You can see it right there.
Unfortunately, when you actually look at it straight up, but for the most part it actually almost disappears. You can kind of not see it at all here in the video, but one thing I do want to mention to you. Guys is even though, with all the improvements that we've seen from Samsung, it is still recommended that we actually use the actual hinge to close the device. So when you're closing it do not put pressure on the display. That means, whenever we're opening up the display, and we're using it, do not use your fingers on it.
Do not try to push against it. I've seen a lot of people. Do it, but extended amount of usage like that will ultimately cause some damage to the display. We do have a one-time replacement that you do, need the ability to pay for so there's a low cost there and, as you can see right there, there is a screen protector, that's already pre-applied by Samsung, which is something that's different from the original fold. So to open and close, it's very simple to close it, you put your finger on the hinge either the top of the bottom one, and you use the hinge here kind of like leverage you push down, and you close it and that actually pretty much works the same opening.
You grab the sides on both sides, and you could open it up all the way here for again not recommended to actually put your finger in the middle of display. So just will help you kind of extend the life of the display. That's something that we need to keep in mind even from the first fold always hold it close it up and then use it now. We notice the fact that the display on the front here is definitely a lot bigger than what we had last year. It's actually a fully functional 60 hertz for a refresh rate display, and the reason I mentioned the word 60 hertz is because that's the resolution or the refresh rate that this device or this display is capped at so when we open it up to the full display here when we jump into the full device, let's go ahead and open it up, we'll go into the settings tab, and then we'll go under display, we'll notice that on the inside display, we have motion smoothness.
That gives us the ability of having that automatic mode kind of, like the note 20 ultra to 120 hertz, so the internal display, which is the bigger one, and you want to have it there is running at 120 hertz. But if I switch over to the external display, let's go ahead and unlock the device we'll jump into the settings the same way that option actually becomes unavailable. So let's go ahead and jump into display and then we under motion smoothness not available motion smoothness can only be used on the main screen, which is the internal one. So internal display will run at 120 hertz. Basically, adaptive auto mode external display will run at 60.
So that's something to keep in mind. So if you want to play games, it is recommended that you play games on the main display on the inside, as this is going to be your best performing display of all up to 120 hertz foldable display from Samsung. Now, of course, using this massive display requires us to actually have a little of uh multitasking, because we definitely want to be able to do it. So there's a few ways we can actually initiate something. So, first and foremost, I can actually launch different applications.
I'll go in here. Let's say we'll open up twitter, so Twitter is a full screen application. If I open the site launcher from here on the right side, I'm actually able to app open other applications. So let's go ahead and click YouTube I'll, open it in the center. I can add to open it as a pop-up view, so that makes it into a small window, and again it's something that you can use and yeah there's nothing wrong with it.
It's just small pop-up. You can make it into a fourth app, but if I swipe up from the right and use YouTube right there and then this time just move it to the right you'll notice, how it kind of highlights the side. So that's kind of giving me the options of opening up split applications. So now I have YouTube as well as twitter running at the same time, but let's say I want to take it to the next level. I want to open up chrome I'll open up one more time.
I can do the same thing open it up as a pop-up, or I can bring it in as a top or bottom on the right side. Only left side doesn't support. That left side can only do full screen so right, side I'll, go ahead and put it in, and it went ahead now opened up, and now I'm running three different applications at the same time, which is again very nice now. The next step, of course, is to be able to take it to the next level. So let's go ahead and do this one: let's go ahead and open up the camera app, and I'm going to open up the camera as a pop-up window.
So now the camera is running as a pop-up window. I'm running three different apps in the background, and of course this has to kind of become more functional. Obviously, but if you want to be able to do it, this way you can- or I can just click on it- close it up and then just interact with these apps. Conversely, you're able to basically resize go sideways up a little here and, of course, just basically, if you're done with it, you just close it to the right open up the main app and then go home. Of course, general Bengal is over there.
So that's going to be always fun having an e plane in the background right. There now, of course, there's something to be said. The fact they'd be literally using applications on the mains display and the internal display go ahead and open up YouTube again. Full application, I'll jump into my subscription tab- and all I have to do here- is just basically open it up all the way, and it'll jump into the same tab, open it up in full screen mode. Conversely, let's say I am watching a video on the main screen, so here's a video real quick from my buddy josh and what we go ahead and do and go ahead and start the video, and I'll go ahead and turn off the audio mode.
Real quick. But if I close the actual fold, the fold itself will actually well the video keeps playing and YouTube stays open. I'm also able to go full screen and watch the video in more of a tent mode, because we have the speakers here now the video actually plays, and we actually have a nice little tent, I'm actually propping the phone using its own mechanism, because I can prop it in any level. I want to use the stereo speakers and, of course, watching the video here very, very nice and again a great way to continue applications in the actual UI. Now this setting isn't turned on by default, you do need to go into display under the settings, then go to continue, apps on cover screen and then go through the list of applications.
You'd like to be able to use now keep in mind. Not everything is supported, an example would be Instagram. Instagram will actually restart itself every time I go from one screen to the other. So if I open up Instagram here, it'll open up in this form and if I go ahead and close it and open up the main screen, it doesn't actually start it up out of the way I'll go ahead and open up here, I'll jump back into it. It restarts the app and that's one of the things Instagram currently does not support continuation from back screen or internal screen to the outside Google Maps.
Some other applications are, of course, all supported. You just need to turn it on in the internal settings, and then you'll have that continuation, so you can start something doing it in the full screen here and then jump into the main screen, and again it'll work, absolutely fantastic. Now, out of the box, you probably will realize that when you press and hold the power button on the right side to turn on the power options, you'll probably actually get Bixby routines or open up Bixby, that's by default. How it's configured uh! Now, as I showed you guys at the beginning here, what you can actually do is go in directly into the power button. You'll hit that power on the top and get to this option says site key configuration.
You can configure it to open, Bixby or open up any other application or even basically turn off basically to show up the power menu. So if you press and hold this shows up the power menu, if I do basically a double press quickly, it'll open at the camera or open up Bixby- and you can configure it to whichever way you'd like the main difference- is that just add out of the box by default. It's set up to use Bixby, but you can configure that to be the standard power button just as easily by just jumping into the top clicking it and then reconfiguring it from here now. The main thing that I showed you guys at the beginning is the ability of watching video on the front-facing display, as basically more of a prop situation, which is definitely very good. But one thing you probably just noticed when I did fold the camera here, so I'll go ahead and fold it.
The device gets into a mode called flex mode and now flex mode works really nice, especially when you're watching video on the internal display, but even when you're using the camera, let's say I'll, go ahead and snap a quick image here. I'll take a picture. It gives me a preview sitting at this point, and I'm able to use it in this form, so this becomes more of my preview. I can actually hold the camera this way and as I can basically just configure since the cameras are sitting on the back. This is kind of more of like a running gun and just previewing those images and, as you can see here, even when you set it up correctly, you'll notice that the controls show up on the right and, of course the preview sits on the left.
Now this isn't pretty much the only option. Let's say we open it up all the way, and I want to be able to use those main cameras, as my main camera shooters I'll go ahead and turn on the on option here, there's a button on the top right and for the most part, what you'll notice here is that these cameras are now being used as the primary cameras, and it shows up the display on the front. So I can actually face myself like this. Take videos take pictures, and I'm able to use the best cameras that we have here on the z fold too. So very nice again, uh, basically flex mode works in many ways as well.
If we jump into YouTube that video that same video, we were watching from josh I'll go ahead and open it up I'll, go ahead and start the video, but I'll go ahead and open up intent, mode, you'll notice, the video kind of shrinks down, and now I have the ability of interacting for the rest of the YouTube UI. So a lot of cool things set up built-in to have that one-handed and of course I can still have the ability of using gestures here. Um. One of the other options, of course, that came in with the one UI 2.5 is the ability of using our microphone on the Bluetooth headset. So if I go into pro video, which is also available here and with the help of a pair of basic, either Galaxy Buds live or any kind of pair of Bluetooth headphones once they connect and then once you have them in your ear, you'll be able to configure it.
So let's go ahead and jump in real quick. Let me show you guys. Also, one of the really cool features of the fact is. We can actually prop our device to use it as a stand. Almost in any position, we want either be it landscape or even portrait, so the galaxy c4 is one of the very few devices that you're able to actually prop up on its own, which is really nice.
So you don't need a kickstand. You don't need a case. You literally just have to open it up and, what's even better, is the fact that they're now actually using the flex option here, is the ability of turning on the front-facing display to actually use the back sensors. That gives you the ability of actually framing yourself and actually getting the images in the videos that you've wanted to use the best cameras on this device, not necessarily just the front-facing camera, although we're able to record 4k 60 frames per second from both the front facing and the back facing sensors. So definitely very nice speak in which we're still able to do the exact same thing when you're holding the phone.
Now, although it kind of looks like a tablet, so you're kind of holding a bigger phone again we're using the main best sensors on the actual device to record video, and I'm still using Bluetooth, because that's again part of the pro video features that came in with one UI, 2.5 very nice and again, all the way up to 4k 60 with the z-fold 2. Now. The next thing I want to talk to you guys about is something that is very, very functional, especially when it comes to devices that are this big meaning devices that have such a large display. I cannot reach my finger to the other side, and so we're going to talk about an application here called one-handed operation plus, which is part of good lock. That actually does work on the Galaxy Z fold too.
So what I mean by this is I'm actually easily able to jump in between multiple applications. I'm also able to actually launch a cursor now to be able to use my finger here for my left right thumb to actually configure or touch basically or interact with the UI and, of course, put it away the other options. Of course, the ability are basically launching more of a quick tax task, switcher here, also the ability of launching more of like a quick shortcut opening up my app drawer, a lot of things that we can do directly with it here. This is not interfering with the side launcher that we have. This is just built-in functionalities that are in directly part of this application, or this suite of applications called good lock.
The one I was just talking to you guys about is called one handed operation plus, and you probably already noticed this at the beginning of my video when I started doing my task switching. This is very different from the standard task, switching that we have on android with one UI 2.5. I'm also able to open this type of menu which opens up like a more like a quick shortcut opening, and all of this is actually part of one-handed operation plus and the ability of using task changer. Now there are other modules that I've covered in the past, and I'll give you guys a link to those videos before, but there's quick star, multi-star, nav, star notice, star as well theme park is really, really cool, and what I mean by this is if you've ever wanted to customize a theme around an image, meaning a background on your phone. This is the way to do it.
So let's go ahead and jump in here, I'm going to jump into uh, we'll go down and download, and we're going to go ahead and use this picture of veg eta by default. It recognizes there's a lot more white in the image it gives us a wider, lighter background and customize the color options. Here I can change the actual mood, the style of the actual icon setup here again, not that I would use these colors, but I'm just giving you guys like a quick example and, of course, the icon options for the tray and once you're done, you can save it, apply it and then use that as your system level default to match your wallpaper now. The last couple of things I definitely want to share with you guys are things that you're able to do with your device on other things, meaning we actually now have wireless decks. That is present here.
It's simply actually activation. You turn it on as long as you're connected to the Wi-Fi you'll be able to actually see the available TVs in the area that are supporting the service. So in this situation, I'm going to show you guys this quick example. I was running with my 40-inch Samsung, monitor TV that I have here in the office, and it worked absolutely fantastic. You use your display as your cursor.
Everything works. Great. The other option that you also have here been the ability of using link to windows, which is a perfect, upgraded version that we've seen that works with Windows 10. So you just have to activate it here directly from the lock screen and, of course, set it up with your device, with your Microsoft account, and you'll be able to get your notifications, uh text messages, respond to notifications and even interact with your phone directly over a Wi-Fi and when it's connected to the same network or even over mobile data, definitely very good and very easy things to use to be able to get the most, especially when it comes to multitasking productivity and all around just enjoyment of the device. This is not my first experience using a foldable device from Samsung.
I had the original fold twice, and I also had the z-fold earlier this year, so I've had a lot of coverage and a lot of experience with foldable, specifically from Samsung's iteration. The front-facing display is definitely much better. The fact that it's not 120 hertz not an issue. I probably will be playing game mostly on the internal display than the external one, but the fact is that actually I can actually use the front-facing display to respond to text messages and, of course, do this. The quick little things that don't require me to be a little more, I would say, multitasking heavy.
The device itself will work pretty much on almost all carriers. Again, you do need to get the specific model for specifically ultra-wide bands. That's something to keep in mind uh for me, I'm using it on T-Mobile, and I'm able to get 5g. It works pretty good. A couple of configuration messages came in when I popped in my sim, and everything else was pretty much easy to go.
I don't have a case on it yet, and I do need to pick up some cases, or at least some skins to kind of get a little of protection. I feel like I'm, I'm babying this too much uh the first generation fold. Furthermore, I had a case on and then definitely made the experience a little better um overall mechanism, the device, the display everything is a lot better look forward, obviously, to more videos from me and, of course, if you have any questions, please feel free to give them well put them in the description below or below the description. The comment section, let me know in the comments below what do you guys think of the z-fold 2. ? Do you think this is the right, foldable format to go with, or is the Microsoft duo, something that you should be considering now? The duo has two displays that are connected with a basically foldable hinge.
It's not a foldable display, but the actual device runs as if it has one extended canvas which is similar to what we have here. But again, Microsoft's approach is very different from what we see here with Samsung, but, of course, I'd love to hear from you guys. What do you guys think like and subscribe as usual? Of course, thank you very much for the support, and I'll see you guys in the next video.
Source : TK Bay