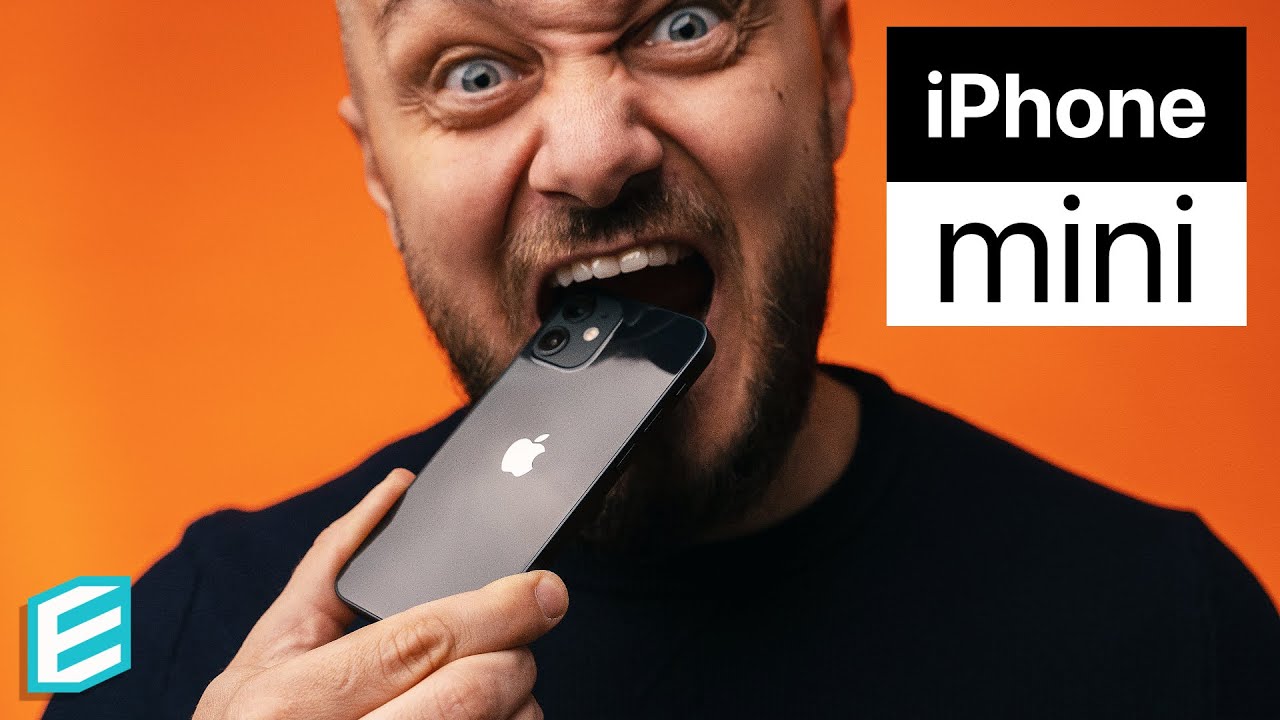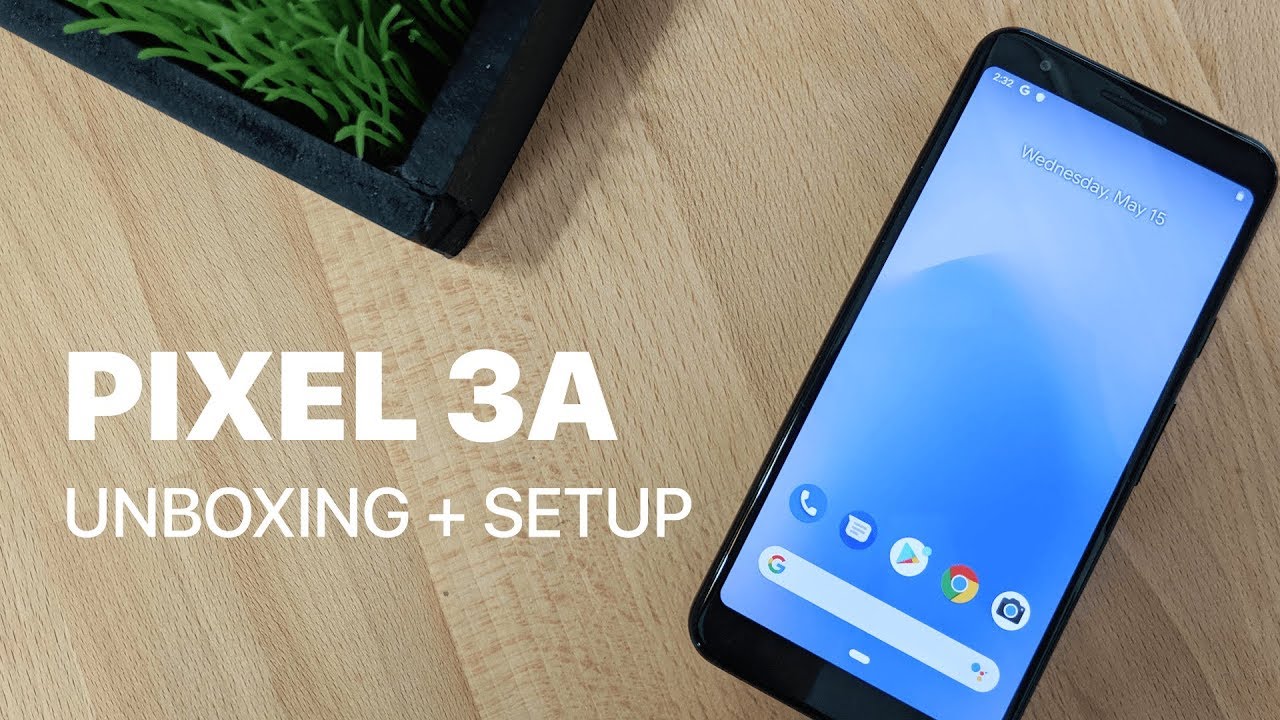Samsung Galaxy Z Flip 3 - First Things To Do! By Jonathan Casey
Hey, what's going on, people hope you guys are doing good today, we're talking Galaxy Z, flip 3, and I'm going to give you the first things that you should do as soon as you get your brand new z-flip. Let's do this so the Galaxy Z, flip 3 has a brand-new cover screen, and it works perfect. It's bigger. It can show more information and overall, it's just more usable. Let me show you a few things that you can do with it. To use the new cover screen.
All you have to do is double tap on it, and you can see it displays some information. If you swipe down you have your brightness slider as well as your volume toggle. So you can go into no notifications or silent mode. You can do sound, or you can do vibrate we're going to put it back into sound mode. Swiping up gets rid of it.
Swiping up again will bring you to Samsung pay. If you have that set up swiping from left to right, shows you your notifications, and then you can swipe them away. If you need to just like so or if you want to view a notification, you can just tap on it, and then you can view a short form of the notification or open up your phone to view like a longer form of that notification and then swiping from right to left shows you your widgets. So you have your music widget. You have your next alarm a timer, and then you can add various other widgets like the weather, today's schedule, Samsung health, so on and so forth.
One of the biggest benefits to having a larger cover screen is for the camera, and you can do all of this without having to open up your phone, and you can still get a good visual of what you're, taking a picture of or recording a video of. Let me show you how it works if you want to take advantage of the cover screen and use it with the rear facing cameras. All you have to do is just double press. The power button. You can see it pulled up the camera right there, there's my beautiful face if I swipe from left to right or right to left it switches modes.
So now I'm in video mode, I can go back to photo mode just by swiping. If I swipe down it switches between the cameras. So now I'm using the wide angle, swiping down again goes back to the standard, and if I want to take a picture, all I have to do is hit the down the volume down button like so, and if I want to go to video mode and then start recording, just hit the volume down button, and now I'm recording a video simple as pi. I really like it, because now you can just jump straight into your camera without even opening up the phone, and I have a nice good-sized viewfinder to see what I'm taking a picture of. I like it, and I can stop it just by hitting that volume down button.
So that's a few things that you can do with the new cover screen. Let me show you how you can customize it to make it more your own. If you want to customize the cover screen, you're going to dive into the settings, and then you're going to scroll down until you get to cover screen and then inside here you can adjust the different clock styles, so you can see you have different animations here, lots of fun ones to choose from. You can also change the clock color down here. So if you want to do like a white clock, a yellow clock, pink so on and so forth, you could do that, or you can even add your own background image.
So if we go back into clock style select background image, you can choose your own from the gallery, or you can choose one from your wallpapers, which is pretty cool, so you can download some inside the galaxy theme store, which I'll show you here in just a bit. If we back up and tap on widgets here's where we can enable various widgets, you can also do this from the cover screen, like I showed you, but if you wanted to do it inside the settings, this is how you do it, and then you can reorder them by tapping reorder up here at the top like so and then now you can just drag and drop them in whatever order that you want. If we back up, you can also disable or enable turn on screen for notifications. Basically, this is going to turn on the cover screen, as you receive notifications, if you want to save some battery life turn this off. But for me, I like to view my notifications as soon as I receive them.
So I'm going to leave. Mine turned on the multi-window feature, isn't new, but it's really useful, especially for people that want to get a lot done when it comes to productivity or multitasking. The downside to the multi-window feature is that a lot of apps still don't support. It. Samsung has a setting that pushes this to all apps, and it forces them into the multi-window mode, and it's really useful.
Let me show you how to do it. So what you're going to do is you're going to go into the settings you're going to scroll down until you get to advanced features and then tap on labs. Once you're inside of labs enable multi window for all apps and once that's toggled, it will force the apps that are not supported for multi window into multi window. So let me give you an example: Instagram is not supported for multi window and if I find Instagram here tap on it and then open in split view, you can see it's now opened in multi window. So now I have the ability to scroll through my Instagram feed, while looking at my gallery flex mode on the Galaxy Z, flip 3 is really useful and fun to use, and they've added a few things to make it even more useful.
Let me show you how to do those things and how more apps are supported now than ever before. To give you an idea of what flex mode can do, I'm going to go ahead and just pull up my calendar and then, if I just slightly tilt the phone you can see it divides the app in half. So I have my calendar up top, and then I have my events on the bottom now. The problem is some apps, just don't support it. So if I go into chrome for example, and then slightly tilt the phone, you can see nothing happens.
But if I go into my settings and then scroll down until I get to advanced features, go under labs, go under flex mode panel and then enable chrome. If I go back, launch chrome and then tilt it, you can see it gives me like a little menu down here to where I can take a screenshot. I can adjust the brightness. I can adjust the audio, or I can tap on that, and it's going to pull down my notification shade. Furthermore, I think they could really build on this to make it even more useful and bring more features to it.
But for now I really like that you can force this little menu into other apps, that don't support flex mode. I think that's kind of useful gaming on the Galaxy Z, flip 3 is perfect thanks to the snapdragon 888 processors and all the cool things that come with this phone, like the 120 hertz display. So if you're, a gamer you're really going to like this next tip and trick system blowing walking around just blowing nothing okay. So if you want to really dive into what this phone is capable of, when it comes to gaming, you're going to go under the game, launcher tap on that go into the settings here and then tap on game performance. Here you have a ton of different options that will help you get the most out of your gaming experience.
Like you can block notifications or Bixby or the edge panel during your games. You can increase or decrease the touch protection timeout. You can add various shortcuts, such as the touch protection shortcut, the navigation button, lock, screenshot pop-up panel record and none. Then you have your floating shortcut that you can add. You can adjust the screenshot resolution as well as the screenshot format from JPEG to HEIF, and then you can adjust the game performance, so you can have it focus strictly on performance.
You can have a balanced mode, or you can focus on power saving if you're low in battery- and you want to save some juice. Furthermore, you can also adjust the refresh rate from 48 hertz 60 hertz to 120 hertz. If you want the smoothest gameplay possible, make sure you change the refresh rate to 120 hertz and then last but not least, you have full screen apps. So if, for some reason you have a game, that's not adjusting to the resolution and dimensions of this display, you can force it to appear in full screen mode chances. Are you probably won't have to mess with that, but just in case that's where the option is at so? The last thing I want to talk about is for all my Verizon people out there or, if you're on T-Mobile- and you happen to have millimeter wave over by you, you can pick up 5g, millimeter wave for insane speeds, with the Galaxy Z, flip 3.
, and the reason why I know this is that there's a little area right here for the 5g millimeter wave antenna and that's pretty sweet, so the Galaxy Z, flip 3 has Samsung free and the Google now page. Let me show you how to access both. If you swipe from left to right, you can see you have the Google now feed, which is exactly the way I like my phones. However, Samsung free is really fun, it's really useful, and it gives you free content, including live TV. You can listen to podcasts, read some news articles and play a lot of free games to enable Samsung, free, just touch and hold on the home screen swipe over, select, Samsung, free and then just hit the home button, and now you can see you have access to Samsung free.
Like I said, you have live TV that you can watch, you can listen to various podcasts and even books. You can read a few articles from your favorite news headlines, and then you can play a lot of free games without having to download those games like I said it's really fun useful, and it's just really nice. That Samsung includes this completely for free, no pun intended. The next thing I want to talk about is Samsung pay and the rewards that you can earn by using Samsung pay. So if you're not set up, let me show you how to get set up and how you can enable one of the rewards because we're at Lowe's.
I have to get something, and I noticed that I can actually earn cash back using Samsung pay shopping at Lowe's. If you don't have Samsung pay already set up, all you have to do is go into the Samsung pay, app or swipe up from the bottom on your home screen tap on the three lines in the top left tap on cards and then add your card. That way you can see. I already have my cards added. If we go back to the main page tap on home, you can see.
We have cashback awards right here, tapping on more pulls them all up, and then I can do a search for whatever store I'm shopping in, so I'm shopping in Lowe's right now, so I'm going to go under Lowe's. Do a search, tap Lowe's and at the bottom, I'm going to tap on earn cashback at Lowe's. Now I'm going to go ahead and check out using Samsung pay, and I'll get some cash back it. Oh, you know what no it doesn't work, damn it! Oh, well! Oh god, all right, so we had to come inside. The weather was getting a little funky, a little hot, a little rainy both at the same time, but I have a few more things to show you, the first of which is a couple: camera tips and tricks, I'm not going to get into too much detail with the camera.
If you do want to see a dedicated camera tips and tricks video, let me know down in the comment section: you guys know how I do with camera tips and tricks, it's a long-drawn-out video, but there's a lot of information. So let me know if you want to see that for now, let's focus on flex mode, and I'll show you how that works with the Galaxy Z, flip 3. So let me show you how flex mode works with the camera app I'm going to go ahead and launch the camera, and then I'm just going to fold the phone a little. You can see it divided itself right here, so I have the viewfinder up at the top, and then I have my different settings right here, including the main setting page. I have flashed the timer aspect, ratio motion photo and enhancements, and then I have my shutter button as well as all my modes down here and the ability to switch to the different cameras.
So if I take a picture you can see, I can pull up my gallery and everything is still divided. So I have a touchpad right here, so I can swipe to the different photos and videos. I can go back to the camera and that's just a quick breakdown of flex mode using the camera app as well as the gallery, as you just saw the next camera tip and trick. I want to show you is auto framing this isn't new, but if this is the first time you've used a foldable phone from Samsung, then this will be new to you. All you have to do is go to your video mode and then, in the bottom right hand, corner you're going to see like a little dot with like a box around it.
Just tap on that now, auto framing is turned on. Let me show you how it works real, quick. So this is an example of how auto framing works. As you can see, it's using the wide angle on the foam, and then it's kind of like tracking me. So wherever I move it's kind of going to reframe and follow me around it's, not the smoothness.
It does need an update or two, but I think it's a pretty cool feature. It's definitely nifty if you're a vlogger, and you're just getting started, and you're doing videos for Instagram or social media. This will definitely work the next tip or trick. I want to talk about is good luck. Good luck does work on the Galaxy Z, flip 3.
, if you're unfamiliar with good luck, it's an app that's made by Samsung that you can download that opens up a lot more customization for Samsung Galaxy devices. In this case the z flip three, I'm only gonna focus on two of the add-ons for good luck. These two add-ons have improved my experience, but if you want to see a dedicated video on good luck, let me know, and I'll definitely get it done, if you're unfamiliar with good luck, you're going to want to go into the galaxy store, and then you're going to do a search for good luck and then download that app once it's downloaded go ahead and launch it, and from here you can download multiple add-ons for good luck, such as multi-star home up, lock, star quick start clock face, nav, star, node, star routines plus, and if you tap on family, you have an array of other things that you can download each one of these units gives you access to a lot of customization features, the ones that I've downloaded so far are multi-star. So if I tap on multi-star, you can see you have a bunch of multi-window settings. You have quick launch for multi-window screen, zoom multi-focus, immersive mode.
You can enable multi windows to all apps which can be done in the lab section. Now you have pop-up view action, prevent pop-up view minimization. I think that's how you say it. Minimization had to sound that out for a minute and then at the bottom we have the app size stretch to camera hole. So that way it goes all the way up to the top.
And then, if you tap on, I love galaxy foldable. You have some settings exclusive to foldable devices like flex mode with our best tap on it. It brings you to the lab section, and then you have rotated with our best, which allows you to rotate any app that you have on your phone to the best of the phone's ability make sure to check out multistar if you want more control of the multi-window function. The other unit that I downloaded was home up, gives you extensive control and customization over your home screen. So if I turn it on and then tap on home screen, I can adjust the grids.
I can adjust a favorite count on the bottom, which is the docked icons. I can adjust the loop page setting background blur control. Furthermore, I can hide app icon labels and there's a lot more that I can do in here. So if you're big into home, screen customization make sure to check out home up, give me a follow on Instagram and then tag me in screenshots of your home screen. So that way I can see what you guys have come up with, so there you have it that was 10 plus things to do as soon as you get your Galaxy Z, flip 3, make sure to stay tuned for my full review, as well as other tips and tricks that I have planned.
Stay tuned for Galaxy Z, fold, 3 coverage, and if you enjoyed this video, please consider giving it a thumbs up subscribe for more videos, just like this make sure to enable those notifications. So you don't miss out on future videos and, of course, I'll catch. You beautiful people in the next one.
Source : Jonathan Casey