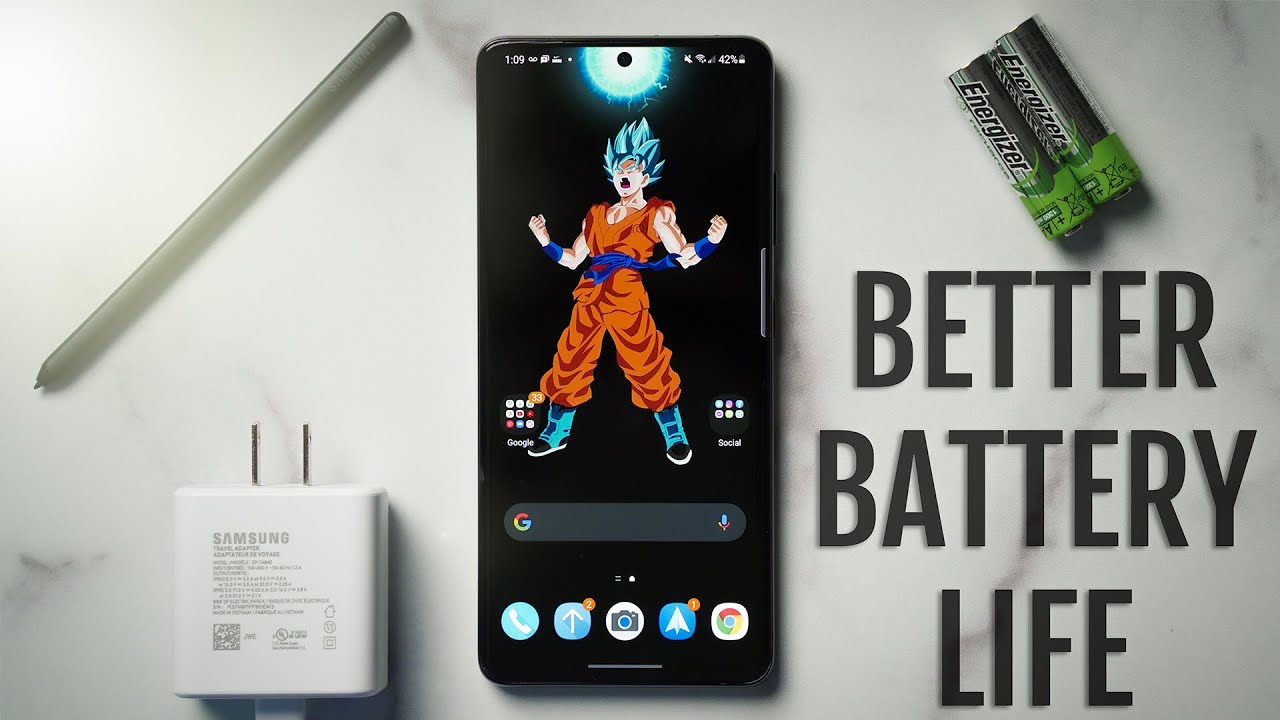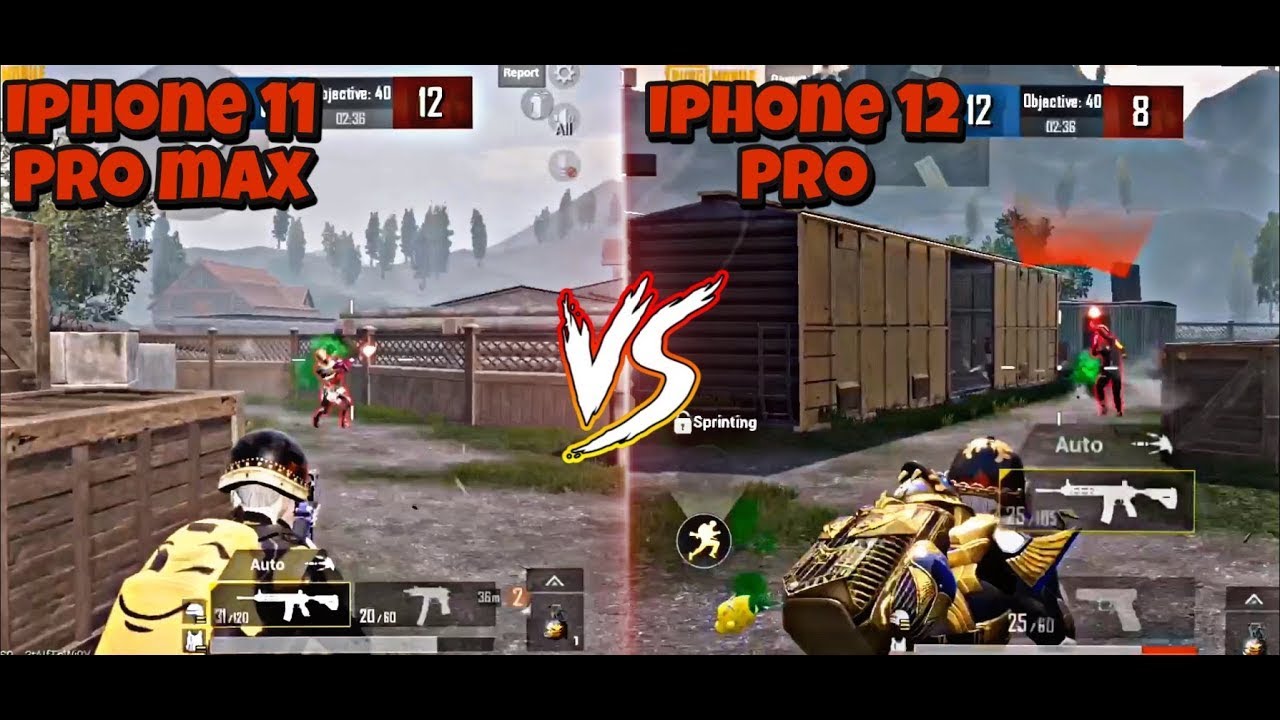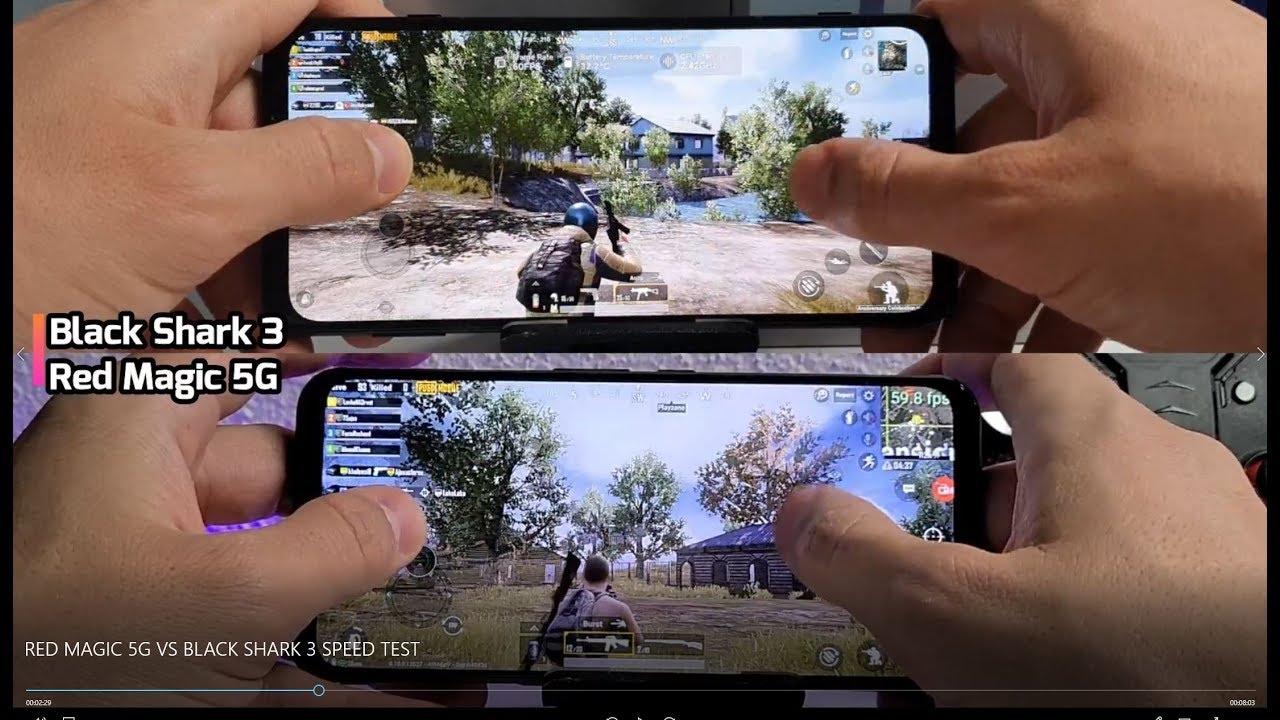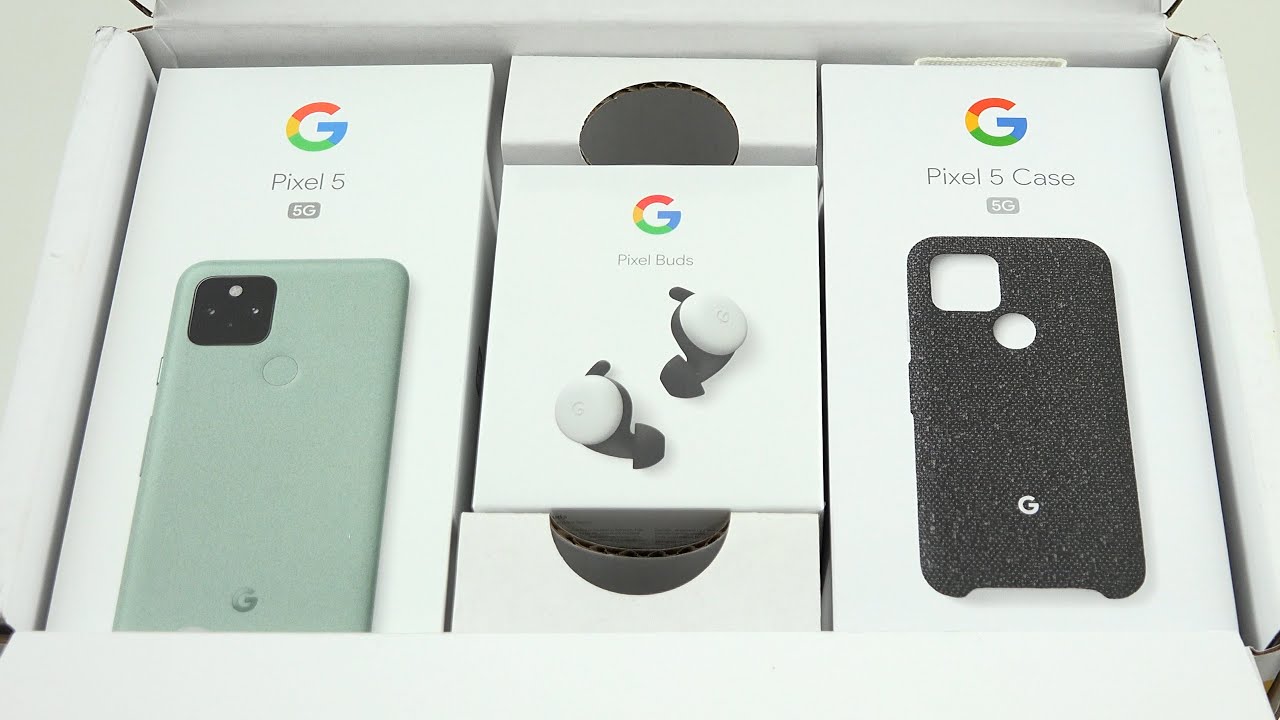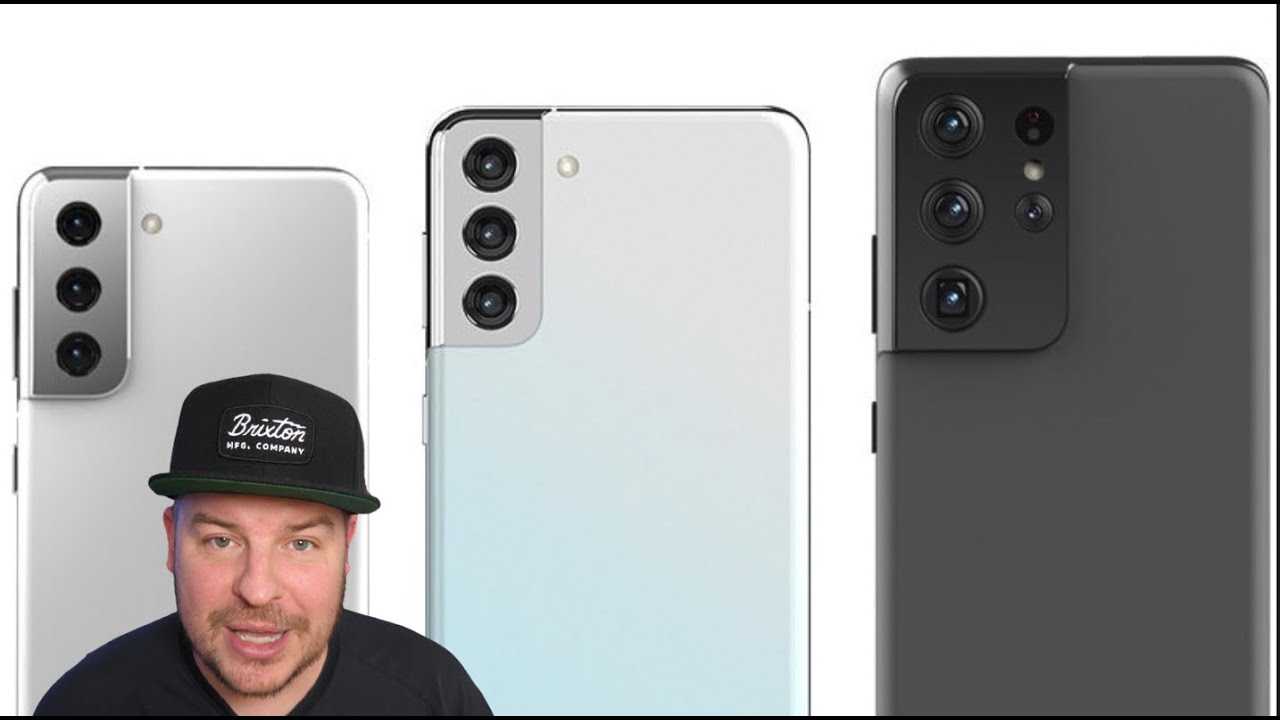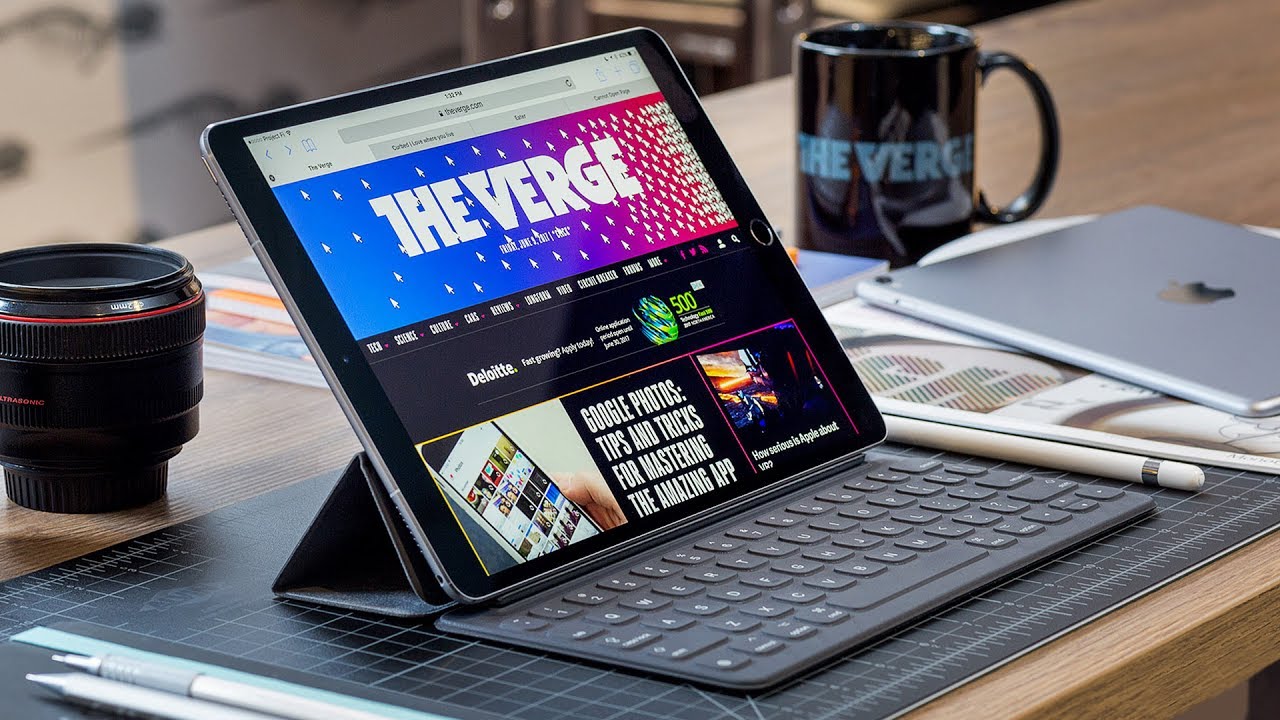Samsung Galaxy Tab S6 Tips & Tricks | Top Features By Vrsatile Productions
What's going on my peeps of our versatile is back with another video back talking to you guys about features, tips and tricks of the Samsung Galaxy tab at 6 and yes, for the sake of this video I'm, going to be operating in the majority of the time in the settings, and so for those reasons, I'm going to go to display, and I'm going to turn night mode off. So it's a little more legible, so you guys so whew, so I thought it would have been ok. So let's see what happens here, so I might just do this, as you guys can see here in Samsung Galaxy tablet, 6 I've been rocking up enjoying it. I've been thoroughly flushing through this device learning all the nooks and crannies of the tablet.6 very similar to the tablets for I did not do a feature. I did kind of do. It features for the tablets for largely they're going to be somewhere the same.
These are some little things that I found and/or knew just because of the s-pen and I like to share with you guys. So if we backed out of the display settings here, we start in connections themselves, and we go into connections. If you click on a Wi-Fi, you should be able to see here. If you click on Wi-Fi and you hit advanced, you can have switched to mobile data on, and you can have turn on Wi-Fi automatically. So when you are in an area you've been in before you know whether it's real house, a friend's house, a restaurant or whatever it'll automatically connect right back to Wi-Fi, and you won't have to worry about this.
You can have Wi-Fi off, and then it'll cut back on for you, of course, you can also come in here and make sure your hotspot 2.0 is on manager, networks there so on and so forth. So we back out of there. We go to Bluetooth Nicks and you hit advanced your coming here and do dual audio, so dual audio will basically allow you to play sound from your tablet to two different Bluetooth devices. So if you have two different Bluetooth devices, of course attached to here, you can play audio to both of them most likely. You may think of like headphones or something like that, which will probably come in use the most, so I find that feature to be pretty cool.
Give me one second again here there we go so as I was saying you have your dual audio, pretty neat, pretty it comes in handy. You should be receiving no issues. So if we back out of there back on a Bluetooth settings, and we jump down to mobile networks, you see you can switch a network mode so and turn on your data roaming. So why you may want to switch your network mode is if you find that your data is kind of running a little slow, or you feel like there's something wrong with your network. If you come in here and switch from LTE 3G to 3G, only it'll jump off of LTE on to the 3G or 4G network, you may even find yourself to have slightly better speeds as a result of switching to a network.
Not a lot of people are not on and then, if you want, you can switch right back to your LTE 3G, and then you should have cleared up your network problems. You can also use airplane mode if that does not work. So if we come back out of here, and then we go down to more connection settings, you can make sure nearby device scanning it is on, and you can use the network unlock feature and so basically like for me. I have the LTE model and I won't be R to actually network on locking type an it off. So once it's paid off and coming here, and it will unlock after it's paid off, and I can take this tablet to anywhere I want to no issues now with Wi-Fi models.
You should not have to worry about this. Therefore, this feature- or this option may not actually even be in the settings. So if we back out of here, and we go down to sound and vibration, and then we scroll down to system consistency, our advanced sound settings and click on sound quality effects and stuff like that, you can come in here, make sure you do at most or don't be able to turn it on. And when you click on it, you can change what you want to prioritize to now. Usually I had it on a movie, but I no longer have it on there, because I do listen to music on here from time to time.
Now so by having it on auto it'll, you know, based on the data that comes feeds into the tablet. Of course, it'll kind of you know, maneuver between auto movie, music and voice. So I find that to be very useful and then, of course, you need to use adapt sound, which I believe works best. If you have headphones on, and then it'll kind of you know kind of running you through this little I guess you could say: ear sound, simulator and it'll tune according to each individual ear. So if you're back out of the sound vibrations you jump in to display, you can message the adaptive brightness.
Of course your blue light filter turn night mode on, as you guys saw me, turn off night mode will cut everything back to all black now screen mode you get vivid and natural, and in vivid you can change the warmth or cooling of your display. So if you like it more cool, you know hype it over to the cool. If you like it, a little more warm scale it more towards a warm and click on advanced. Of course, you get your RGB settings. Natural is much, much more toned down.
You've got your font, size and style. Of course, you come in here. You can do both font. You can change the font style, use, Samsung, Samsung one! Furthermore, you can change your font size down here, as you guys see, and if you want it, you can change the screen. Zoom.
Of course, I try to have as much information as I can have on the display without shrinking it too small, where I can't see it so what's next, then you got a screen. Timeout and then home screen, so you come to the home screen. You can change your home screen layout. Your home screen grids, your app screen grid, apps buttons, so show a button on the home screen that opens the app button. I, don't like that, of course, I like being able to swipe up to you know get to my apps or access.
My half, you can have a badge at Epcot. Iconic, badges with numbers are basically like. If you have Gmail and email account, it'll show a badge next, you know right there. Next to the bat taxa app icon, with how many messages or whatever you have right there. You can lock your home screen layout, so it doesn't change.
You can add after home screen you just where you activated swipe down for notification panel. That's something that I just don't use anymore! I, don't know! I do use that my bad sleeping, so I do use the swipe down for notification panel and that makes accessing up here a lot easier on the home screen and let me go ahead and whoops and then Lakers out here, balling, alright and then of course you come in hide apps, and then you know if you click on this, about whatever it is it'll check and make sure you have the latest one installed, then you coming in, you can change an average. Your navigation bar, of course, I use full screen gestures without the gesture hints, and then you can also come in here and actually block gestures with the s-pen. If you wanted to I, don't do that, and then you can change your button order. Of course, I have my back on my right as it should be, and then that is it here.
One thing I wanted to show you guys here is down at the bottom visibility enhancements. It'll. Take you to the screen where you can do high contrast, fonts adjust the color and outline of fonts to make them stand out. Show button shapes to make them stand out. Negative colors, you can change, you can adjust your colors.
Let's see, color limbs add a color filter to the entire screen. You know it remove animations completely. You can also reduce animations, we'll be getting there shortly, magnification window and then, of course, more font style size screen, zoom type of stuff. So if you back out of here, and you go to live wallpapers, of course, you can change. The wallpapers you can use them from the gallery.
Lock screen is how you want to lock screen type. So if you go up there at the top you'll see it says, screen lock type. So of course you can use that too. You know I got it to use pattern, face and fingerprint you can use smart lock to serve your Bluetooth device connected. You use smart lock to keep it unlocked when you have those Bluetooth devices connected that you could do secure, lock settings.
So if you click on that, of course, it's going to ask for your pattern, and then you can adjust your auto, lock and lock instantly, and then you can change your clock style. So here you know I'm using that. As my clock style right now, but you'd have a range and colors you can choose from now: I don't use colors right now. Adaptive color seems to be working just fine for me, so if I do do, I'm good there and then face widgets on the lock screen and stuff like this, so you know you can swipe left or right on the clock widget to access. Maybe your music controls today schedule and next alarm, whether bigamy routines, so you have all that fun stuff and then contact information can have on the front notifications.
Your app shortcuts right now have these to you too and Jade of your library as my app shortcuts. You can change them to whatever you want to, and they could be at the bottom corner as oil flowing button. If you do floating button, it looks like that, and then you just swipe left or right on it, and it'll. Take you to either one of those now that I think about it. I might do it like that I kind of like that, and then of course you click on about screen.
It'll make sure you have the latest version of your lock screen app all right. Biometrics and security face recognition, fingerprints. Then you have biometric preferences and, in my case, is both fingerprints and face recognition. Google Play protect from our Mobile's on you. This is where you can check your security updates for your device.
You can also you know, play around with your Samsung pass. You want. Furthermore, you want to use biometric authentication to verify, secure, folder, encrypt your SD card or the security settings, so you know all the basic stuff in there and then oh man, all right. So this is timing down because it wants to die here because I didn't had on a charger today. So let me go ahead and increase the brightness just enough all right now, let's see if we can make it through this video now I wanted to tell you guys is the advanced features.
So this is where you come to the S Pen and you can actually change a lot of your futures or interactions is where you can remotely control apps with your S Pen and that's where I kind of showed you with well. What I showed you is unlocked with S Pen, so I can demonstrate that here again, if I do that, take the S Pen hit the button it should boom and then look for my face or fingerprint sensor, and we're back in. So that's unlock with S Pen. If you click on interactions and lets, you know what you can do kind of lets. You know how much battery is left on your S Pen, of course hold down a pin button to access a certain, app or turn on the camera or whatever.
For me, I turned it off because I'll turn it on the camera a couple of times too many. These are all your actions. You got your general controls right here. Yeah, I can't click on that. So you know you can.
If you're in the camera- and you press it'll, take a picture. If you're using media listen to the music watching videos, you can use it to play and press pause, you know, put press it the pause and play. Then you can double press to skip to the next track, to the left or to the right, and then your gestures to turn on the volume it's pretty good. I've used it I'm using YouTube, often I, believe it works in Disney, plus I. Think I said that before Netflix Hulu, you know something more standard, apps it works in, and then you can do your screen off memo.
So if I think I've showed you guys that —, but if it's off you press the S Pen button and then tap on the screen. So if I do this and the tap on the screen, you got something. You see that that's how you can, you know get you know right off, screen off or whatever save it. If you wanted to, of course, I'm not doing that. So, okay, let's get back in here so now.
What else do we got going on in this here? Tab at six? You got your air view, which is the tracer or cursor for the s-pen I. Have that on, or I guess you could say the pointer review. Is this so see more info? That reminds you of events or stuff like that. So if using the calendar or something you hovered it over it'll pop up the events, that's in the calendar, so let's see I do I, have a calendar. Yeah, I do so.
If I hover over I guess I'd have to go into the app. So if I go in here, and then I hover over here or something like that, you'll see it pops up daily text or something like that. I'll go over here, and it shows you Christmas and whatever else is going on that day so, like the county has very clean on here too. So that's what that does. So, if I go ahead, swipe back get in the settings.
We're back here! I, don't use big few routines. You can of course come in here less well, your Samsung decks. I! Don't have it auto on nor do I. Have it all right now, the times out after a certain activity, so are the screen times out anyway, you can just set into the keyboard mouse trackpad. You have to Samsung Index lab set default audio output.
So there's a lot of little different things you can do and of course tap on that make sure you got to lay this version side key would be your power button oops, so in here you can have it open and a half open, Bigamy click, Launch camera press and hold I, have it to access power off menu. So there's a lot of little different things that you can use in here. One of the features you can use this with is with the Samsung Galaxy phones and that's the context on all the devices. So if you have this on here and have your phone, basically the linked or synced to the tablet, your calls and Texas will get forwarded to your tablet, and then you can access them there. So I find that feature to be perfect, especially if you use this often- and you got your multi window tray your smart pop up view.
Then this is where you can reduce animations, and you can't come in here message or motion gestures like your double-tapped awake, your smart state, which basically scans their eyes, easy Amos palm flight to capture, which is what I love. So basically you just swipe across the screen, and it'll take a screenshot like that boom, and then you know you can do whatever you want with it. For me, we don't need it, and it's titled about to die. I, don't need it. So I'll delete that goodbye, your game launchers in here and then, of course, you got to digital well-being that I don't use, and that was it for the advanced features.
I didn't realize that and then in your device care for battery, if you click on each one of these it'll give you a different setting. So if you click on here, and then you click on here and go to settings you know, you can turn on or off your adapter battery. You can set whether nitro you want your tablet to put apps to sleep and then disable unused apps, and you know optimize your settings automatically fast cable charger, and you can even protect your battery and a limit your charge to 85%. Even though it'll show a hundred percent which is interesting and then, if we back out more storage, does the same thing. You can update your store settings and make sure it has the scanning app for your storage.
Up-To-Date storage analysis store settings, and then we got memory coming and clear your memory out and then, of course you have developer options. Of course, I have mine activated already. So if you want to get to it, you go to status. No, it's not status, it is software version, and you click on build number until it says you're a developer. You come in at developer options.
You want to speed up your device coming here, and you change these settings and here which would be your window, animation, transition, animation and your animator duration. Furthermore, you change that device. Is that much more smooth, and then it turns off right on time. So that is my tips, tricks and features for the Samsung Galaxy Tab at six. This was literally perfect timing.
I'm going to put this on the charger here and then be on the lookout for more coverage. The review will be coming a couple of weeks, just because it is that much similar to the tablets for in terms of the capabilities and what it is that there's not much more I need to go on depth with really the bigger difference is the s-pen right here and then the form factor is slightly smaller, but you still get your same display size and whatnot, so the review will be coming within the next couple of weeks be on the lookout again, I deftly appreciate you guys important watching, suggesting content and liking the content as being pushed down. So again, that's the end of this video, your board, versatile signing out and until the next video, let's go ahead and test. This Wow wait full.
Source : Vrsatile Productions