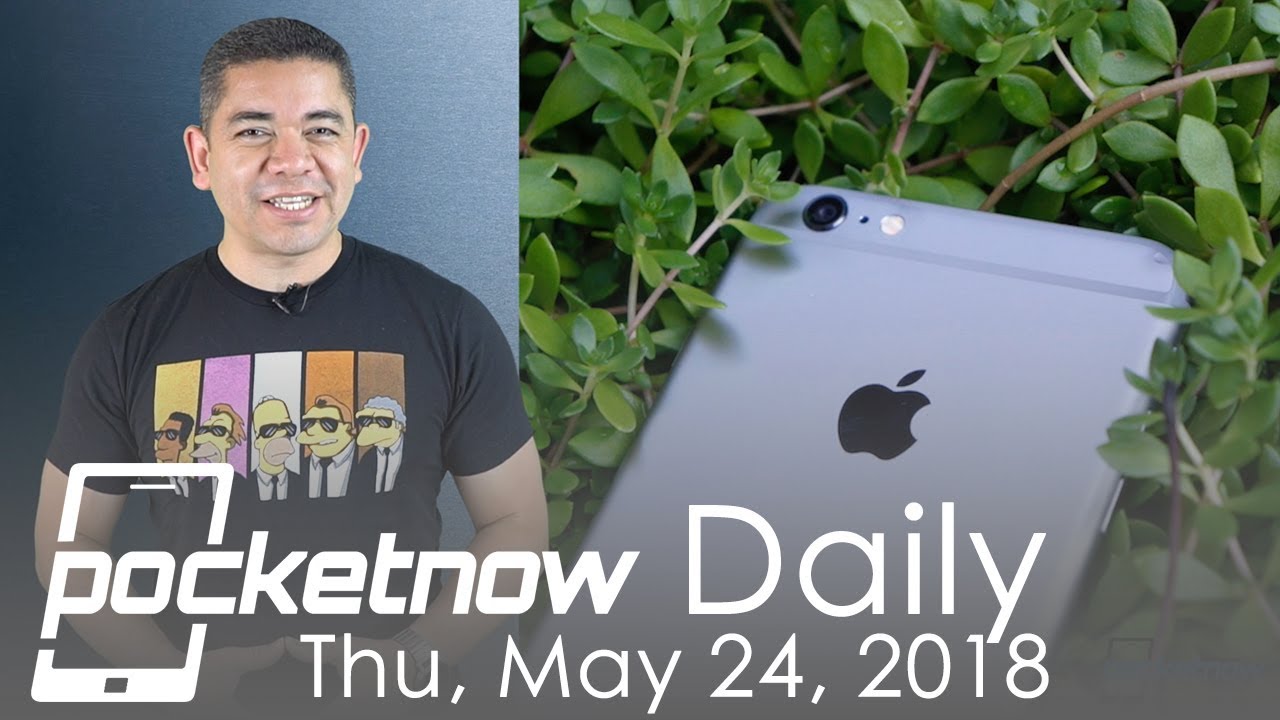Samsung Galaxy S21 tips and tricks: 14 cool things to try! By Pocket-lint
Samsung is well known for loading up its version of android, with lots and lots of options, and we've written a bunch of them down in a huge extensive guide at pocketlint. com, but for now here are 14 cool things to try on your galaxy, s21, 21, plus or s21 ultra. If you do like this video, please do leave a thumbs up and subscribe and hit that little bell to make sure you don't miss any more of our videos. Now one of the cool things about the new one UI software is that a lot of Google's own features are now more easily accessible. So, let's start with a couple of those number one is switching on Google's Discover feed. Now, a few years ago this was called google now, but these days it's called google discover and essentially brings relevant information to you in the screen to the left of your home screen to switch it on long press on your home screen, wallpaper and swipe from left to right now, toggle on that big switch icon at the top of the screen and make sure you select, google discover from the two available options.
If you'd rather use Samsung's similar free service, you can use that instead, next up is getting quick access to google home controls. Now one of android 11's big features was the Google home controls in the power menu. Samsung has those too, but not in the same place. Instead, if you drop the quick settings, shade and tap devices you'll see a drop-down menu currently showing smart things as the selection tap on it and then select the Google home option instead, and it'll automatically populate with widget controls for your google home connected services and devices. Number three is using google's own autofill service.
Now, if you're coming from another android phone, you likely have lots of passwords and autofill website data saved, but by default, Samsung doesn't have that feature switched on, preferring to use its own Samsung pass system instead to enable google's go-to settings and search for autofill service, now tap on the menu option. With that name and tap again on the next screen and choose to google from that list, number four is switching on floating bubble. Notifications now by default, Samsung's notifications appear in a quickly vanishing and brief notification at the top of the screen, but if you'd rather have it as a floating bubble, you can enable that by heading to settings, notifications and advanced settings and now select floating notifications now select either bubbles or smart pop-up view, depending on which style of notification you want. Now it's worth noting that not every app is compatible with this feature. But messages is so.
What you need to do is head back to notification. Settings find messages in your recent notification options there tap on it and make sure to enable bubbles for all messages. If you want them number five is flash notifications now, sometimes it can be easy to miss notifications. If you struggle to hear or if your phone is on silent or vibrate, thankfully you can have your phone draw more attention to itself by heading to settings and searching for flash notifications in the search bar or go to settings, accessibility, advanced settings and flash notification. Now you can toggle on the screen flash which flashes the screen or the camera flash which flashes the LED.
Next to your camera, when notifications come through, or you can have both on, if you want to number six- is quickly launching the camera with the side button. So if you want to quickly get to your camera with a quick double press of the power button, you can do just enable it in settings. Advanced features, side key and now enable the quick launch camera option under the double press setting and make sure the double press toggle is switched on. Number seven is lift to wake up, so you can enable a feature that wakes up the screen as soon as you lift the phone up to do so go to settings, advanced features and then motion and gestures, toggle on the lift to wake switch, and now the screen will wake up. Whenever you lift the phone on a similar note by default, you can turn off your screen by double tapping.
It number eight is keeping your always on display, always on quite unusually, to save battery Samsung's, always on display the standby screen. That shows your clock. Notifications are set to only show for 10 seconds when you tap it, but if you want it to be on all the time head to settings, lock, screen and now always tap on display on the next screen, select show always, or you'd rather schedule it to only come on at certain times. Next up is getting a specific, app audio playing in a dedicated device. So one of the frustrations of Bluetooth is that for most phones, all your audio from your phone plays through the speaker.
However, if you'd rather set it so that specific apps only play their audio through a dedicated device, you can enable that so go to settings and then sounds and then go to separated app audio right at the bottom of the screen. Now you can select an app like Spotify and then choose whether you want the audio playing from your phone or your Bluetooth, speaker or any other Bluetooth connected device. Number 10 is selecting full resolution and frame rate on the s21 ultra. The s21 ultra is the only one in the series of quad HD resolution, but you need to enable if it's not on by default, go to settings, display, screen resolution and now choose who plus to make sure it's always as smooth as it can be. Go back to the main display settings and choose motion smoothness and make sure adaptive is switched on now.
Any content up to 120 frames per second will play at its native frame rate. This adaptive option also exists on the other s21 models. Number 11 is adjusting your display color. So in the display settings, if you choose screen mode you'll see the options for vivid and natural choose vivid, and you'll see a white balance slider at the bottom of the screen. So you can slide this to make the screen cooler or warmer or for a more fine-tuned.
Color controls tap on the advanced setting icon, and now you can get red, green or blue sliders to manually adjust the color tint to your preference. Number 12 is bringing back navigation buttons, so navigation gestures have replaced old, android buttons for a good couple of years now. But if you want to bring them back, if you prefer them, go to settings, display navigation bar and now choose buttons to bring them back now for a couple of camera tips and the first one is shooting at 4k, 60 or 8k resolution to enable 4k resolution recording at 60 frames per second or enabling the full 8k resolution open the camera and choose the video option now tap on the tab at the top of the screen that says, FHD auto by default now choose either uhd60 to get 4k at 60 frames per second or choose 8k. If you want that option and lastly, shooting studio effect, portraits so to shoot a portrait photo with one of Samsung's studio lighting effects, open the camera app and choose the more tab before selecting portrait now tap the little circle icon to the right and the bottom corner. Now you can slide between the various lighting options, and you can adjust the intensity of the lighting as well as the background.
How effective this is a matter of debate. In other words, it's not always very good, especially if you have hair. So there you have it 14 cool tips to try on your Samsung Galaxy s21 series smartphone. If you like this video, please do hit that thumbs up and subscribe to see more and tap the little bell to make sure you don't miss any I've been cam, I'm at cam Bunsen on social media, and I'll, see you again soon.
Source : Pocket-lint
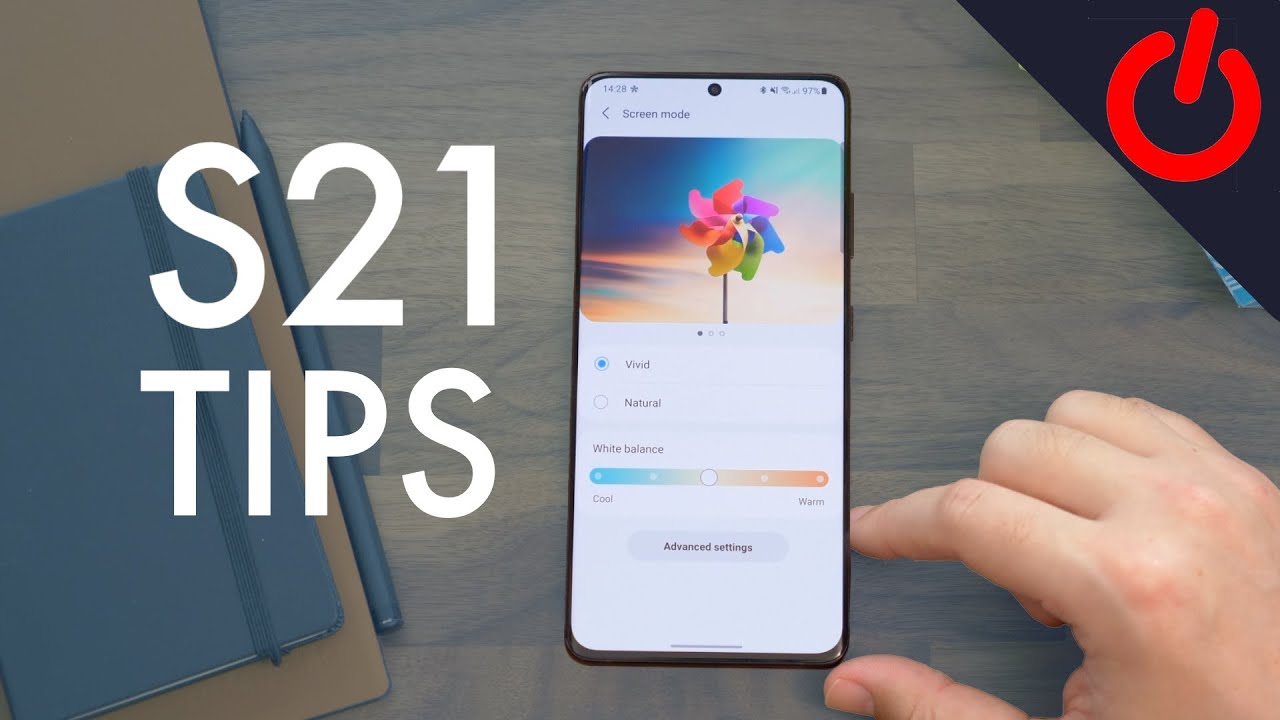







![[Tamil]iPhone 11 Pro Max vs iPhone 11 Gaming Review |PUBG Mobile Gameplay with Heat Test](https://img.youtube.com/vi/utRWzCP_SaA/maxresdefault.jpg )