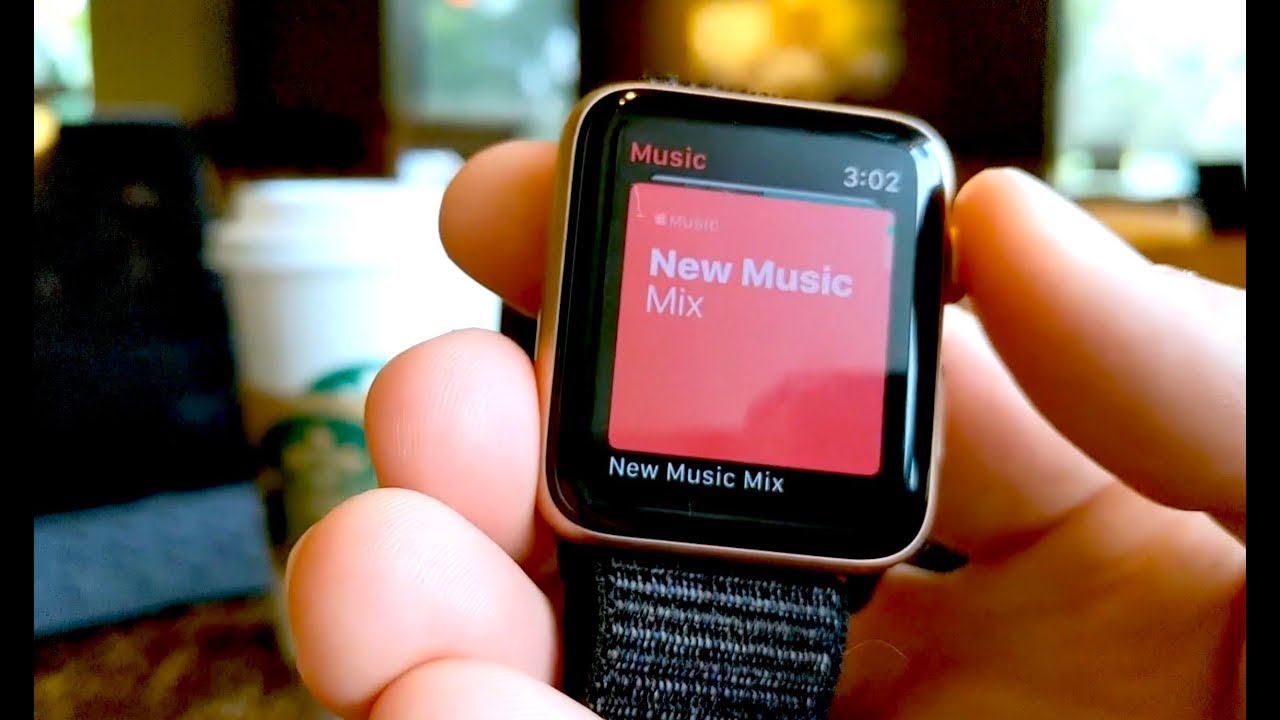Samsung Galaxy S20 FE 5G (Fan Edition) Basic Setup Guide By Mike Sytes Tech
This is the Samsung Galaxy s20 Fe 5g, hey everybody! It's your boy mike here going to tell you about this. Samsung Galaxy, s20, Fe 5g. Let's try that one out! What's up everybody mike was here, flagship, no flagship? No, let's try another one. So this awesome piece of work is a Samsung Galaxy s25g. That's not gonna work! Hey! What's going on guys and today, I'm here to talk about the what's up everybody here, mike mass here gonna talk to you about the Samsung Galaxy SE f20 Samsung, galaxy, s20, Fe, okay, all right! You obviously see I'm not gonna, do a review on this phone right, but what I am going to do is I'm going to tell you guys exactly how to use this thing? Okay, so this is gonna, be sort of a useless guide. Now I don't have to tell you about how beautiful and glamorous this phone is and how the back is all plastic, and it feels perfect and everything like that.
You guys already know that you've seen enough videos on that already. So what I'm going to do is I'm going to show you exactly how to use it? Something that the other videos do not have. Okay, that's something I want to learn too. How do you use this phone? Okay, we're going to find out right here. So let's go so I guess.
The first thing that we got to talk about is where your sim card goes right, now: notice that there are two holes at the very top, don't go to the one on the right. Okay, you'll, be sorry, just take your little tool and push it in to the top one. On the left hand, side pull it out, and you'll see that that's where you insert your sim card now behind. That is where your micro SD card will be inserted. Now it's not required to have this because you already have 128 or 256 gigabytes of storage internally right.
So that's just in addition to what you already have now, let's go ahead and make sure that your sim tray is seated properly, make sure you push it all the way in okay and on the right side. Now you have your volume control where you can lower or raise your volume and then just below that you'll have your lock screen or your power on and off button right there and for further familiarization. Now you see at the bottom, you have your speaker right. You'll, have your USB charging port and right next to that will be a little microphone where you speak into now. You notice, I have my charging cable here.
I can plug that into the wall, or I can plug it into my computer to charge this device. Now, on the flip side, you'll see the triple camera set up the 8 megapixel telephoto camera at the very bottom. This is an f 2.4 aperture, pretty amazing for a telephoto lens. Just above that you have your 12 megapixel wide camera, that's a dual pixel at f 1.8 and just at the very top you'll have another 12 megapixel ultra-wide camera at f, 2.2 and oh, don't forget! You got a little flash too. That doubles as a flashlight.
I'm going to show you that later now, initially to turn your phone on, all you have to do is just to press and hold the power button for two seconds, and you'll see the Samsung logo appear on your display. Just like I'm doing right now see press and hold for two seconds, and then it will put you into your home screen where your smartphone will be automatically locked by default. Okay, so now that we've got all the basic stuff out of the way, let me go ahead and show you how to set this phone up so that way, you'll be set and ready to use this phone now. First things: first, you already know how to power this phone on right. But do you really know how to turn this phone off? Believe it or not? That's the biggest question that you have on some of these smartphones how you turn it off well, anyway, there's a side button on the right side.
You already know that's the power button. Well, that's the power button on and off now. Initially, when you press this button and hold it, the only thing that you're going to see is something coming up on your screen. That says hi, I'm Bixby. Do you see that at the very top? Well, who do you think is going to show you how to circumvent this minor issue? Now you do have several options to power.
This thing off, you can simply hold the power button and the lower volume button, and it will go to the power off-screen, okay and notice at the very bottom. It says: side, key settings, press that, and you'll see that I am now in a menu where I'm able to actually assign what it is. I want those power buttons or the side buttons to do. In this case, I want to see the power off menu when I press and hold the side power button now this is what's going to happen now, when I press and hold you'll see that it goes right to my power off menu, it does not go to Bixby anymore, and just so you know there are many other options available for you to be able to power off this unit. Now, as you see on my home screen, there are various selectable apps and if I pinch my home screen with my two fingers, did you see how I just did that I'll be able to navigate to the different areas where I have apps now look at the very bottom, where you see where it says home screen settings now here I'll be able to access all the apps by simply pushing one button.
I see how it says: apps button. All I have to do is to select that and when I go back to my home screen notice at the very bottom right that I have a button where I can now see all the apps that are in my phone. Instead of the selectable apps that you were able to see only from just pinching the screen, now isn't that cool. So now, let's go back to the home screen and pinch again, and then you'll see at the very bottom. We have some other options, such as wallpaper for your device.
Now from here, you'll be able to have just a huge selection of wallpapers. Now I wonder why Apple doesn't do this? Okay, I don't know anyway pinch your home screen again, and then you'll be able to see at the very bottom. There are widgets now you'll be able to customize your apps. So that way you can get the information you need without having to actually open the applications. You see very convenient stuff and since we're on the topic of apps, now how about placing apps where they're needed when you have an empty screen? Well, all you have to do is to press that button that I gave you okay, and you'll be able to select any app.
You want simply press and hold. For example. Here is one: that's the game loader! If I just press and hold this app and keep holding it, it will go to the screen where I was previously at and place the app on there. Let's try another one: how about, if I go to where it says, internet press and hold keep holding, and then it will place the app where I want it to go now notice it placed it inadvertently on my home screen. I don't want it there, so I'll just press and hold it again and then simply just drag it over to the right onto the screen where I want it and there it is it's very simple to do that right.
You see how I'm doing it press and hold, and then you'll be able to move it wherever it is that you like it to go now. There is a side screen that came by default on my smartphone with I don't really have any use for, and it is called welcome to Samsung daily now. This is probably on yours. Also, wouldn't it be a bum deal if Samsung never gave us the option to remove this side screen well anyway, what you have to do is simply go to your home screen and then use your two fingers like. I showed you previously to pinch your screen, and then you'll be able to move over to Samsung daily and have the option to either turn it on or off.
Now you see that little button I just turned mine off and if I swipe up, then I will be able to see that there is no longer a side screen for welcome to Samsung daily. Now that's very cool huh. I might have just saved you a few weeks of trying to figure that out. Listen. You can thank me later.
So, let's move from pinching to swiping down now notice. When I go to the top of my smartphone and swipe down, you will see all of my notifications in my notifications panel from my Gmail to my text. Messages missed calls and all of them are here and at the very top you'll see. I have my Bluetooth settings. My Wi-Fi I even have where I can go to airplane mode and turn airplane mode on or off right there, just simply from swiping down at the top of my screen and to the right of my airplane mode.
Button is my flashlight button. All I have to do is just to touch that and remember I told you before I was going to show you how to turn it on there. It is it's on right now see and in regard to the notifications, if you want to get rid of them, all you have to do is just simply use your little finger and swipe to the left, and they'll all go away. It's not amazing what a little finger can do huh. So since you're familiar with swiping down once to pull up your navigation window now question what would happen if I swipe twice well there you go, you see now you have access to many other features and many other settings that you'll be able to control at will right there and to return to your home screen.
All you have to do is simply reverse the process. Okay, swipe up once swipe up again, and you're back to your home screen, so how about removing some of these apps or even just getting information from them? Well, that's very easy. All you have to do is to press and hold, and then you will see a menu that will pop up on any application that you press and hold you'll be able to remove it, delete it or get information, for example, on this calculator app. All I have to do is to simply touch the app info button and from there I'll be able to see all the information in regard to usage battery storage and also at the very bottom you'll see that I have the ability to uninstall this app now. All I have to do simply is just to swipe up, and I'm back on my home screen.
Did you see that cool? So now, let's talk about what you can do with your lock screen. I notice my screen's locked at this time right. If I just push my lock screen button one time, then I'm still in my lock screen, I haven't actually entered my device yet, but at the very top you'll see that I have the ability to navigate certain things right, and this is called my face. Widgets now, I'm going to show you that you'll be able to customize your face. Widgets and I'll.
Show you exactly where you need to go to do that? Okay, so let me get into my system, and then I'm going to go to my settings icon and just touch it one time. OOP might take a couple of tries if your fingers are too big, but once you're in you're going to go to where it says lock screen, because that's what we're in we're in our lock screen right and from lock screen you'll be able to go to where it says, face widgets now go ahead and touch lock screen, and then you will see face widgets just below right there and from here this is where you'll be able to customize those faces now notice how they're moving at the very top there. I can select what it is that I want on my screen. Whenever my screen is locked, so I have music. I have today's schedule.
I have weather I just selected that I also have the ability to select my next alarm. Furthermore, I also have the ability to select my today's schedule: okay notice, how that one's off well, I'm going to go ahead and turn all of them on right now and then just simply swipe up on your bar to get back to your home screen and notice when you lock your device now that there will be other face, widgets that are added to your top screen, even though your device has been locked now, that's not a cool feature. Furthermore, I just showed it to you right here and since my phone is currently locked, I can show you some other features that you can access with a locked screen now notice at the very bottom. Furthermore, I have two shortcut apps one for my phone and one for my camera. Now, if I just swipe and hold on either one of these apps, then it will open that app and I will be able to use it.
For example, my camera notice how I did not need any security to get into my camera functions now in regard to my phone shortcut, app additional face recognition or a security swipe will be needed because once you're in your phone you're also able to access private information such as your contact list. Also, you see what I'm saying so now. If I show my face to my front facing camera since my face recognition is already on, I should be able to use my shortcut app for my phone to be able to access my phone information without having to enter any additional security. Do you see that so how about? If I don't want the phone app or the camera app at the bottom of my shortcut area? What I would like to do now is to assign some different apps that will open up for me whenever my screen is locked, and I need to access that application quickly. All you have to do is to go into your settings like I just did and look for lock screen and at the very bottom.
You will see where it says shortcuts now from here just tap on shortcuts, and you will see the two current apps that I have on my home screen for my shortcut bar on the left and right will be my phone app and my camera app. Well, you see at the very bottom. I have the option to change them so on the left bar I'm going to remove the phone app and select, let's say another app. So what would be something that I need to do quickly, even when my phone is locked? Well, you guessed it my flashlight, so I'm going to go ahead and select flashlight now, and you notice that my flashlight is now on the left and my camera is on the right and if I swipe my bottom bar to go to my home screen and then lock my phone, I will notice that the flashlight is now on my bottom left, and I'll be able to access that. Even when I am in lock screen see that so when the flashlight icon is blue, I already know it's on, and I did not need to unlock my phone with any security code to access that feature now.
Listen I'll turn it over, and you'll be able to see that it is on right. I wasn't telling you a lie: okay, it's all the truth and these two shortcuts will be able to be activated without any security, because there is no private information, that's being released. Therefore, it's accessible- and you know there are so so many other features to the Samsung Galaxy s20 Fe. Well, I'm going to have some more videos on this one for you, so you guys stay tuned all right, I'm out all right. You guys! Thank you so much for allowing me to do this.
Video uh or, should I say, tutorial, not review on the Samsung Galaxy s20 Fe. Now, listen going to have more videos coming up for you, guys, okay, you stay tuned all right. You know what we always say: okay, hey! You know something! I think I'm going to keep this phone. You know it was free right. Why not it's a great phone daily driver, huh? I'm gonna, use this phone too.
Some really nice features as we just demonstrated right, but until then you guys listen live every day. All right thanks for tuning in laugh beyond words and learn right. That's what we always say see you on the next one. You.
Source : Mike Sytes Tech