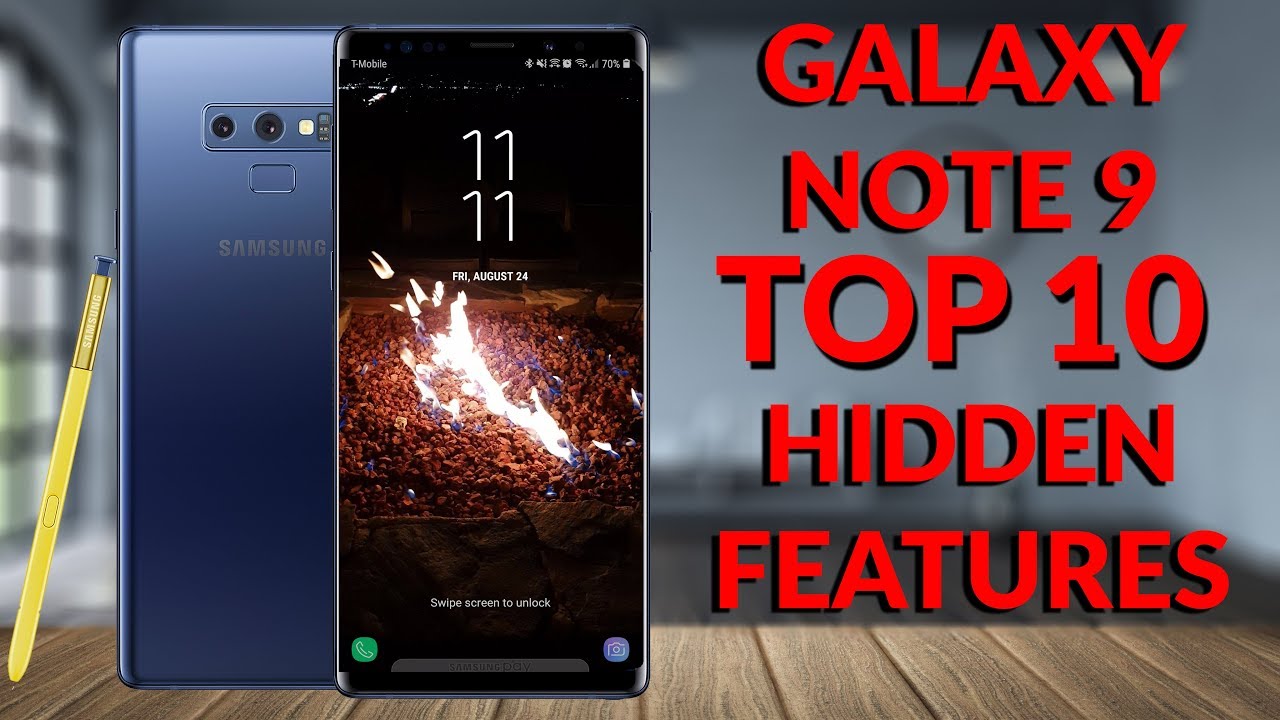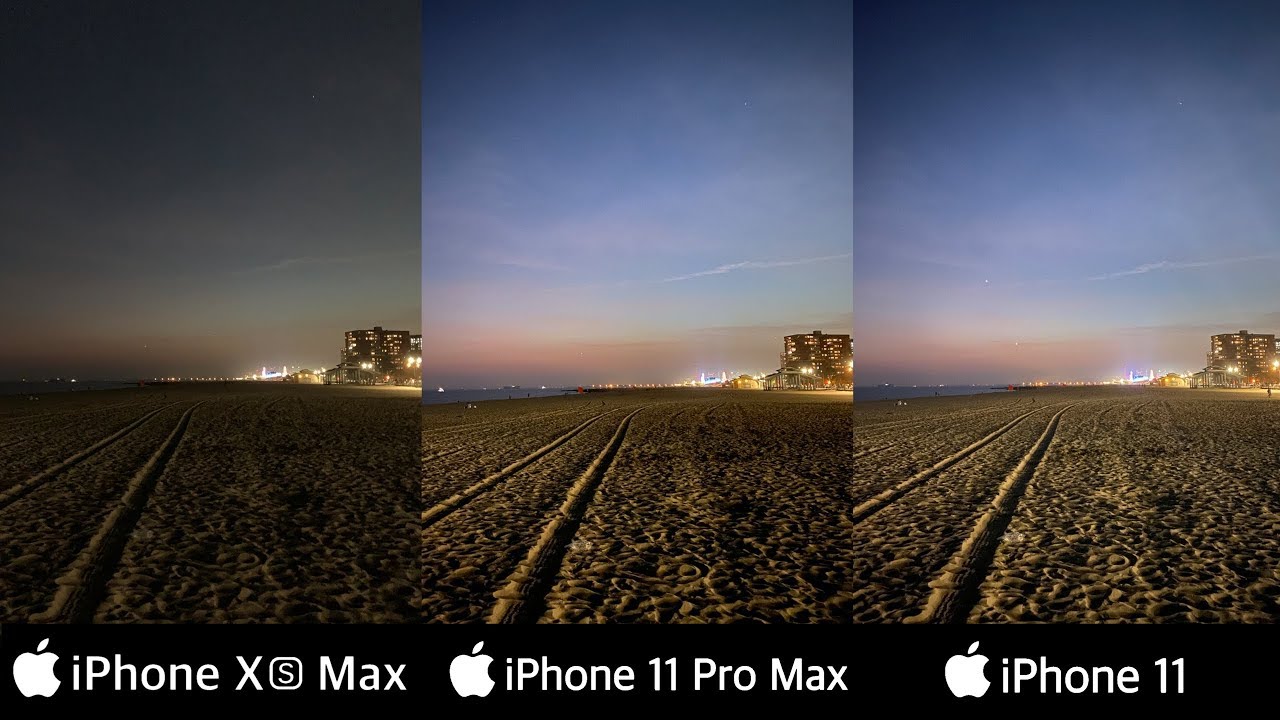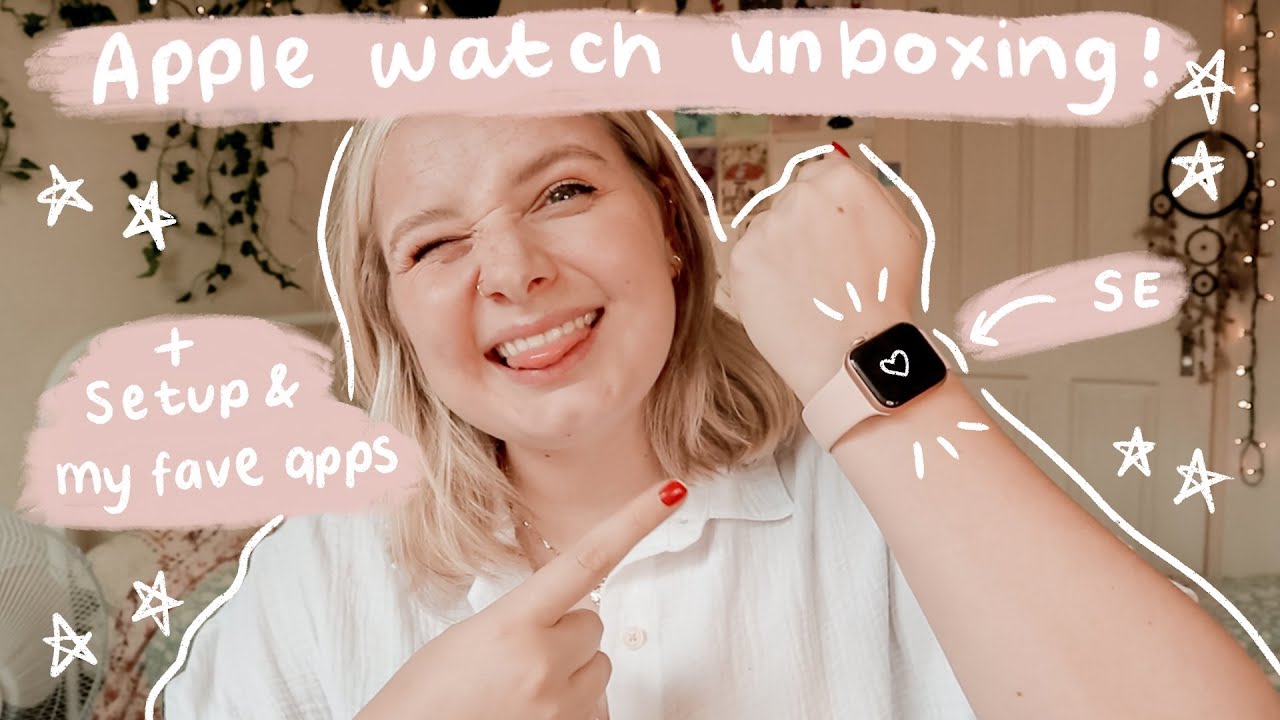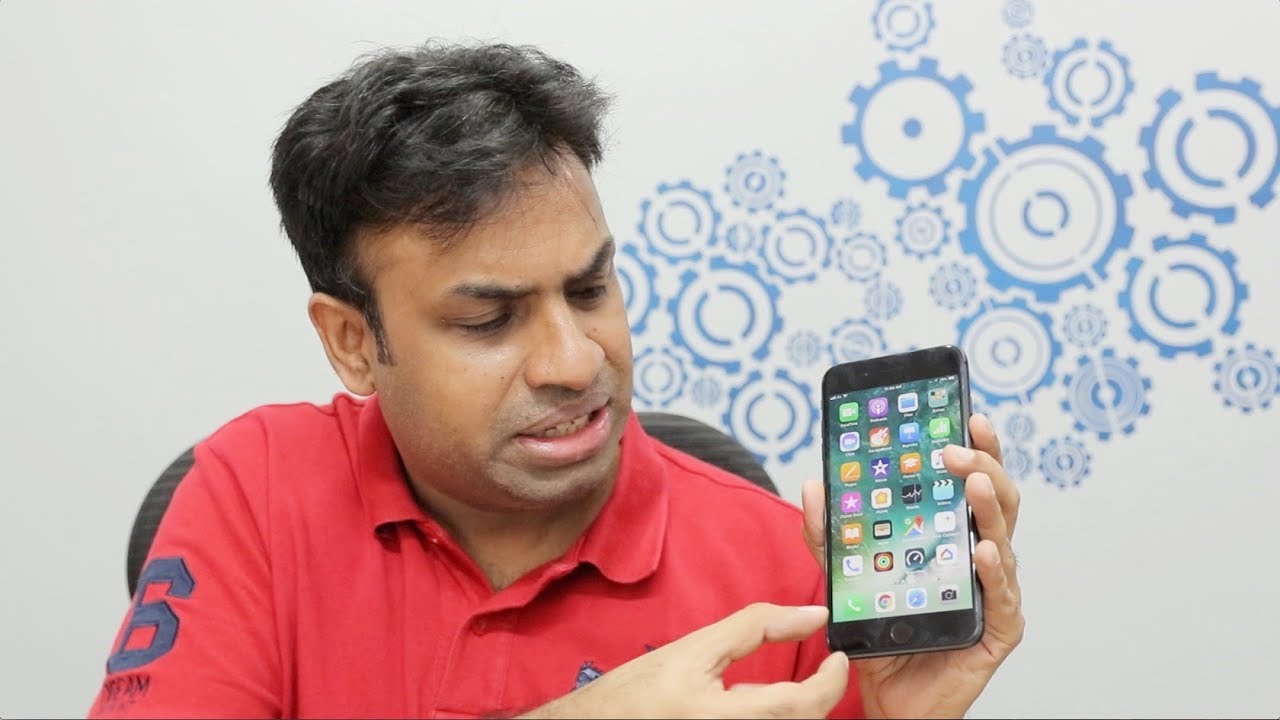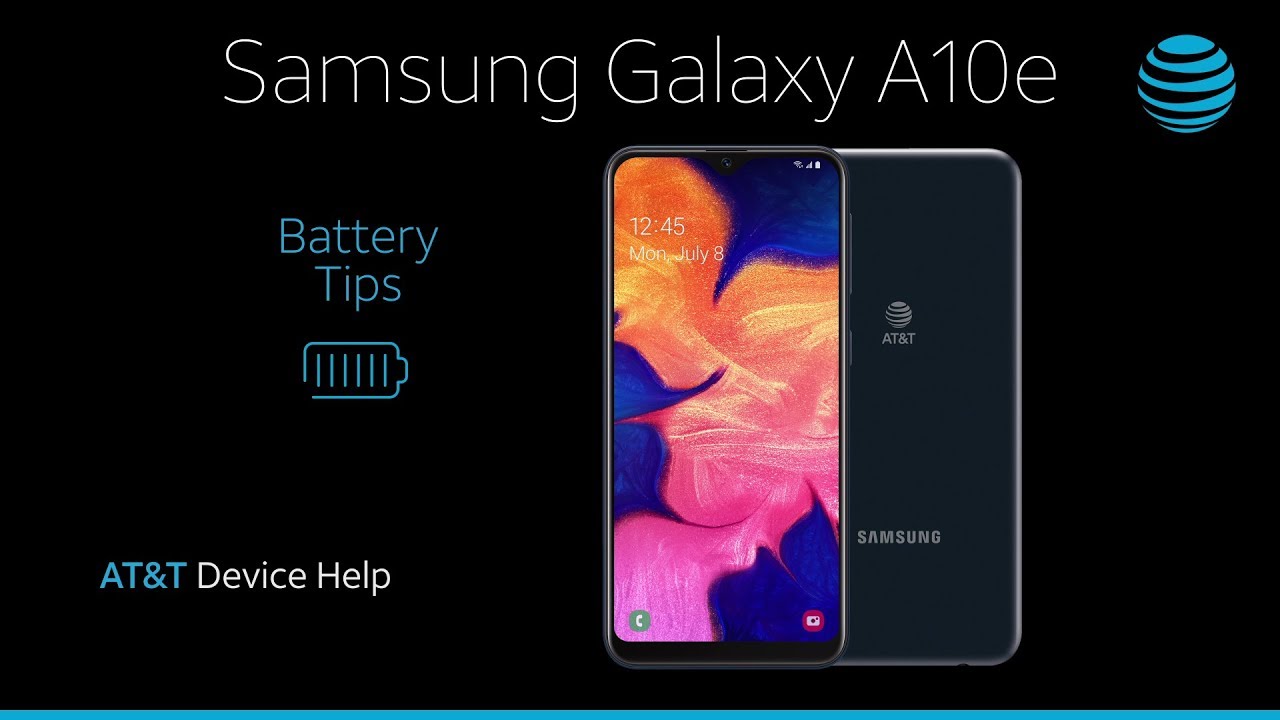Samsung Galaxy Note 9 Top 10 Hidden Features (20 Tips & Tricks Part 1) - YouTube Tech Guy By The YouTube Tech Guy
Hello, this is RIC KY, the YouTube tech guy, hey guys, so today we're giving you the first 10 hidden features for the Galaxy Note 9 to find out the rest make sure to subscribe. Now we have one very simple rule here, and that is, if you know all 10 hidden features, you will get a like thumbs up, but if you don't know, I get a like thumbs up. So, let's see who knows the most hidden features- and let me know which is your favorite in the comments section down below alright guys, so for the first hidden feature, it is going to be a very important one and that is dual audio Bluetooth. Now this is a really great feature that only Samsung smartphones really have still at this time, and it just allows you to connect to two different headphones, doesn't matter what brand they are at the same time or even two different Bluetooth speakers at the same time, so you really have a full house party if you want now, how do you set this up? Well, you just pull down, go into Bluetooth and then hit these little three dots go to advanced and then go to dual audio Bluetooth. Once that is turned on, you can now connect to two different devices, and it's as complex as turning them both on so as we flip these out turn this set on. It will connect, and then we're going to turn these on, and it will connect, so now I'm connected to two different headphones and still connected to my watch all at the same time.
So it's a really great and simple and useful tool when my favorite features about to inflict smartphones even more of my favorite feature on their tablets, alright, so for our next hidden feature, we've done a separate video on this, but it's such an important feature. I want to always reiterate it, and that is how to send large files over text message: email, whatever you want, without losing inequality, so all you have to do to set this up is sign up for a Samsung Account. So you don't have one already. You should sign up for one once you have one, then you just send whatever videos you want. So, let's shoot send these be roles here, and this adds up to one point, two, six gigabytes, which normally you can never hope to send over text message, especially without downgrading the quality.
A lot. However, with this, all you have to do is hit link sharing, and now I can send this over whatever I want messages. I can send this over a Twitter feed, so it's just really great because it's a way to send files out losing any quality whatsoever. Basically, a person has about 24 hours to get the file, and then it's erased, and that's it simple, quick and easy, and it's a great way to share large files with family members, friends or anyone. You really want to all right now.
The next feature is a hidden feature from way back that Sampson took away and now has improved. So this one is going to be under settings. You have the ability to actually completely customize your keyboard more than ever before, I'm talking about just like the ability to create things and set up the look of it, just how you want it. So how do you do this? Well, you just go into general management. You go into language and input, and then you go to on-screen keyboard and then the Samsung keyboard.
Now this really has improved the overall experience with its keyboard dramatically. So first you get a Smart typing, and can create text shortcuts. That means anytime, you type the letter A, it will auto predict you want to type in whatever you want to type in same with I same with T same with you same with Y, as I showed you. So all of these features are really great just because they allow you to create a one letter shortcut to any long phrase or maybe email or anything that you use a lot, and all you do is just add pick what the shortcut you want to be. So if you want to be the number seven and hello, and now anytime you type in seven, it will have hello as predictive, so you can type it and really hit the shortcut button.
That is a great function. Then you also have the ability to change the keyboard, layout and feedback. So I changed it to the dark theme instead of lightning that we usually get, so I like this a lot better, and then you can even change how tall the keyboard is, how shorter it is, and just anything you want on here, so I really like this ability to customize it just how you want it. This has made the Samsung keyboard a much, much better keyboard and some things I definitely recommend doing. If you want to keep that as your default keyboard, alright guys so for the next hidden feature, it is definitely a favorite and I know a lot of longtime Samsung Note fans are gonna, appreciate this one, and that is that you can download S note once again.
So if you did not like Samsung notes like I, did you really can? Finally, get s note back and just it's so much better in my opinion. So how do you do this? Well, it's pretty simple! You go to the Galaxy App Store, you search for s note, and now you do have the ability to get the original S note back. It was just more versatile. Samsung Notes really try to simplify everything, but not in the best way is in my opinion, you can also get the expansion to it as well. So when you open s note yes, these are from a long time ago.
You can go hit these little three dots go for more features, and you can download the expansion pack and even the widget. So this is really great and something that I know of just a lot of note fans would love to know. If you've had a note in the past, you will definitely want to download this over Samsung notes, alright guys. So the next hidden feature is definitely one of my favorite features on this smartphone, and that is the ability to make a lock screen video at full resolution. So this is a 4k video that I shot with my last phone, and it just makes the most beautiful lock screen.
So now, every time I turn on my phone and has this. And how do you do this? Well, you just go to your gallery pick out any video you want. So let's go with this b-roll shot for now and let go to more options set as wallpaper. Then you can edit it trim it. However, you want and choose what 15 seconds you want to be your video lock screen, simple, quick and easy, and definitely one that I love.
So you know you can make this of your loved one whatever you want, but it's just really great to have such a beautiful and unique looking lock screen now the next hidden feature is in the S Pen section, and that is how to unlock your phone with your S Pen. So this is going to be in settings under advanced features and under S Pen. Once you have a lock screen on, you can actually turn on unlock with us pen. You will need to enter your PIN one time in order to do this, but once you do that you can actually bypass the lock screen and just swipe, so the important part is when to do it. So, basically, if you go here and click the button, it won't do anything.
However, if you close it again and then click the button, then you can just swipe, and you're on your home screen. So this one button is all you need to press in order to unlock it, and once you do that, you have full access to your phone. Very quick and easy I like that, because if you already have your S Pen in your hand, you're ready to write something down, it's just a really quick way to unlock your phone and use it alright, guys. So for the next student feature, it saves you on battery life, and it's something you want to do immediately. This is basically a feature that Android Pi is introducing to other Android smartphones, but Samsung already had their own version for a while.
That is always sleeping apps. So, by default, your apps that you have when your smartphone may run in the background at all times. This makes it so that they don't you go into settings, you go to device maintenance, you go to battery, and then you scroll all the way to the bottom, and you do always sleep apps. This again will make sure that these apps do not run in the background and, as you can see, I've added almost all of mine here, ABS that you might not want to add, are going to be apps that you may always want to run the background. So say if I'm doing some comparison shopping well, then I might want to keep that up if I'm at a movie, theater I want to keep my ticket showing, so things like that, but pretty much all other ones.
You do not need to run the background. Actually I just saw a new one that I probably won't, so maybe that one I wouldn't even want to or any app that you don't want to run the background or get notifications from. Then you would want to turn that off. Anyhow, if you don't, then yeah they end up in this pile. It saves you on battery life and make sure that apps aren't running when you're not using them, alright guys.
So this next feature it's one thing that makes Samsung phones one of my favorite, and that is the Listed for recent apps. So I just love having this view so much better than the big waste of space thumbnail view or even the worst ones coming to Android P. So how you do this is just by these little three dots. You normally have thumbnail for you, which is this one. However, if you want, you know to actually make things more, productive and useful.
You can hit these little three dots and go to a Listed. This allows you to see a lot more apps right away right when you need to you still have the clothes all button at the bottom. You have the split screen. You have the shape, how big you want it of a split screen, and if you hold any of these icons down, you can immediately go to device options, force close disable things. So very simple, quick and easy, and it's just a much better way of doing it when you hit this recent apps button, alright guys so for this next feature, I am combining two and that is screenshot secrets, as well as s-pen tech secrets.
So for the first part we are going to just show you that when you actually highlight a screenshot in a website say like I, did this to see the latest smartphone sales you actually can save the website by default, so by default, if you screenshot something on a website, it will actually allow you to save the website that you can, so you can just click it and then go right to the website. It's a great feature just so you don't have to always copy and paste where you got the image from. If you just screenshot like normal, you will have that ready when you need it. So I really like that feature, and it's definitely one that I, don't think a lot of people see the go-to website part if they screenshot it from a website. One of the other features is highlighting text on any app.
So Instagram is one of the most notorious where you can not highlight with your finger. You can not highlight, or do anything with the text there. However, your S Pen can override it in the comment section just so you know just by holding down this button, the S Pen can normally highlight any text, no matter what it is. However, if it can't say on this app, you still can use the S Pen. You have smart select right here, which you can use, so I can steal all these hashtags and then from here I can extract the text and there you go copy share is really quick and easy way to be able to highlight any text.
You need- and it's just a really great way and one that I personally love and one of the reasons I love having an S Pen over any other phone. Just because I can highlight anything and I always miss it when I don't have it alright guys, as always for our last feature, we're going to go to the camera, and this is going to be how to dramatically improve your video quality. So, first we're just gonna hold down the s-pen to launch our camera, and then we're going to go to the segments category and go to video size now by default. This is what your phone ships with just standard 1080p boring, not good quality, ok quality, but if you want to dramatically improve it, you're going to want to go with one of these 60 frames per second video quality features. Now it's going to be on what you're shooting and where you're shooting, so I love to shoot at 4k at 60fps.
However, if you are on the move a lot, and you worried about the camera shaking then you're going to want to go to full 1080p at 60 frames per second, so it just depends on where you're shooting and what you're shooting, because, if you're standing still, this is definitely going to be the best way to do it. Your video quality, it just looks absolutely amazing, better than anything else out there. However, if you moving up and down a lot, this has digital stabilization on top of the optical stabilization, and it does improve the overall stability of your video so again moving a lot. You want 1080p at 60fps, not moving a lot. You want 4k at 60fps, and this just allows you to shoot amazing, looking video quality even in perfect ho light, so that was video that I shot with 4k at 60 frames per second and everyone's always like wow, especially in person.
It just stands out, alright, guys those were our attended and features and remember, if you didn't know all of them, make sure to give me a like thumbs up. If you did make sure to. Let me know in the comment section and I will give you a like thumbs up, also make sure to subscribe because. We will have the most note 9 coverage out of any YouTube channel out there, and thank you as always again for watching this has been RIC KY, the YouTube tech guy. Thank you for watching our video.
If you liked it, why don't you go ahead and subscribe up? There make sure you follow us on social media right here and, of course, check out our latest video up to there and right down here, you're, going to find the perfect video for you, or at least it's what YouTube tells me thanks again.
Source : The YouTube Tech Guy