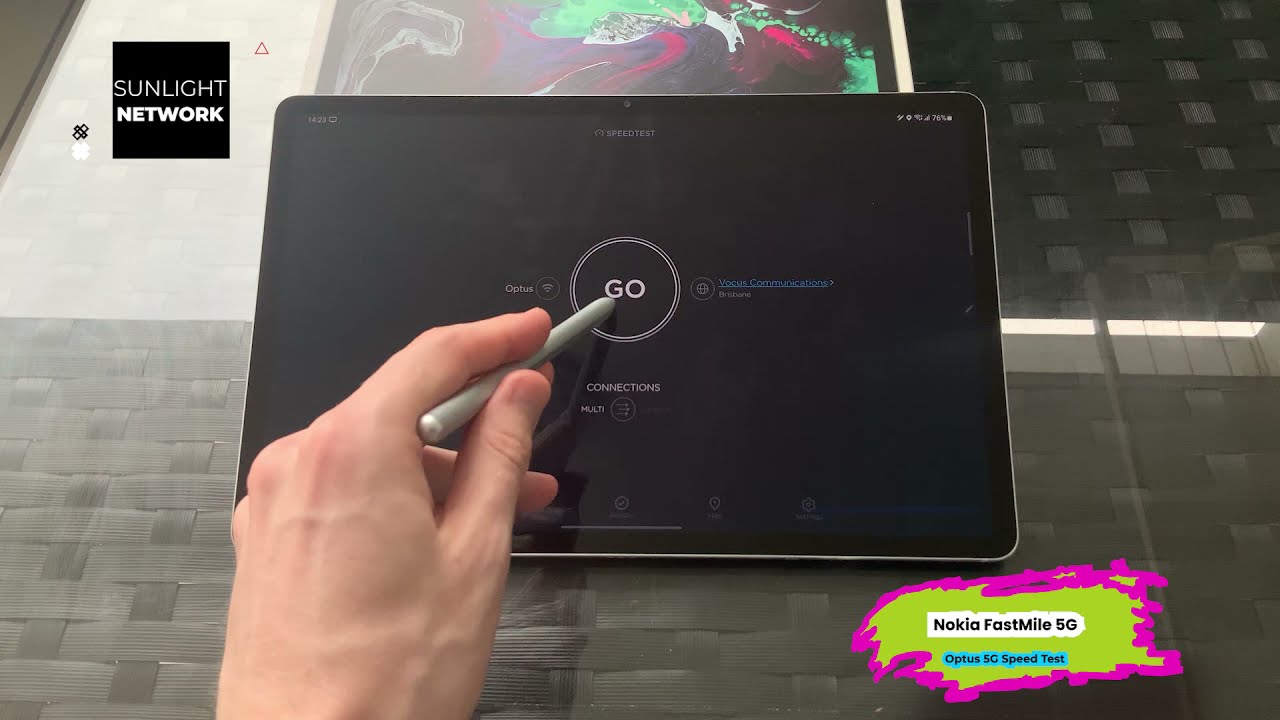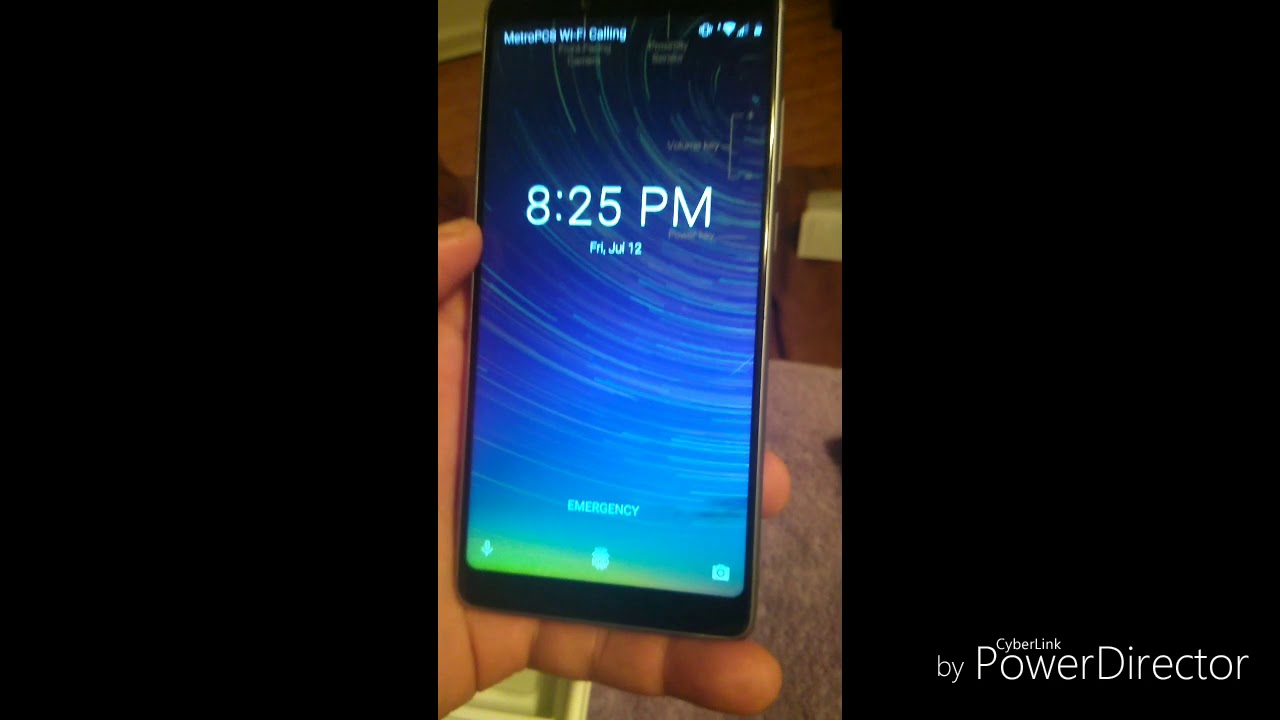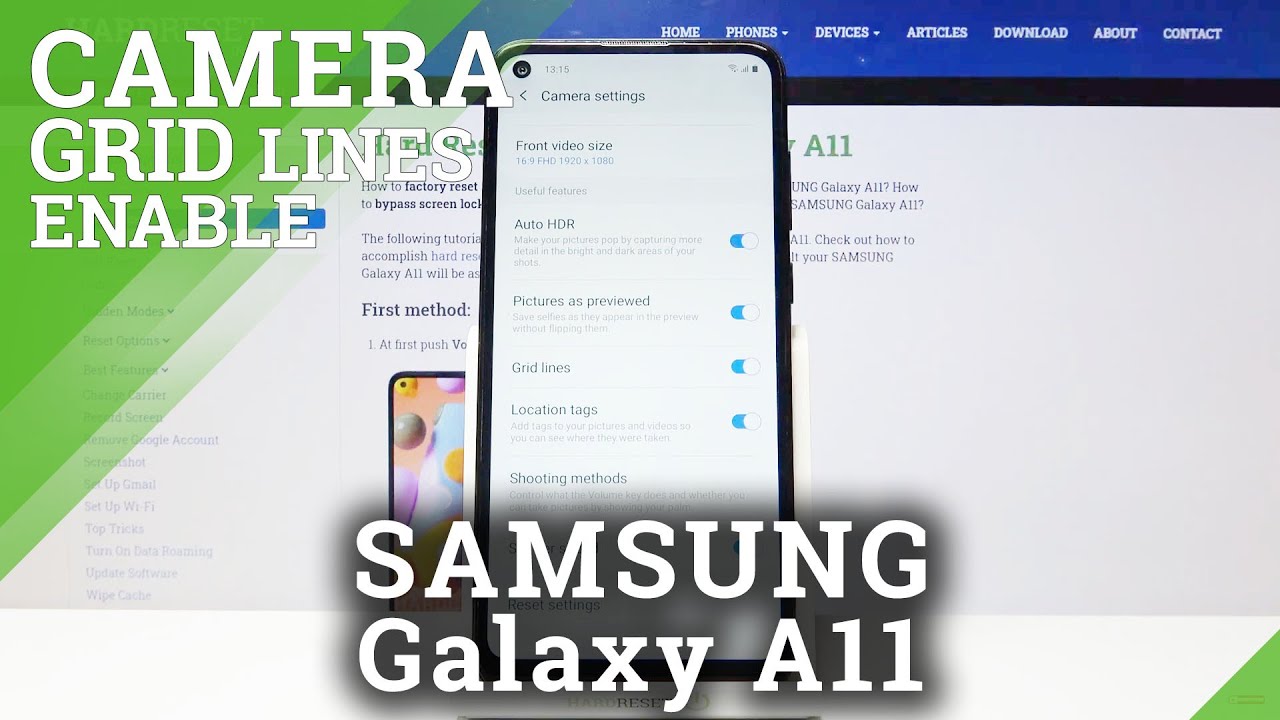Samsung Galaxy Note 20 How to Setup (Best Tips and Tricks) | h2techvideos By H2TechVideos
In this video we're going over how to set up your Samsung Galaxy note 20 with some of the best tips and tricks hey everyone. Thank you for joining us today. If you want to stay up to date on all the mobile technologies coming out and learn, cool tips, tricks and hidden features, make sure you hit that subscribe button down below and tap the bell to turn on post notifications. So you can be alerted every time. We post new videos today we're going to walk you through setting up your Samsung Galaxy note: 20. , congratulations! You've got this amazing phone, and now how do I set it up and really get it um custom to me and kind of figure out what it do we're going to show you all that in the video today, so to jump right in the first thing I want to show you is keeping that screen on longer because it goes dim really fast.
So, if you swipe down from the top of the screen upper right corner, click on the settings will right here, and we go to our display option at the section here. Swipe up go to screen timeout and change it to either two minutes or five minutes, and that will keep the screen on a lot longer for you. Next we're going to show you how to connect to Wi-Fi and Bluetooth. So you can use your home networks so swipe down from the top, and here you'll have your Wi-Fi switch and your Bluetooth switch and the all these switches do. Are they just turn your Wi-Fi on and off and turn your Bluetooth on and off, but a little tip is that if you hold down on the icon, it will take you to the Wi-Fi section in your settings and in here you can look for your Wi-Fi network tap on it enter the password, hey, connect, and now you'll be connected to your home network or any other Wi-Fi network that you plan to use whether it's at work, Starbucks, Denny's, whatever that's how you connect to your Wi-Fi all right now same thing goes for Bluetooth? You will just tap the button first to turn it on, and it will trigger your Bluetooth setting here, and then you can connect to your Bluetooth devices.
Like your phone or excuse me your Bluetooth, headset or speaker or your car, stereo um, you can look for it in the list there and just tap on it. That's how you would connect to your Bluetooth now next you're going to want to sign in to your Google account, so you can download apps and also get your emails so tap on the play store on the home screen right here now. When we tap on the play store, it will ask you to sign in to your Gmail account or your Google account. You always need that to uh, be able to download apps or games or music on your phone, so we're just going to tap on sing in, and then we're going to enter our uh again Gmail or google account, and if you don't have one, that's fine just tap on create account here and in a few minutes you can create an account that will allow you to sign in so tap on. There go ahead and enter your email address.
Now, once you have entered your email address and your password you're going to just simply agree and swipe down here, hit except, and then it's going to sign you into your Google account and when you do that first sign in it may trigger an update for all your Google apps so like in our case, the play store closed once we signed in because it's going to do a quick update and in about a few seconds you should then be able to go into your play, store and then download applications for your phone. Just that easy fun. Little tip um tap on that microphone here, and you can just say the name of the app you want to search, and it will just speed up how fast you can find the app and download it all right. So the next thing I want to show you about setting up your phone is uh, obviously how to get your data from your old phone to your new phone. So we're going to go to the settings to do this now before we go to the settings, I want to show you uh.
One thing I like to do on my phones is just to have a little shortcut for settings, so I'm just swiping up to get to my app screen. These are all the apps on your phone. I'm going to find the settings app and hold down on it, drag it all the way down to the bottom of the screen, and I want to put it right on the front row and center here, because I use settings a lot. So it's nice to be able to get to it easy having it right on the front of the screen right here and that's also the process of how you would move an app from the app drawer section to your home screen. Now the same way, you would move an app here, you might say: well gosh! I don't really want this T-Mobile app on my home screen, I'm going to hold down on this app, and then it brings up this menu, and then I can hit remove from home and that's how you get apps off of your screen that you don't want to be there.
Okay, so let's go to settings, and I'm going to walk you through. How do we transfer our data from our old phone? To our now note, 20 we're going to go to accounts and then go to smart switch, hit, agree, allow, and now it'll. Take you to this screen and what you can do is on your old phone you're, going to also need to download the smart switch app go to the play store, which is this app right here and do a search for a smart switch download spark smart switch on that phone tap, receive data here on your other phone you're going to tap, send data, and you want to tap on what type of device your old phone was. Was it an iPhone? Was it a Samsung Galaxy or one of these ancient phones down here? I'm assuming you might be going from an older Samsung phone, so I would tap here, and then you can tap wireless and that's the easiest way to transfer without having to use a cable and on the other phone you'll follow the same prompts, and then it will give you an option to select your music. Your text messages contacts whatever you want to take from that phone, you'll select it, and then it will begin to transfer over to this phone wirelessly.
Moving on to the next uh thing. We're going to set up here is how to set up your fingerprint scanner. So if we go down to that settings, will if you moved it here, just tap here, if you didn't put it here, swipe down from the top tap on settings in the upper right corner here, we're going to go to biometrics and security, and first tap on fingerprints hit continue. Now. Whenever you set up a fingerprint uh for the phone or your face for facial recognition, you always have to have a backup, pin or password, so we're going to do, pin, and I'm just going to do four numbers here: keep it simple and um.
I didn't take off the fingerprint sensor or excuse me. I didn't take off the uh front film yet because, as you can see it, it has an opening right where the right, where your fingerprint would go. So I just kept the film on there, but this little opening is where you're going to put your finger to set up the fingerprint scanner. So just take your finger and just place it on their put it on and let it go, and you want to try to move your finger in different ways, so it can try to read the majority. What now I think something that's important when you set this up is try to hold the phone in the way that you normally unlock it, and I normally unlock the phone with my thumb to the side here so definitely make sure you're holding it in the normal way.
You would use the phone I've seen people set it up like this, and you don't hold the phone this way too often, so this can be a misleading way of doing it, and then it won't be as accurate when you go to unlock the phone so just disclaimer there, and I always say you set up two fingers, so you can um, have it set up for both hands because you never know in the situation with you which hand you're going to be using with the phone. In this case, I'm just going to do one for the video um. You can set up your Samsung account, which is a definitely good thing to have, because a lot of the other main features are tied to this. So if you have a Samsung account signed in to it, if you don't just simply tie it with your Google account sign in quickly and then move on okay. So now our fingerprint is set up on the phone, and if we go back to settings, and we go back to biometrics and security, you can then set up your face for facial recognition.
You will have to put that pin in first I'm not going to set it up for the sake of the video, but you would go right to this section. Follow the prompts and set this up. I do encourage you to set up the fingerprint and the face recognition, because it will make it really easy for you to sign in to your phone quickly and normally the facial recognition sensor is super accurate, and it will get you right in quick, so set that up when you get time moving on, I'm going to show you how to get your battery percentage on the home screen, so you'll always know exactly how much battery life you have left we're going to go back to the settings notifications, status bar and then show battery percentage turn this on, and now you'll always know exactly how much battery percentage you have left next we're going to go over, what's called your app edge now this is a premium feature you find on usually the flagship Samsung phones, which is when you swipe. You might see, there's a little dash. It's kind of this little line here on the side when you swipe over, you can access, what's called your app edge, and this is a cool menu that gives you access to apps.
You use frequently or specific apps that you want to have as a shortcut, so the top two here will be whatever recent apps you just went to, and these apps are apps. You can customize again. Furthermore, you want to add things that are apps. Furthermore, you access a lot so tap on this little pin in the corner here, and here is where you can really program it. So they have messages, they have a group pair with YouTube and the internet YouTube and Google Chrome.
So I can go through here and add some more of my favorite apps. So maybe you say: oh, I use GPS, a lot of tap on maps and or you're going to hold down on maps and just drag it to the bottom here and now. It'll. Add that to your list, you might say: oh, I use outlook for work. I want to get to that.
Pretty quick, that's there, and you can just add a bunch of apps here to have them as a shortcut. You can also go in and erase some things. Maybe you say I don't want messages here. I can tap on a little dash in the corner and get rid of that and that's it now we're going to go back and that's what our app is going to look like now. You can customize this further by tapping on this settings wheel, and you can add other what are called edge panels.
So this first edge panel is just apps now, the other one that I like to use is called people edge. Now, with this, you can set up specific contacts so that people that you call frequently or text frequently you can have them as a shortcut in your app edge. So if we swipe over we'll have that first page, which is our app edge, but I can swipe over again, and now I can have my people edge, you will need to hit allow so that it can access your contacts, your call logs your text messages, and now I can add a new contact here. You can simply just go to select contacts and go through your list and then just tap on wherever you want to add to your list, and it will show up in that section. The best part about this is that when you swipe over, you will see your contacts.
You can simply tap on their name to either then call them or send them a text message. So again, it's a great little shortcut that just makes it more efficient to get to calling and texting the people that you communicate with the most all right now. Moving on to our next feature here for setting up your phone. So if you swipe down from the top of the screen, you have what's called your notification panel, you find these little switches. We talked about earlier that control, different functions in your phone got your flashlight here, for example.
This will, you know, allow you to use your flash as a flashlight you'll notice that this menu right now is white. If you swipe down again and swipe to your left, you can tap on dark mode and change that menu from light to dark, and now it will change your look so that the menu is dark, and it gives it a nice little look and a different feel to the phone. So, depending on what you like better or what is better on your eyes, that's why I would say to make that decision, and you can again always easily just toggle through that by just tapping this button on and off, just like that. Now that one little customization is cool, but there's a way to take that customization up to the next level and what you want to do is just simply hold down on your home screen: go down to home, screen settings or excuse me, not home screen settings go to themes, and this will take you to the Samsung. Galaxy theme store just say, continue, and it will always ask you to update it initially, but this is a really cool store that will allow you to take your phone customization to the next level.
You'll find some just great options for wallpapers you'll find a store, that'll have just icons, so you can change what your phone icons look like, and then you'll also find themes that will have the specific wallpaper and cool icons, and it will really just change the way your phone looks all together now. One little pro-tip here is: if you go to top and then go to all and go down to free, you can look through all the free themes. First, before you decide to pay um, not saying I'm cheap but hey, why not explore the free options first to see if you find something you like first now, just to show you one really quickly here. If I tap on this one, it will show me screenshots, so I can tap here and see what the icons are going to look like what the background is going to look like, and then I can see the lock screen. It will change your call.
Uh dialer screen, it'll change, your text message background and also your notification panel it'll change all those different things. So this is a cool way just to see exactly what that theme is going to look like and then, if you like it, you can simply download it. You'll also have an always on display store, and these are really cool, uh little images you can have show up on your lock screen when your phone is off now moving on. Speaking of the always-on display, there's a really important tweak, you're going to want to make now right now. For those of you that don't know the always on display is um, it's a screen that will show up when the phone is off.
That will show you the time or uh specific app alerts, just any um, specific notifications that are showing up on your phone um. You can have that show up on the screen when the screen is off. That's why it's called always on display, because you can kind of always see what's going on with your phone now, if you notice right now, I just turned the screen off and nothing is on the screen. But if I tap the screen one time it will show the always on display. Now this is set up by default this way.
But if we go into our settings we can make it so whenever the screen is off, it will automatically show the always on display, which is how I prefer to have it so go to your settings, and you'll go to lock screen and then find always on display and now see the setting is set to tap to show. So if we tap it here and change it to show always now, if my screen is off, it will automatically show the always on display. Now this is so great for, if you're sitting in class, maybe you're in a meeting or your phone is on the table, you can always glance over to your phone and see hey. Do I have a text message? You might see the text message, icon or hey what time is it? You can always just glance over to your phone and see it. So that's why I like to make that tweet, because I don't want to have to tap the screen for the time to show up all right now.
Next, if we go to always on display, and we go down to clock style, this is where you can actually customize it to make it look better. This is so basic I'd like to make it a little funner. This is one I tend to use a lot, this lock here and there's just a lot of fun options. This is a silly one where you can have a GIF, be that little picture below you can have. It shows a full calendar of the month, or I like this one as well.
This one will show the date of the time and also your calendar so, depending on what you want to use this, for you got a lot of options. You can also change the colors of the text as well, so you can just really get creative with it. So, however, you like to do that, spend some time and make it unique and again, if you go back to the theme store, you can download custom always on displays as well to show up on your lock screen all right now. Moving on to our next feature, now we're almost done uh with a few more cool things to show you to get your phone fully set up so turning the phone on. Let's talk about that so right now, if you hold the power button down, it will not turn your phone off it launches Bixby, which is the Samsung voice assistant.
Some people love Bixby. Some people don't use it most. People don't use it. If, I'm being honest, so um I like to reprogram that power button to do something else like I don't know power the phone off, that's kind of cool. So well, let me show you this first.
So if we swipe down from the top of the screen, this is actually the power button for the phone, so holding this won't power the phone off unless you tweak the settings um so just out of the box. If you want to turn the phone off, you do have to swipe down tap on this little button here, and then it will take you to your options for power off restart and emergency mode. Now, if you select side key settings, you can change this. So instead of it waking up big speak, you can make your power button an actual power button. So now, if I hold down the power button, now that I make that setting change, it will take me to the power off menu.
So do what you like better! If you don't think you would use the Bixby feature, then I would say just change the button to a power button. But if you do think you would use the Bixby voice assistant then keep it the way it is there. You go all right and our very last uh setup tip is going to be setting up your Samsung pay. So swiping up now this is, if you're on the home screen. If you just swipe up, this will take you to your Samsung pay app, and I highly encourage you to set this up.
I have been using Samsung pay for years and their system truly is the best that is available right now, because theirs works on just about 90 percent of all credit card terminals across the country. So if you see either somewhere to insert your card for the chip or you see a slider to slide your card, it means that your Samsung pay will work at that retailer. You essentially just have to sign to your Samsung account. It's then going to ask you if you want to add your credit card, you'll, add one or two cards on there and when you're ready to pay, all you have to do is from the home screen just to swipe up, and I locked the phone. So that's my bad, but essentially I'm going to swipe up, because I didn't fully set it up.
It's not giving me the option, but once you have your Samsung page set up, you will see a little gray bar at the bottom of the screen here and that swipe up will allow you to uh trigger your Samsung pace so for now I'll have to swipe up this way, and I'll have to go to pay here to get to the app to finish the setup. But essentially this is what you would see when you swipe up you'll then tap on pay, and your card is going to be here when you tap on your card. You'll have to then pick up your phone and your fingerprint you'll have to basically you know tap it to say, hey. I want to use that card, and then you just take your phone, and you put it right next to the section on the credit card slider where you will slide your credit card, and it's going to scan your phone and automatically pay with your card. I literally had a case last week when I left my wallet at home.
Furthermore, I had a basket full of groceries and because I always have Samsung pay set up. Furthermore, I was able to check out pay and go home and not have to come back, so I would tell you to set this up now. Furthermore, I don't add every single credit card I own, you know to it. Furthermore, I add one or two cards, just the main ones that I use, and it's just very convenient to be able to pay with your phone um when you're out and about you, don't want to grab for your wallet so anyway guys. This has been our video on how to set up your Samsung Galaxy note: 20.
Uh, we didn't talk a ton about the uh s pen. Now we do have a separate video coming. That is a hidden feature, video, and we will include some cool things you can do with the s pen, but really this video was all about getting your phone set up and ready for you to make the most of all its its great features. So we hope you guys found this helpful, make sure you like favorite and share if it was helpful, leave a comment down below on what was the most helpful thing. We went over in the video, and we'll catch you in the next one take care and, as always, have a good one.
Source : H2TechVideos