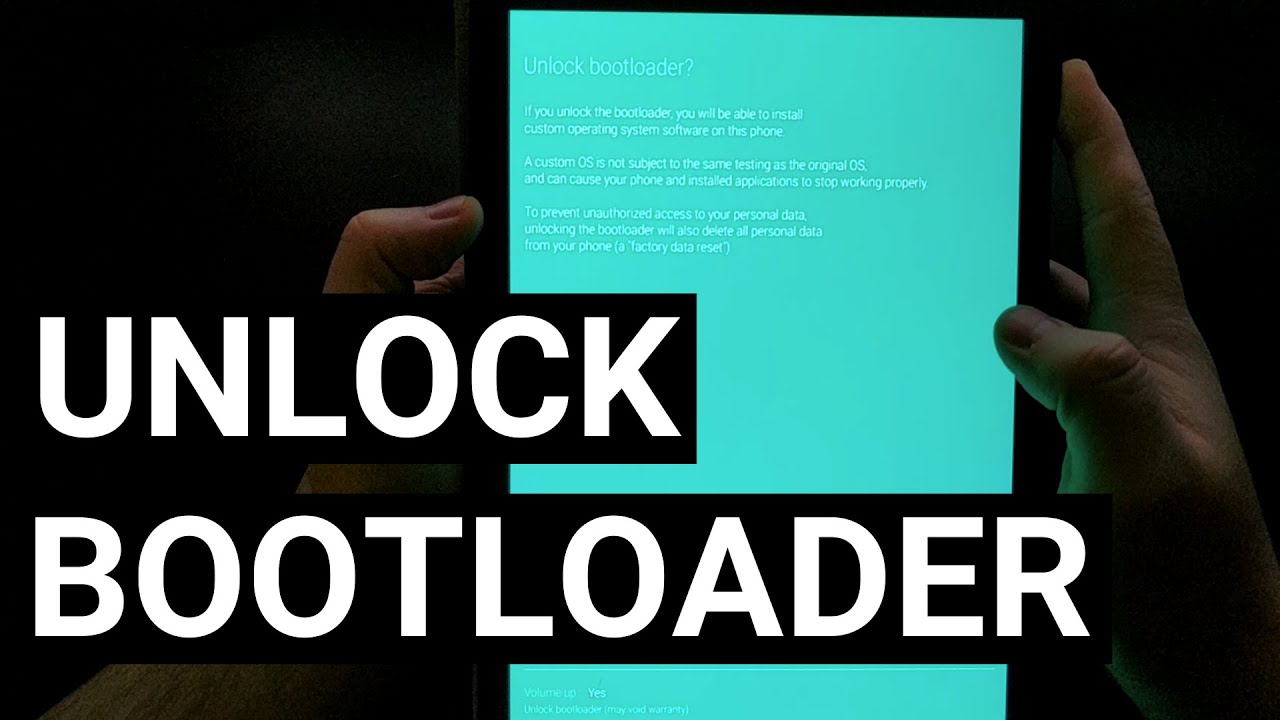Samsung Galaxy Note 20 First Things To Do To Save Battery Life & Speed Up By The YouTube Tech Guy
Hello this is Ricky the YouTube tech guy, hey guys. So today I'm doing a highly requested video, and that is of course the first thing you should do on your Galaxy Note: 20 to speed it up and save so much battery life. The battery life outside the box with this phone is not the best we're going to change that today and make it definitely better. I usually get anywhere from two to four hours more after setting this part up of actual usage, so your mileage may vary, but this will definitely help you out. So, let's get started, I'm going to jump right into one of the biggest things for battery life, just because I feel that's the most important and again play this back. However, many times you need to just to make sure that you get every single part, going to go to device care, and then we're going to hit these little three dots up here and then go to advanced from here.
You're going to set up three things. One is auto optimization. Basically, what this does are it's gonna automatically optimize your phone. I actually turn this on as well, just because again it'll free up at memory. That's in the background, not a bad thing, so this will happen once a day automatically to make sure that your phone is running at top performance.
Then I would do auto restart what this does are once a week. It will restart your phone. It has to fit these parameters, so don't worry if you're using your device or if your device is very low on battery this will automatically do it. You can do it multiple times a week. I recommend at least doing it once a week, though it's very important, and it will help your overall performance and battery life and longevity optimization settings too.
This is a perfect one, depending on what you want to do, so you can have your media volume be lower or limited to a certain amount screen, timeout be different and then reduce battery life. Now this will depend on how your settings and how it goes, and basically it's really only going to apply to at midnight if you're not using the phone. So this is a good way to kind of go as well again, if you're not using the phone. This will only help out your battery life overnight. So it's not going to drain so much at night when you're, not using it.
Okay from there we're going to go to battery and change a bunch of things so, first and foremost for power mode, you can turn on adaptive power saving. Now what this does are it's going to allow your screen to actually change based on your usage pattern? Overall it'll save you battery life, but it'll turn on adaptive power saving when you need it kind of thing, I'm going to turn this off, because I feel it's an unfair advantage for my battery test, but this is a good way to go so, if you're lower on battery life, it's just going to automatically adapt for you and make it nice and easy. Then we're going to go to the biggest part, which is app power management. So this is such an important part. Your apps run in the background, whether you know it or not.
So what we're going to do here is actually make it so that apps do not run in the background when we do not need them. There are lots of apps some. You may not even notice that are really just you know not necessary to be running in the background. So what we do is we're going to add them, and this will take a little of time. So I'm going to stop this right here and then kind of change up all the apps.
Okay, guys I am done, and just to give you an idea of how many apps I have here. I have over 200 of my apps. Yes, I have a lot of apps, so basically anything uh the ones. I always say, like a bank app like a video game, things that you do not need to run in the background should all be put to deep sleep. I have again over 200 in here probably have another 100 in the actual not put to sleep part, but there's very, very few that I need to actively be there, such as social media, such as emails things like that.
Those are things that I always want running. Everything else can go to sleep, and this will make it, so it does not run in the background, which is obviously very important, so this will help you so much on battery life that you'll notice an immediate difference. So I wanted to start with that. Second, I think you've already seen this, but one thing is the dark mode. That is very important.
Basically, when you have black on your screen that part of the screen is off, so I will show you how to do dark mode, but your wallpaper everything you want to make sure it's off. The other thing you want to do is turn on fast charging make sure all three of these are on fast. Charging is not on by default for some reason, so it's just one thing to let you know. That is why I have a darker wallpaper just because it really does help when it comes to having an overall, better theme, then you're going to pinch to zoom, and you're going to turn off Samsung daily. This slows down your phone, and also this is one of the ones that I did put under deep sleep, so make sure to just turn that off and your device will run faster when doing that next thing, you're going to want to do is you will want to set up a Samsung account now.
The reason for this is that you can actually be able to share 4k videos right away. So here's the idea, you can actually text message: high quality videos after doing this, so go to accounts, set up your Samsung account and, after that, you're going to get this really cool feature. So if I wanted to share a video of my son to my um, my mom, or you know any of the relatives, I can take a couple of videos and click the share button and from there I can automatically do link sharing now. What link sharing will do is actually make a file link. Allow me to share that.
Whichever way you want to it doesn't matter, you can share it over email text message anything like that and for 24 hours. That link will be active to actually download the full quality photo or video, so having a Samsung account is very important. You also have a find my device feature once you have a Samsung account, so it's twofold, and it definitely helps you out all right now back on to making your phone faster and saving battery life. So then we go to connections, and then we're going to go to Wi-Fi from here you're going to want to hit advanced, and you're going to want to do this turn on Wi-Fi automatically. What this is going to do is it's going to set up locations where you typically go and which will have Wi-Fi turn on automatically, so it's better overall for your usage you're, also going to have this power saving mode on Wi-Fi, so you'll actually be able to kind of reduce battery life when you're using Wi-Fi.
So it's not just constantly going at full speed. It just gets what it needs to from your automated apps, so make sure those two are on now: we're going to go back, and we're going to go to data usage. So a couple of things here, one you can turn on data saver. This will reduce your overall internet from kind of always going on and making sure that apps don't run in the background a lot I like to go a different way, but this is kind of an overall encompassing thing. If you really don't need abstracting in the background and using internet, this is going to be one of the best things to be able to do just turning it on will help out your battery life immensely.
I have too many things syncing up like social media and emails that I need to keep up with. So I do not keep that on, but that is one thing that will again allow you to have a much better battery life. If you don't need to always be synced up so then from here we're going to go back one more, and we're going to go to sounds and vibrations so from here you're going to want to go to sound quality and effects turn on both Dolby Atmos to make sure you're all set up. You can change your equalizer. However, you want to I like rock: it just sounds better to me, but the best part here is put on some headphones or have some true wireless headphones, go to adapt, sound and set up a profile for yourself.
Your sound quality is so much better, and it actually shows you the difference of how it is basically so what it would normally play at and what it boosts for me on each ear. It really is a great experience, and it's one thing you definitely want to do so. Your sound quality will be much better. All right, then we're going to go to display and there's a couple of things to definitely save battery life. Here.
First, do not use adaptive brightness the thought process behind adaptive brightness is it'll automatically turn brighter darker as it needs to the problem with that is. Is the sensor constantly needs to be on in order to do that, so what you're, better off doing is setting it to about here about 70 80 percent, whatever you choose to and leaving it there that way, the sensor isn't always on, but you're pretty much at a good pace. For most things, yes, when you may be driving or something like that, you need a brighter screen turn it all the way up. I actually always go only to here at max, because if you do go all the way you are likely to have screen burn in, especially if you keep your phone more than a year. So just know that I don't go past this area and I usually have it around here: okay, adaptive smoothness.
Now I turn this on. What this does are it makes your phone feel a lot more fluid. So this will help your overall feel of your phone be much better. Having that on is definitely going to help also custom blue light filter. I turn it back a little, and you can turn it on here and then adapt it.
However, you want, so I turn it back a little, and then I have it set for a certain time. So these times I don't really use my phone and should be going to bed. So those are the kind of times that I have it set for basically just better for your eyes, so turn it on automatically. At a specific time, I, like vivid mode, if you're more natural, though go for that setting, and then I do leave mine at 1080p for adaptive display. You cannot go to 1440, but you can go lower if you choose to.
I think this is a happy medium. That really does good. However, I will let you know that if you do turn off adaptive display and put it to standard, you will get an hour longer on your battery life. I have tested this myself and that's the difference screen timeout, I would say most people you want to do minute to two minutes, but I like two minutes just because I do a lot of videos- and I have my screen not being touched for a certain amount of time home screen. You can change this up.
How you want this is how I have mine set up the main two things that I really like is swipe down for your notification panel and then rotate to go into landscape. What this is it's basically, I can swipe down to get notifications, and then I can put it sideways to have my phone go landscape, so that would be the easiest part for there, then, from ear edge display. So if you don't use these, if you don't plan on using them turn them off, they only drain your battery life, so I do use edge panels. I do not use edge lighting. These sensors are always on again to in order to use these features.
So if you don't use them turn it off very simple navigation bar. This is how I have mine set up. I have it swipe based, and I have it from back home and recent. This is just a very easy way. It's probably the best way to use your phone.
In my opinion, it just really works very well. If you're wondering how I'm doing all these swipe things make sure to uh check out our hidden features, video by the way, because that is not normal, show the button for keep to hide keyboard. It's always a good thing just to have on block gestures with s pen. You can do that of course, and then again set up how you want all of your buttons. This is how I have mine set up.
You actually will get more battery life if you have these buttons, because they're black at all times that part of your screen is always off, but I like a full screen, feel to it. So that's why I do um this way, so that will actually save you battery life, though, if you go to buttons, then, if you have a screen protector, you're going to want to turn on touch sensitivity, if you don't turn that off and show charging information this lets, you know if the charger you are using is good or bad for your device and of course I did skip this part, but you are going to want to click this one to go to dark mode again. That'll save your battery life immensely. Then we're going to go to lock screen so a lock screen you're going to want to turn on smart lock. What this does are when you don't need your actual lock screen to be on this will basically adapt.
So for me, I don't need my lock screen on at home. Some of you may need it there. Some of you may need it at work. You can actually have certain places where it'll automatically turn off or, if you're paired to a certain device. So if I'm paired to my Bluetooth, my car, I never want my lock screen to be on.
So, if I'm paired to my Bluetooth, it will always be off those are kind of things that will help you out and help. You have a much better experience now for always on display by default. It goes by tap to show I do always like on display. So it's worth it for me in battery life, but if you do want to save battery life, do tap to show, and that will give you a better overall battery life. But again I like it on so again just make your choices.
Okay, then we're going to go to biometric and security and again find my mobile will be able to be turned on. If you have a Samsung account, so that's what I was talking about earlier once you make it make sure to set that part up, so you're ready to go from there secure folder. This is a place where you can hide things so secure folder actually gives you a secondary phone for separate apps with separate accounts with everything separate I'll go into it more in a hidden feature, video, but it's definitely something that you want to know about. If you like, to keep your certain things, private, so secure mode is great for that ability, and then we're going to go to location so for location. We have something right here: called improve accuracy.
Bluetooth scanning is something that really does drain your battery life. Turning it off will help your battery life immensely. So what this does are your Bluetooth is normally on, even when it's off, so this helps it basically be a lot more accurate now. The reason this is because it can locate you a bit better. So if you are in a metropolitan city like a downtown area, you actually would want to leave this on because it helps locate.
You better, but otherwise it's going to be draining your battery because Bluetooth's on, even if you turn it off, so it's just a lot better to have that off, and now we're going to go to advanced features. So advanced features have a couple of things. So the first thing I would turn on immediately is make sure your side key is set up like this, where your power button is actually your power button and turns everything off and double press launches. Your camera really helpful and useful, and you're gonna definitely find it to be better Bixby, routine turn these on and set these up. What this does are it kind of sets everything up for certain things, so my routines are basically my Wi-Fi enters on.
When I get home when I'm driving, it turns the Wi-Fi off when I'm doing certain things. Basically, it just knows what to do so. I love having all of these features, and it really just is great to set everything up adaptive power saving when you have a certain battery percentage it turns on. When I go to my mom's house or my house, Wi-Fi automatically turns on, so those are the kind of things again that it just helps sets those things up. So you get a lot better battery life.
This is, if you have a Samsung tablet, you can actually call in text from it. This is so you can text message and do everything you need to from your computer. So if you have a Windows computer, you can actually text message receive calls all from your computer now by setting this up, so you can have reduced animations on this is a good step, there's a better way which I'll show you in a second, but if you're afraid of developers options you want to have this turned off, and then I'll show you a better way, but if you don't want to mess around with developers, options then leave this one on, and it's fast enough, but there is faster. Direct share is a great way to kind of automatically text message. The people send things that you send to the most, in terms of say: your wife say your boss, whatever it is, those will automatically pop up as when you want to share something.
Oh, do you want to share it to her again him again, and it's very convenient. I just don't do it because I don't want to display the numbers that I have on my phone, then under motions and gestures. This is how I have it set up and how I would recommend you set it up. Double tap to wake can do lift awake. Alternatively, whichever one you want, smart stays, turn off.
Smart alert turn off easy mute swipe to capture. If you want to see what any of these are just tapped them, and then it will describe it, but again, if you don't use them, they're only draining your battery life. One handed mode, I would use gestures. So what this is basically now when I swipe down like this, I get one-handed mode. It's simple, quick and easy.
I really like it. So that's how I have it set up game launcher. This is perfect turn this on it'll help out your gaming, so it doesn't reduce your battery life so much, or it performs the way you want to. Whichever way you choose and then video enhancer, this will brighten your screen and allow you to watch. What's called HDR content, it's a much better quality, so make sure to turn that on, because your videos will look way better than you thought they could.
So I'm going to go to apps right here, and this is an important thing. So a lot of these are turned off, as you can see, but one important thing to kind of know about is when you don't want an app to use data or something in the background. So basically, if what we did before was a blanket way of doing it. But if you go to an app, you can actually have it, so it doesn't use mobile data in the background. So, if I do not want it to use mobile in the background boom turn that off, it is not allowed to use mobile data in the background now, if you want to make sure that it does not run in the background, then again it is restricted already, but this is what I did earlier by turning it off.
So this is a really important feature just to do it individually. If you want to kind of go app by app and see which ones you're allowing to use your data in the background, as well as just run in the background in general, okay, so then from here we're going to go to accessibility, and then we're going to go to advanced settings and right here, side and volume key up. So what I do with this is. I turn this on and I turn it to color adjustment in color adjustment. We will go back to you just want to make sure this is on when you turn it on it's going to be grayscale.
Now what this does are it actually turns off all the color on your phone, which color does create vibrancy it's brighter than your screen needs to be, and what this does are, if you're ever out say like at a theme park. This is a great way to save battery life. So now, when I hit the side key and the volume up button, what happens is it just turns all the color off my phone is just as fast everything runs just as fast. The only difference is. Are you have no color on your display? So again, that is a great way to save battery life, because it's not slowing down your phone at all.
It's just making sure that your color is turned off. So it's better that way. Okay, wrapping up here we're going to go to the developer options so to go to developer options going to go to about phone software information swipe to build number which should be in the middle, and then you're going to tap build number several times, you're going to put in your super secret password and then from here go back until you now have developer options in developer options, be very careful only touch what I'm going to tell you to unless you know what you're doing you're going to swipe all the way down until you get to the drawing category in the drawing category you're going to see three things that say, animation and scale, you can change each of those to 0.5. This will speed up your way. Your phone moves.
So all the response of your phone, the animations, are now quicker, which means you can get things done quicker, which means your phone moves quicker, especially with that 120hz display. This will really help your overall speed of your phone from here. I do want to let you know about any app, that's built into your phone that you want to get rid of, you can hold down and either uninstall or disable. If you have a carrier phone disable all the bloatware, you do not need it. It's almost all garbage and never needed by your phone.
Just saying your carrier puts on there also some of them put on games. If you have like Verizon or t get rid of those they're, usually all bad, and they usually specifically drain your battery life a lot okay, so the last part we're going to go to is we're going to go to phone, and then we're going to go to settings now from here you're going to want to create some quick decline messages, and these are the ones I have set up set whatever ones up you want, but it really just helps to have these ready to go, and then the other part I would have is go to other call settings and set up nearby search. This allows you to search by nearby numbers for places that are in by you say, like I have my Chinese restaurant there. I don't want it in my actual phone book, but I can just type in the name, and it will come up with their phone number, so very easy, simple to use all right guys. If you have done all of these steps, your phone will now have a much, much better battery life.
Let me know how it goes in the comment section down below. Thank you, as always for watching this has been rick y, the YouTube tech guy. Thank you for watching our video. If you liked it, why don't you go ahead and subscribe up? There make sure you follow us on social media right here and, of course check out our latest video up there and right down here, you're, going to find the perfect video for you, or at least that's what YouTube tells me thanks again.
Source : The YouTube Tech Guy




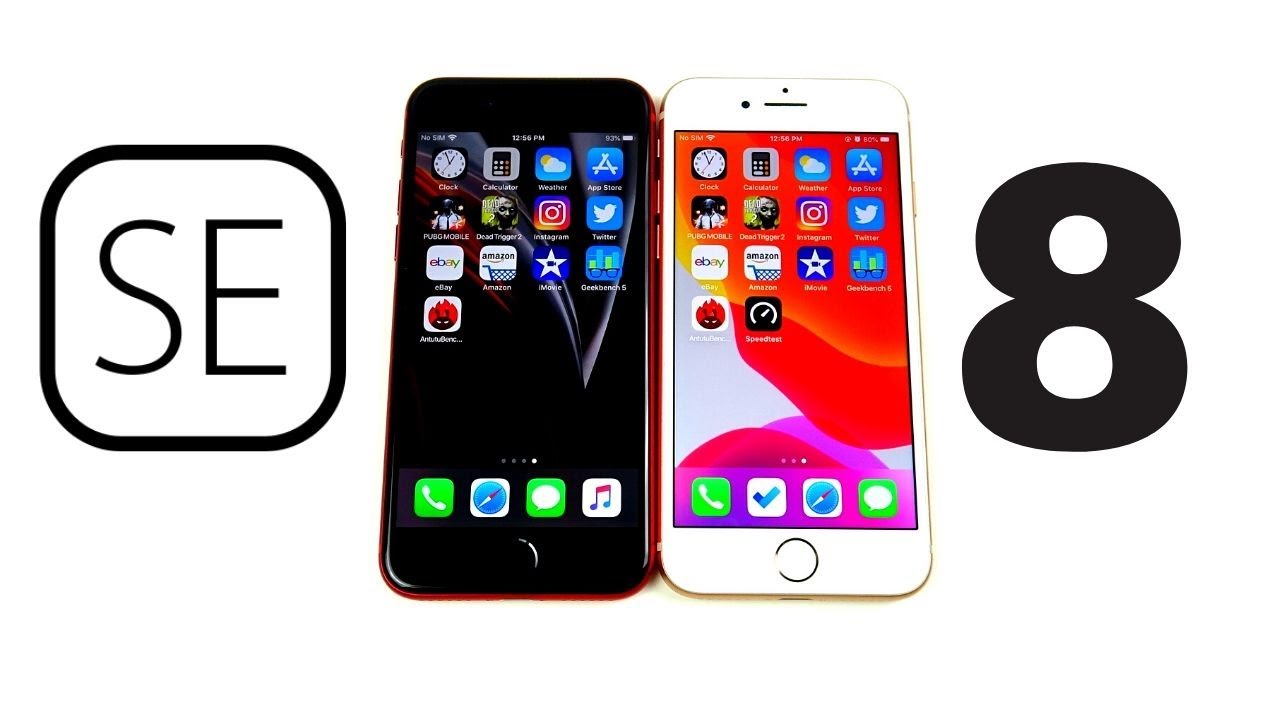







![UNBOXING: iPad Pro 11 Inch [1 TB/CELLULAR]](https://img.youtube.com/vi/WynjAMZIs4Q/maxresdefault.jpg )