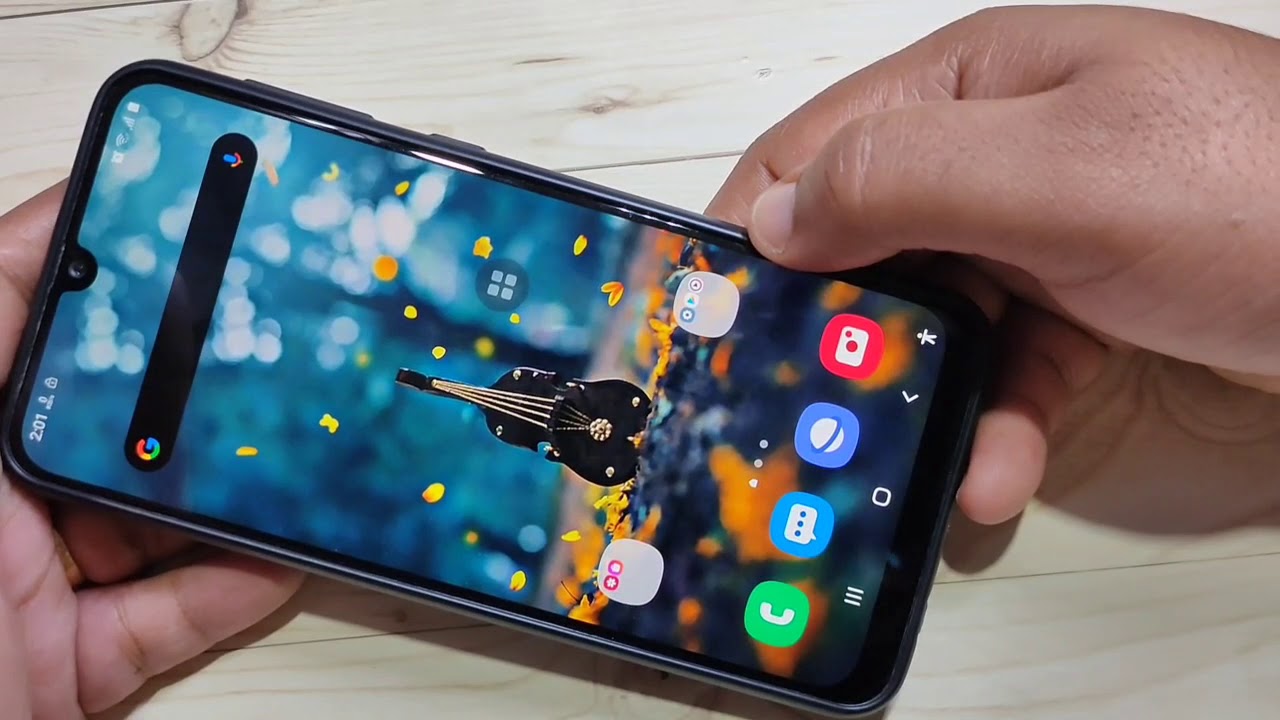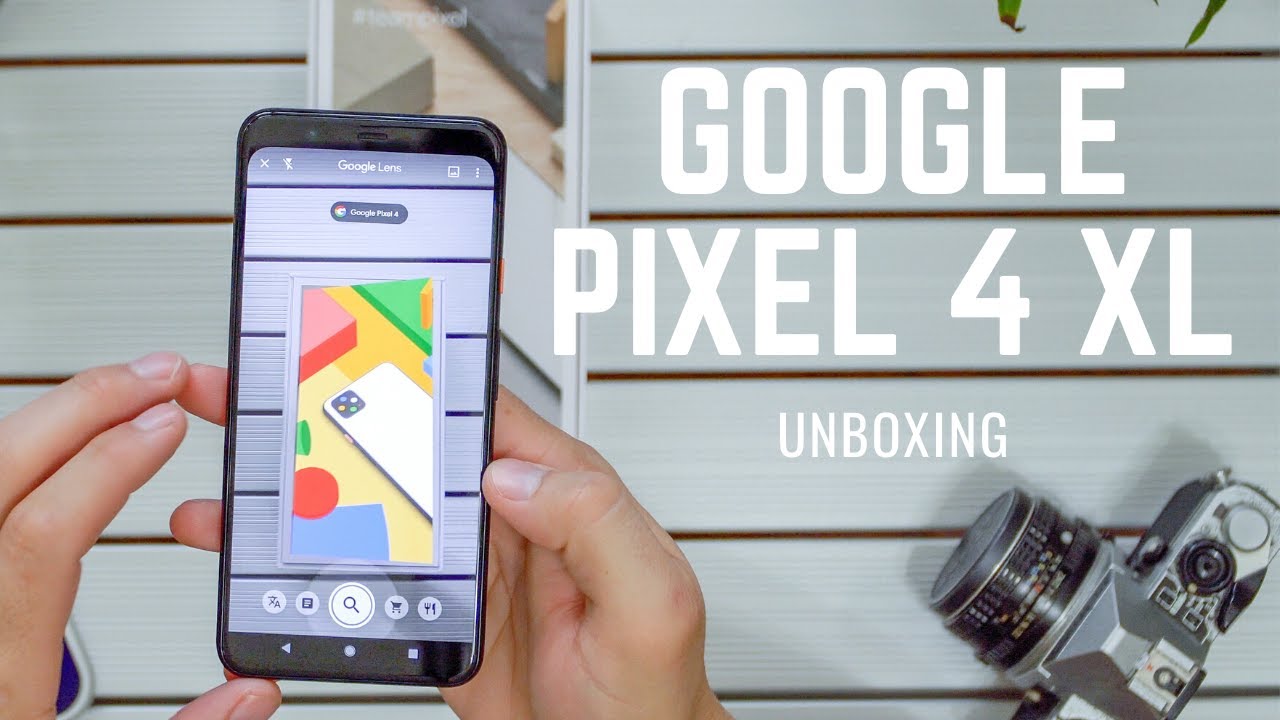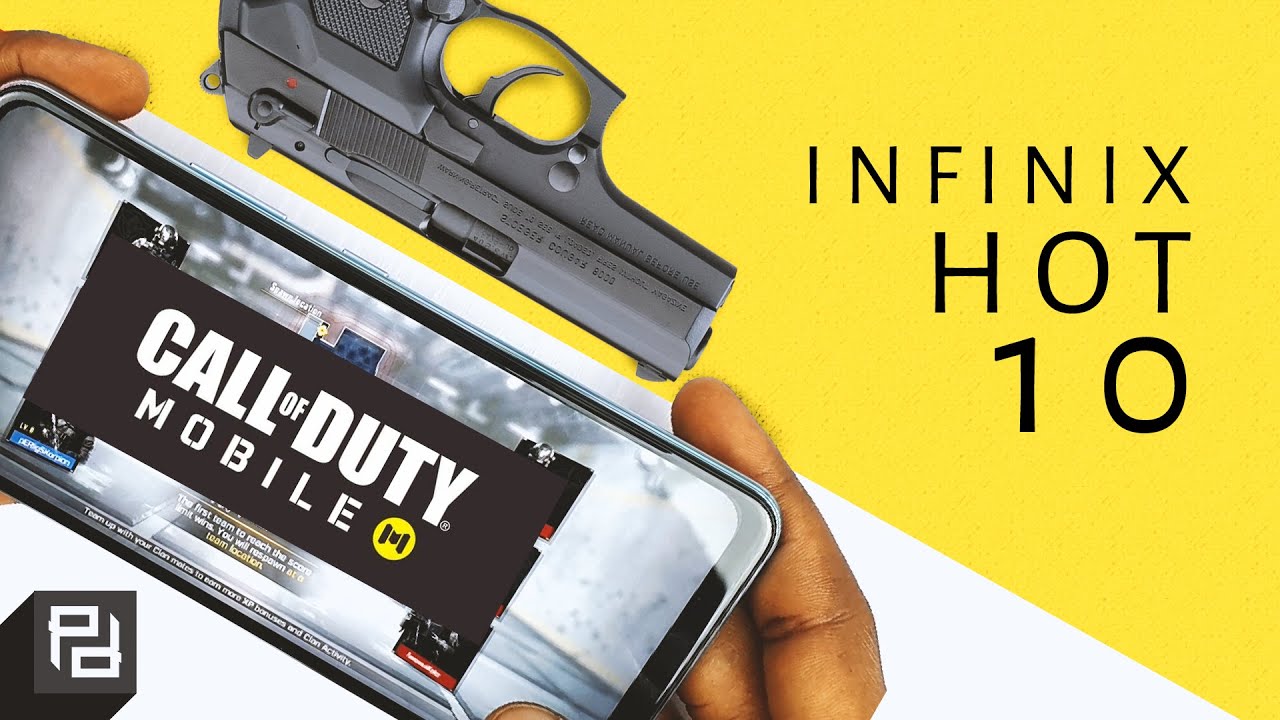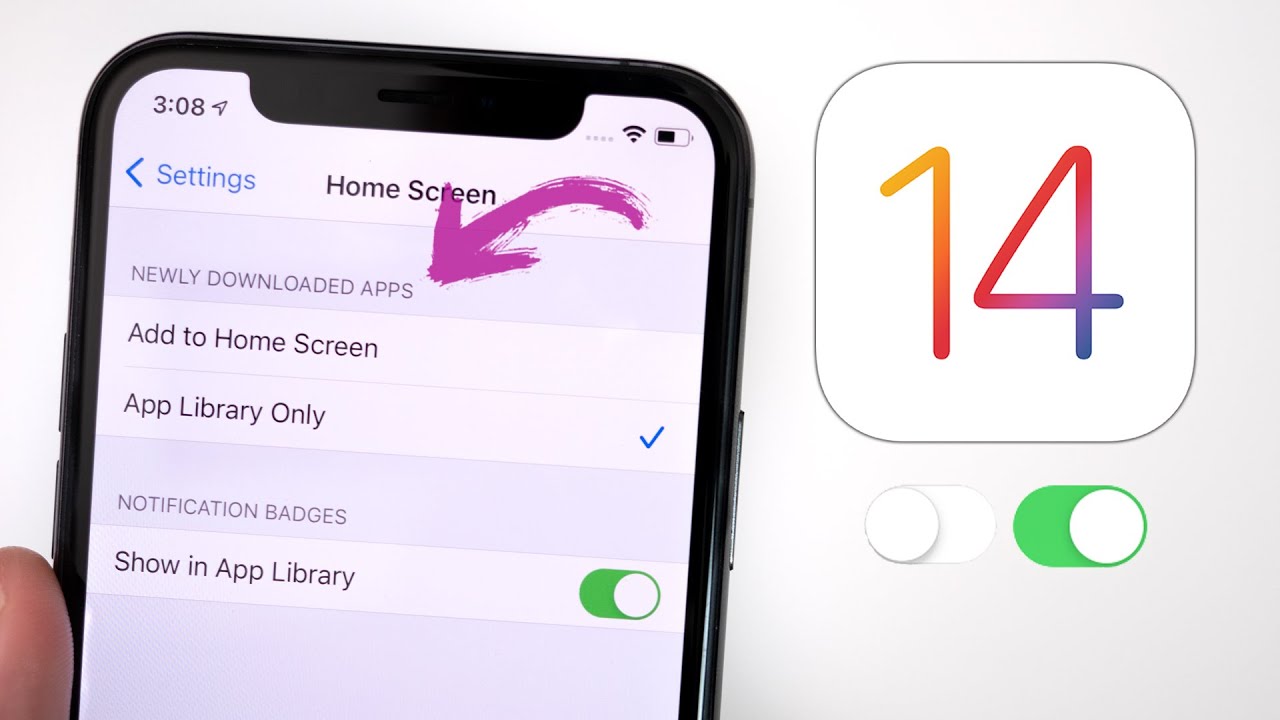Samsung Galaxy M02S | Tips & Special Features of Samsung Galaxy M02s By ShareIT
Hello friends welcome to my YouTube channel. So in this video I am going to show you top 10 tips and tricks of this device. If you are new in this channel, please do subscribe. My YouTube channel and press the bell icon for more tech videos. So, let's just get started the first hidden feature of this device. How to hide the note display for this go to settings then tap on display, then tap on full screen.
Apps then tap on play. Dots in the top right corner then tap on advance. The settings then turn on this option. Now the notes display is hidden. If you go to the home screen now you can see.
Notch display is hided. If you want to go back to the normal one, then again go to settings tap on display, then tap on full screen. Apps tap on three dots in the top right corner, tap on advanced settings. Turn off this option then go up to home screen. Now you can see if the full screen display is here.
So simply in this way you can hide the notes display in this device. So the second one floating camera shutter, so using the floating camera shutter, you can move the uh floating button anywhere on the screen. Then you can easily take it for a photo using the floating shutter button for this open. The camera then tap on settings in the top right corner. Then scroll down here you can see the option, shooting method tap on it.
So here you can see some option. Press volume key then floating shutter button turn on this option for floating shutter button. Then go back to your camera. Now you can see floating shutter button is here. If you tap on it, it will simply take a photo.
Okay, you can see the photo. The photo is capturing, and you can move this floating shutter button anywhere on the screen, and you can use your convenience. You can take a pic, the floating shutter button anywhere on the screen, and you can easily take a photo using this floating shutter button. So the third one show Pam to take a picture. Okay for the using uh.
If you take a selfie, then just show your palm in front of the camera. You can take a picture if you enable the option for the farm to take a picture for this again. Go to your camera tap on the settings in the top left corner, then scroll down tap on the shooting methods, then uh turn on this option. Show Pam then go back to our camera. Then turn on the front camera and just show your back.
You can see this capturing photo is captured. Just show your palm in front of the camera, it will analyze your spam, and it will automatically take your photo again. I will show you simply: it will take a photo so the fourth one home screen in landscape mode. Now you can enable the home screen in landscape mode. For this go to the settings then tap on display.
So in this page you can see the option home screen tap on. It then turns on this option rotate to landscape mode. Then after that go to your notification panel, and here you can see the option portrait turn on this option then go to your home screen. Then just you can see now the home screen is in landscape mode. If you rotate the screen, then it will automatically rotate the home screen.
Also, so simply in this way, you can enable the home screen in landscape mode, so the fifth one flash notification. When you receive a new notification, then you can enable one flash notification using your camera or use your screen to enable the flash notification go to your settings. Then scroll down tap on accessibility, then scroll down tap on advanced settings. So in this page you can see in the option flash notification. So here you can see two options when you receive a new notification, if you want to enable the camera flash, then you need to turn on this option and if you want to uh whenever it's given you notification, if you want to blink your screen, then turn on this option.
Okay, so simply in this way you can enable the flash notification in this device. So the sixth one change loss lock screen shortcut when you lock the device, then you can see. These are the shortcut in the long lock screen. This is the phone button and right side, camera button. You can change the lock screen shortcut according to your convenience, you can change the lock screen shortcut now.
I will show you how to change the lock screen shortcut for this. Go to settings then select the option lock screen then scroll down here you can see the option shortcuts tap on it. So here you can see the option left shortcut and right shortcut. If we tap on left shortcut, then in this page you can see all the application from your phone. You can select any application, so here I am going to select the application WhatsApp.
Now you can see left shortcut. WhatsApp is here now I am going to change the shortcut for the right shortcut tap on it, and you have to select any application from this list. So here I am going to select the application Instagram. Now you can see. What's up is that left shortcut and the Instagram is at right shortcut.
Now I am going to lock the device. Then you can see the change. WhatsApp and Instagram. Are the lock screen shortcut in this device? So simply in this way you can change the lock screen shortcut in this device. Then the seventh one hand mode.
If you feel the screen of the device is very big, you have to use the one hand mode to enable the one hand mode go to settings, then scroll down tap on advanced features. So in this page you can see the option one hand mode tap on. It then turns on this option. Okay, then, just swipe down at the middle of the home button. You can see the one hand mode is here.
If you want to move the screen to left side, then tap on the arrow button and simply tap on the arrow button. You can move the screen. You can use this as your phone. Okay, if you want to disable this one then turn off this option now the full screen is here, then, if you want to again enable the one hand mode turn on this option, just swipe down at the home button, you can see one hand mode is here, so simply in this way you can enable the one hard mode in this device. So the eighth one split screen and the pop-up view so for to enable the split screen you can use the two applications at the same time.
For this go to the recent tab, and in this page you can see all the recent applications that you opened up so each and every application on the top. Here you can see the app icon. If you tap on it, then here you can see some options so from this list you have to select the option open in split screen view. Now you can see this application is in split screen. If you want to again select the application, then select this one.
Now you can see two applications in split screen. You can use two application at the same time, okay, so to enable the full um pop-up multi window for this again go to the recent tab. Then select the app icon then select the option up in open in pop-up view. Now you can see that application is in pop-up view you can open more than uh one application in pop-up view. Okay, again, I will show you can move the pop-up window anywhere on the screen.
I will show you open in pop-up view. Two applications is in pop-up view, okay, so this is the eight tip the hidden feature of this device. The ninth one slim app. You can select the application that will be run in background that you are not using for a long time. For this go to settings, then scroll down tap on device care.
Okay, then tap on battery and tap on a power management. Then here you can see the option put and use the app to slip down on this option. Then tap on shipping apps. So here you can add the application that you want to run the application in the background. Okay, for this tab on add button and from this list of application you can select the application that you want to run in background.
If you want to select the Facebook, then select this one tap on add now you can see Facebook application is here and this uh will be run in background okay. So this is a sleep application same apps, so the last and the tenth hidden feature of this device reduce animation. Actually, when you open any application, then you can see one animation now. I will show you how to enable the how to reduce the animation in this device. For this go to settings, then scroll down tap on advanced features, then scroll down here you can see the option reduce animation turn on this option.
Now, when you close the application and when you open the application now you can see there is no animation, it will directly open the application. Okay, now you can see there is no animation directly opening. So simply in this way you can reduce the animation in this device. So these are the main tips and tricks of this device. So hope you guys enjoy this video.
If you like this one, please like and share, and don't forget, to subscribe, the channel for more updates. Thank you for watching. Thank you. Bye.
Source : ShareIT