iOS 14 - 17 Settings You NEED to Change Immediately! By Brandon Butch
What's up guys, my name is Brandon, and today I'm going to be showing you some new settings in iOS 14 that you need to change on your iPhone or iPad right away. Now these are going to be settings that will have an impact on your privacy, your battery life and just your overall ease of use throughout iOS 14. , and if you guys missed my video from a few months ago on settings that you need to change in iOS 13. All of those settings also apply to iOS 14, but these are just going to be all new settings in iOS 14. So if you missed that video definitely check that out as well, it will be linked up in the cards and down in the description below and also if you want an extensive video specifically on how to improve battery life and just how to improve battery life with iOS 14. That video will be linked down in the description below and up in the cards as well.
Alright, so now that all of that is out of the way, let's go ahead and get into the settings that you should strongly consider changing. First up our default application so now in iOS, 14 apple allows you to set default applications for both your web browser and for your email client. So, for example, if you wanted Google Chrome to be your default web browser over safari, you can now set that and if you wanted something like a spark email to be your default email client instead of just the built-in mail application, you can now do that as well. So to do this, you need to go into your settings right here and then scroll down to whatever you want your default application to be so for me, for example, it's chrome. I want that to be my default web browser, so you can see here once I tap on the chrome settings, it says, default browser application.
If I tap on that, it shows me safari, chrome and Firefox to choose from as my default browser now. Of course that's because I have all three of these installed, so yours may show more or less than this, depending on how many web browser applications you have installed on your device, but I set my default browser application to chrome, and that means that whenever I click on links, they will open up in chrome by default instead of in safari, and it's the same situation with mail. So if we go down to spark, which is what I want my default mail application to be, you can see, we have default mail app right there, and I can choose between mail and spark now keep in mind that applications do need to be updated to support this feature in iOS 14. So not everything is going to be available right away, but they will be available with time. Just keep checking back on the app update page or the application page for an update to that application.
Now another new beneficial setting inside iOS 14 is a way to hide the hidden photos' folder inside the photos' application. So if we go down to my albums here, all the way down to the bottom under utilities- that's usually where your hidden photos album shows up, and you can see here. I don't have anything showing right there, even though I do have numerous hidden photos, they are not showing there and that's because there is a setting for that inside of settings. So if we go over to the settings and then scroll all the way down to photos right here and then scroll down to hidden album, you can see we have a new toggle there for hidden album, and it says when enabled the hidden album will appear in the albums tab under utilities. And now, if we toggle that on and then go over to photos, you can see there.
My hidden photos will show up in this folder right here, and anybody with access to my phone can just go into photos and view my hidden photos without a password or anything. But if I go ahead and disable this at least now, unless they know about that toggle, those hidden photos are pretty much hidden. Next up is a setting for AirPods Pro owner. So if you have AirPods Pro iOS, 14 brings a brand new amazing feature. Called spatial audio and the quickest way to describe spatial audio is that it just gives you a 3d audio, really immersive type sound through your AirPods Pro, and if you guys want a full explanation of this feature, I will have a video linked down in the description below and up in the cards above as well.
If you want to get into the nitty-gritty of how this feature works, but essentially what you want to do to enable this feature is: go ahead and put your AirPods in and then go into your settings and go to Bluetooth and then tap on the next to your AirPods Pro, and you will see spatial audio. They toggle right there to turn that on now, you'll also want to go into your settings and go to accessibility and then down to AirPods and then go down to spatial audio and make sure that follow iPhone is turned on, and it says when follow iPhone is on audio for supported movies and TV shows will sound like it's coming from your iPhone instead of following your head movement- and I think this is one of the coolest features with spatial audio. So I would recommend either turning that on or off depending on your taste and then also a quicker way to toggle on and off. Spatial audio is by going to the control center and haptic pressing on your volume here, when your AirPods Pro show up- and you will see a spatial audio toggle down in the bottom right, and you can simply tap on it- to turn it off or to turn it back on. The next setting has to do with privacy.
So if we go to our settings and go down to privacy right here and then go to location services and then scroll down to pretty much any of these applications so think about what applications you do not want to know your exact location. So for me, I don't really want Instagram, knowing exactly where I'm at so. Thankfully, I've already turned this off, but this is on by default, and you guys may want to turn this off. So if we read the description here, it says allows apps to use your specific location with this. Setting off apps can only determine your approximate location, so that means that, for example, Instagram does not know my exact address, and maybe just knows like my neighborhood or something like that.
So I think this is a very, very interesting setting that you can now enable or disable, and I would recommend most of you guys turn this off. For you know, applications like Instagram and your uh. I don't know, maybe like your app Apple Watch workout or maybe your news application. Like certain applications, you don't want to know your exact location, but some like the maps. Obviously, you want maps to know your precise location, and obviously you want something like you know, ways and the weather to know your exact location, but some of them.
You may not want to know your exact location, and would rather them know your approximate location, so that is now an option in iOS 14. Now, if we go into the control center, you will see this new section here for iOS 14, and this is called home controls. So this will show all of your home kit enabled devices in these little squares right here, and you will also have this home favorites button right here as well. But if you don't have any home kit devices, this section is pretty much useless, and it's just going to take up space, so you can turn that off. So if you go to our settings and then go to control center right here, you will see we have a toggle for show home control.
So when we turn that off, you can see there, it disappears and now, all of a sudden, we have a lot more room for our control center toggles, and it doesn't look as cluttered. We also get a nice new feature in iOS 14 that allows us to filter unknown senders in the messages' application. So now in messages you can see here, I'm on the known section. So that means that the only people in this section are going to be people that are actually in my contacts list. So these are only going to be people that I know and people that I've saved as contacts.
But if we go back to unknown senders, you can see here we have a section for all known and unknown senders unknown. Senders will be a bunch of people that I do not have saved as contacts in my phone, and this is extremely beneficial for keeping a clean list in your messages. Right here to add this to your messages just go to settings, then you want to scroll down to messages and once you're on messages, scroll down a little more, and you will see filter, unknown, senders right there, and it says, sort messages from people who are not in your contacts into a separate list. So I would highly recommend enabling this feature right here now: there's another toggle right above it that I also highly recommend and that is under mentions. It says, notify me, and it says when this is on, you will be notified when your name is mentioned, even if conversations are muted.
So, as you guys know, you can now mention somebody directly inside a group chat in iOS 14, and I don't know about you guys, but I keep all of my group chats on mute just so I don't get a ton of notifications throughout the day, but this is a great feature to have enabled that way. If that chat is muted and somebody mentions me- maybe it's something important, and I need to see that notification and hop in there and reply. So I think this is a great new feature and a great setting here to change in iOS 14. Now, if you go into the clock application- and you see this right here- where it says no alarm- you are missing out on one of my personal favorite features in iOS 14, and that is the new sleep mode and the wind down mode. So you need to change this, so it even tells you right.
There change go ahead and tap on that, and you want to turn the sleep on and then go to change again and scroll down to the bottom and go to edit sleep schedule. This is where you'll see a lot of things you can configure and also the wind down shortcut. So first off, you want to make sure that your sleep schedule is on, and you want to go ahead and edit your schedule here for the days. If you want to set different ones for weekdays and weekends, you can go through this and do all that, and you should go ahead and change your sleep goal as well. So whatever you want, your sleep goal to be I'll, set mine to eight hours, for example, and wind down right here is another feature.
I really think that you guys will enjoy and that you need to change so more specifically the wind down shortcut so go ahead and tap on that, and you want to have wind down shortcuts, enabled and added into here. So you can see here. I have four of these. If you want to add more, just, of course, go to add another shortcut, and you can change them or add them in there. Now what this looks like on your lock screen, let me go ahead and set this, so you guys can see it on my lock screen.
So I'll set my bedtime for 610, let's go to the lock screen, and you'll see I am in wind down mode, and you'll see there. We have a little button for shortcuts. If we tap on that, you can see here. I have my wind down shortcuts right here, which I can easily do straight from the lock screen. So if I wanted to just go ahead- and you know set no alarm- you can change it.
So there's no alarm right there or if I wanted to open something like podcast, I could do it straight from the lock screen like so super beneficial, and I use it pretty much every day, both bedtime and the wind down shortcuts. I pretty much use every single day, so definitely go ahead and check those out and change them. If you have not already now, one of my biggest pet peeves with iOS 14 is a cluttered home screen or just a billion different pages of applications. So I don't know about you guys, but in the past I used to have like six, seven, maybe even eight pages full of applications, and they got very cluttered and very hard to find applications, and I would say that most applications on my springboard- I didn't even use- or maybe I used like once a year, but now in iOS 14. There is a much easier way to keep a clutter-free home screen and that's by having applications not show up on your home screen right when you download them.
So let me show you guys what I mean, so I'm going to go into the app store and just download a random application, so we'll just go ahead and download Candy Crush for whatever reason I didn't even know that game still existed, but take a look at what happens here. So you can see, I just downloaded it and if I go back to my home page, you can see here. This is where new applications normally show up right, but nothing showed up there and that's because I have that set in settings to default to the app library instead of to my home screen. So if you go to my recently added right here actually doesn't even show up there, but if we search for, of course, I can find it if I want to and if we go to our settings the toggle for this is actually, if we go to our settings and then go home screen right here, and we have newly downloaded apps at the top and by default it's set to add to home screen because Apple just wants you to clutter your home screen. I guess, but I would recommend you guys change it to app library, only just to keep a much cleaner home screen and have much fewer pages on your iPhone or iPad.
Now, if you already have a ton of pages on your springboard, and you want to clean them up very easily, you can also now do that in iOS 14. So if you go and tap and hold on your screen anywhere to go into jiggle mode and then tap on the page dots down here at the bottom, you will see you now get the option to hide entire pages. So these applications- if I don't want those to be you know if I don't want to see this page anymore, I can just simply tap the little circle with the check mark right. There then tap on done and then go out of this, and you can see there that page no longer exists and all of a sudden. I just have two simple pages here for my springboard, so there are multiple ways to clean up your springboard here in iOS 14, so there's really no excuse to have seven pages of applications anymore.
Now, like I mentioned in my what's new video on iOS 14, where I showed more than 100 features which, by the way, if you guys have not seen that video, for whatever reason it's linked up in the cards and down in the description below, but in that video I talked about how apple really focused on privacy. With this update and one of those big privacy focused features is in Wi-Fi. So if we go to our Wi-Fi right here and then go to our connection right here, you will see that we have a new setting here called private address and if you read right below that, it says using a private address, helps reduce tracking of your iPhone across different Wi-Fi networks and that Wi-Fi address that it shows right. There is not my actual Wi-Fi address, so this is a great new privacy feature in iOS 14 that I highly recommend you look into and consider changing. We also have a couple of new beneficial settings for the camera application in iOS 14.
So if we go down to camera right here in our settings and then scroll down a little more to composition, you can see we have a new toggle there for mirror front camera, and this feature is self-explanatory. It just mirrors your front camera, it just flips the image the other way, so that is beneficial. That is a feature that a lot of people have been wanting for a long time myself included- and I don't even take selfies like that. But I've been wanting this feature for a while. We also get a nice new setting for the camera application for older devices, so I have my iPhone 8 plus here, and we do have a setting inside of camera.
If we go to record video called video format control and for some reason that is disabled by default, you guys need to go ahead and enable that, and then, if we go into our camera right here and go to video you'll, now be able to change the format, the quality and the frame rate from the camera application without needing to go into settings to change it back so like. If I click on 4k there, you can see it changes it back to 1080 and back to 4k. If we click on 60, it changes to 24 to 30, to 60 just like that, without ever needing to go into the settings application. So this, of course, was an iPhone 11 exclusive feature, but now it's available for all devices with iOS 14, and you guys definitely want to go ahead and enable that to save yourself some time in the camera application. If we go into our settings and go to accessibility and then scroll down to Siri, we have some fascinating new settings to change in here.
So first off we have voice feedback, so you can turn voice feedback off now with silent mode or with hey Siri. So if you want voice feedback only when you mention you know those magic words, you can go ahead and select this, which is my preferred way, and you also have always spoken responses. If you want, I would recommend doing with only hey, Siri or maybe even just with silent off, I'm not sure whatever you guys prefer, but also down here. We have show apps behind Siri, so this allows you to see the current applications behind Siri. So, for example, if I go ahead and invoke Siri right here, you can see we can still see the application.
The settings application right here, but if I disable that it will take up the full screen just like so now, also up top, we have type to Siri and if you have that enabled it will actually take up the whole screen as well, and it looked like that. So, if you don't want that to show up just simply disable type to Siri, and you won't see that full page Siri anymore, and also you will see the application behind Siri now also in accessibility. If you go down to touch right here and then go all the way down to the bottom, we have back tap. So this is one of the big new features in iOS 14 that you guys definitely want to change and configure both double tap and triple tap, and I have mine set to double tap for a screenshot. So if I double tap the back of my phone like, so it will take a screenshot, as you see right there now.
If I want to have a triple tap, let me go ahead in there and set something up for triple tap. You have accessibility, scroll gestures and shortcuts, which shortcuts can be very beneficial for double tap here as well. So you guys should definitely look into some shortcuts to add to this list right here, also in accessibility. We have this feature right here, sound recognition and I would go ahead and if you're not hard of hearing or if you don't need sound recognition to you know be able to hear any of these sounds of your phone. Basically, here are these sounds.
It will give you an alert, a notification, but if you guys don't need this, I would definitely go ahead and disable it just because it will drain battery because your iPhone is always listening. For you know these sounds, so obviously it's going to drain battery, so I would go ahead and disable that if you do not use it- and like I mentioned at the beginning of this video, if you guys want to see a lot more settings and a lot more techniques to save battery life on iOS 14 check out the video up in the cards and down in the description below this, video is more catered to basically settings that are going to enhance your experience with iOS 14. But anyways. The final setting I wanted to talk to you guys about is actually inside of Apple Music. So if you go to music right here and then go to our music right here, the now playing right here.
If we go to the q section right here, you will see this new setting right here. That is off by default next to shuffle, and that is called autoplay. And what this does are that when you run out of music and like a playlist or an album or if you just went to a single instead of just the music stopping after that song, album or playlist ends, you now have autoplay which will play music like the music you just listen to, and your music will literally never end. So I've discovered a lot of new music from having this setting enabled right here. It's not really a setting its more of just a button, a toggle here inside of music, but I found a lot of new music from it and I find it to be very, very beneficial.
So there you have it guys. Those are 17 settings. I think you guys should be aware of and that you may want to turn on or turn off here in iOS 14. Now, if you guys want to see another episode like this with more settings to change, let me know, because I do have a lot more just in case. You guys really liked this video and wanted to see another episode.
So let me know down in the comment section below and of course, if this video helped you out, I would appreciate if you gave it a thumbs up and make sure you guys do also check out all my other videos. I have a lot of videos on iOS 14 here on the channel with a lot more to come, so I would highly recommend you guys subscribe if you are interested in iOS 14 content, but anyways guys thanks again for watching, and I'll see you soon. You.
Source : Brandon Butch
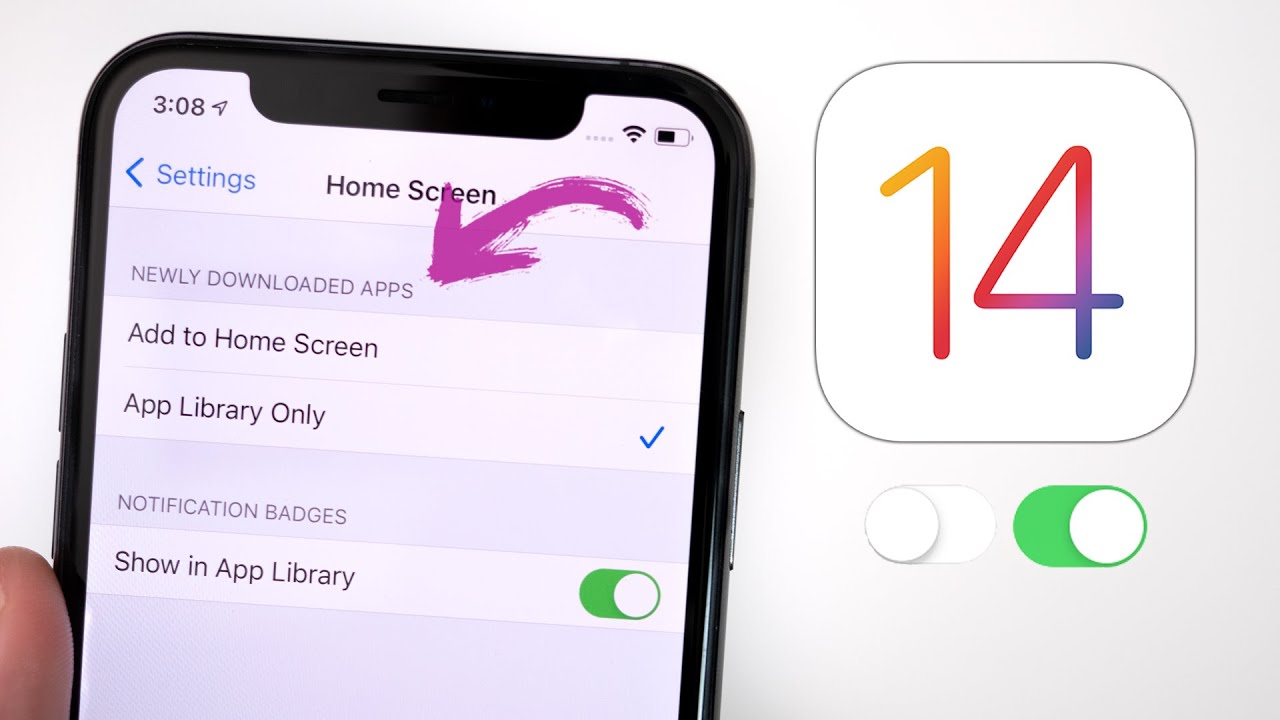

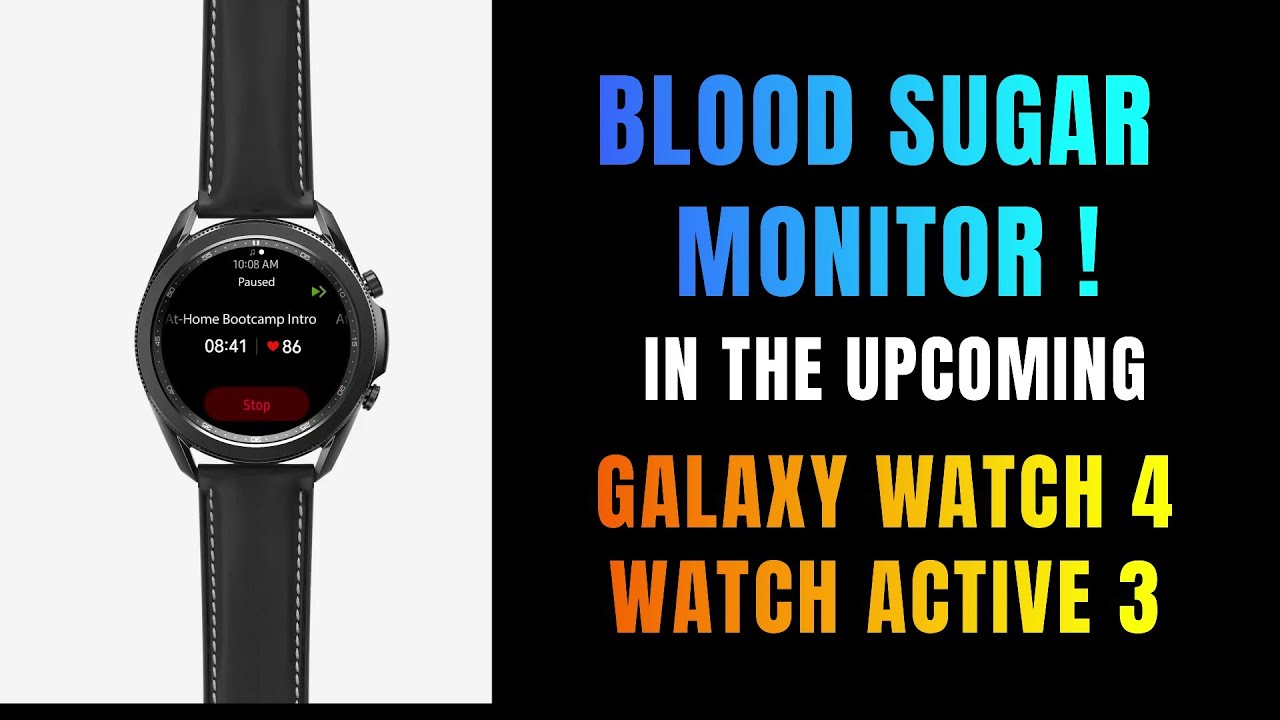

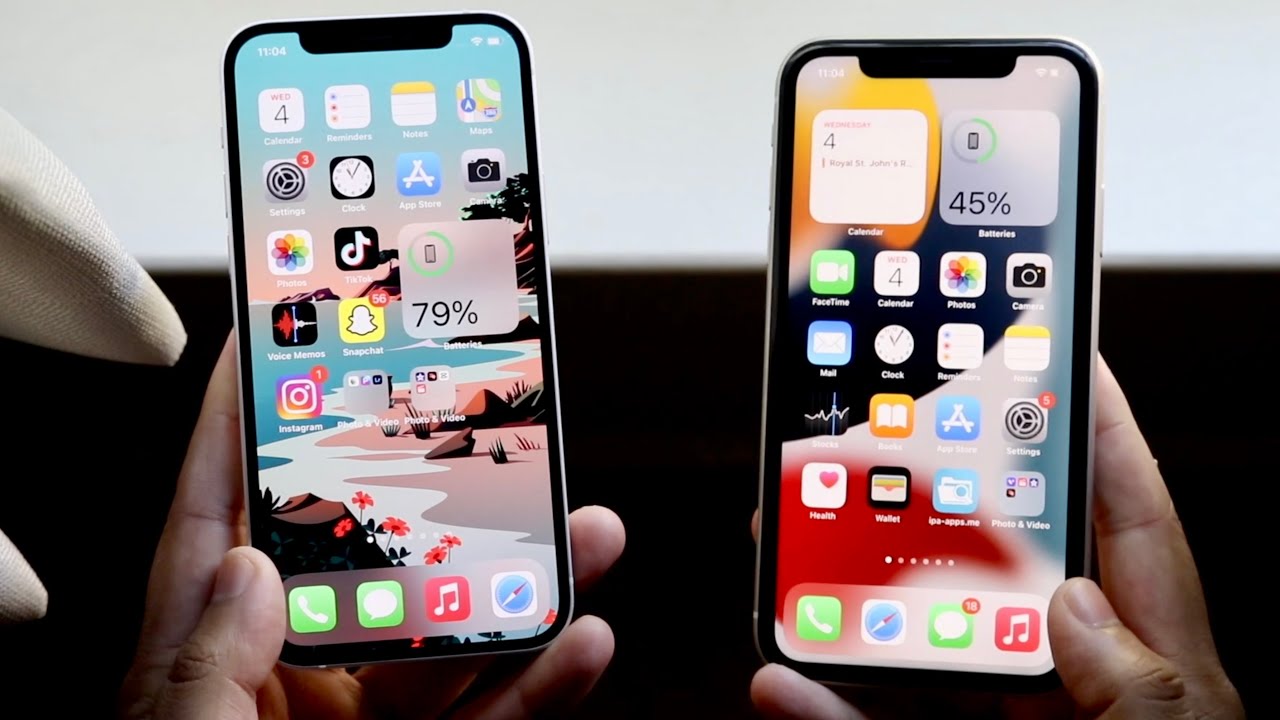
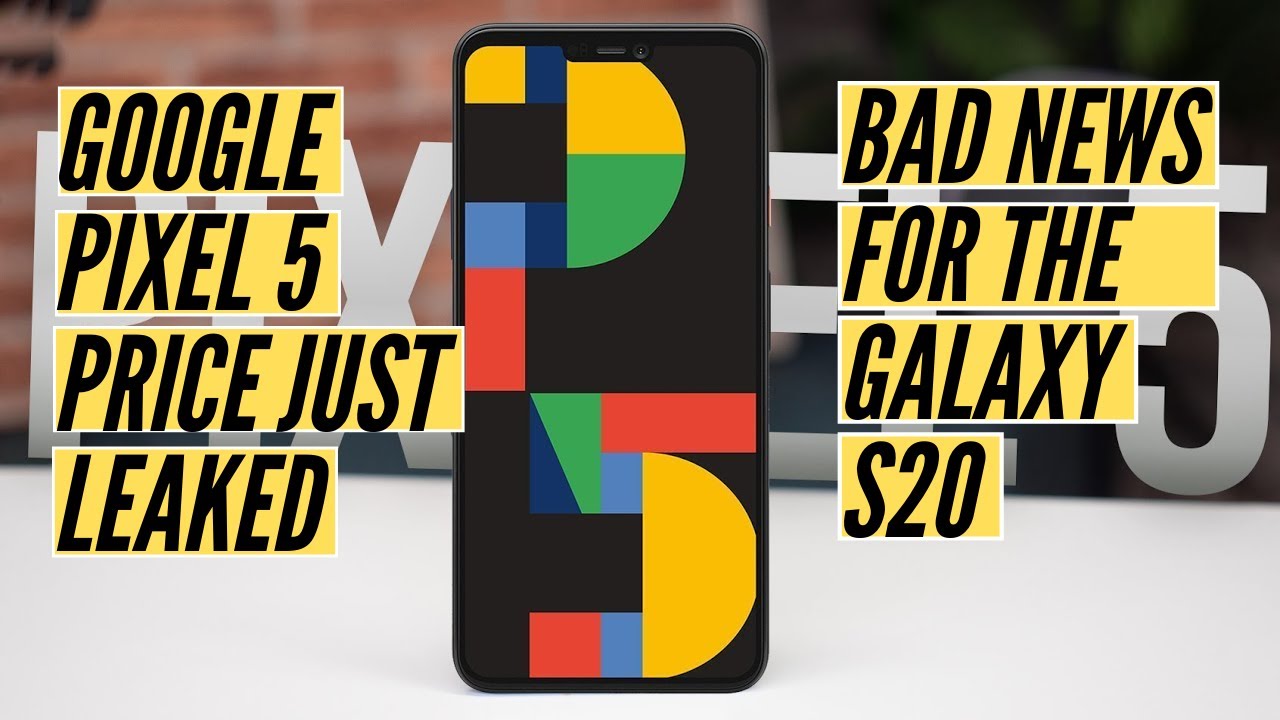





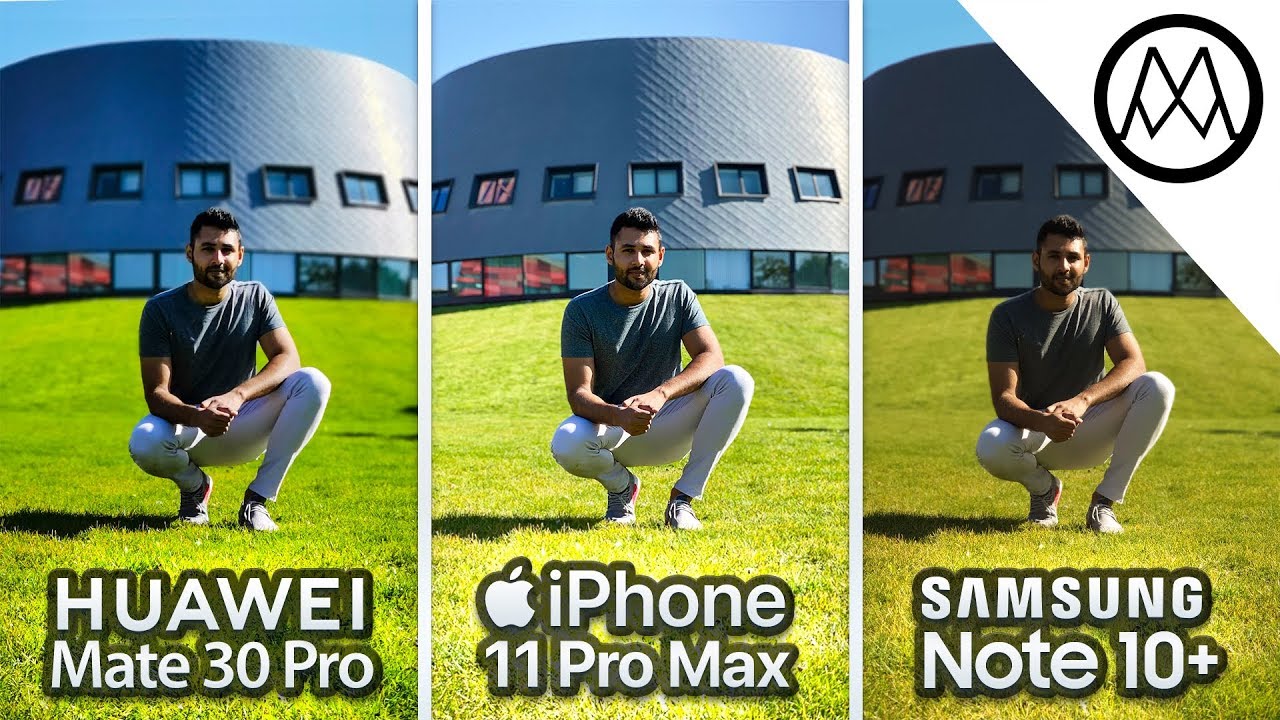

![BlackBerry KEYone vs Motion comparison [EN]](https://img.youtube.com/vi/3UNpXVitzbM/maxresdefault.jpg )











