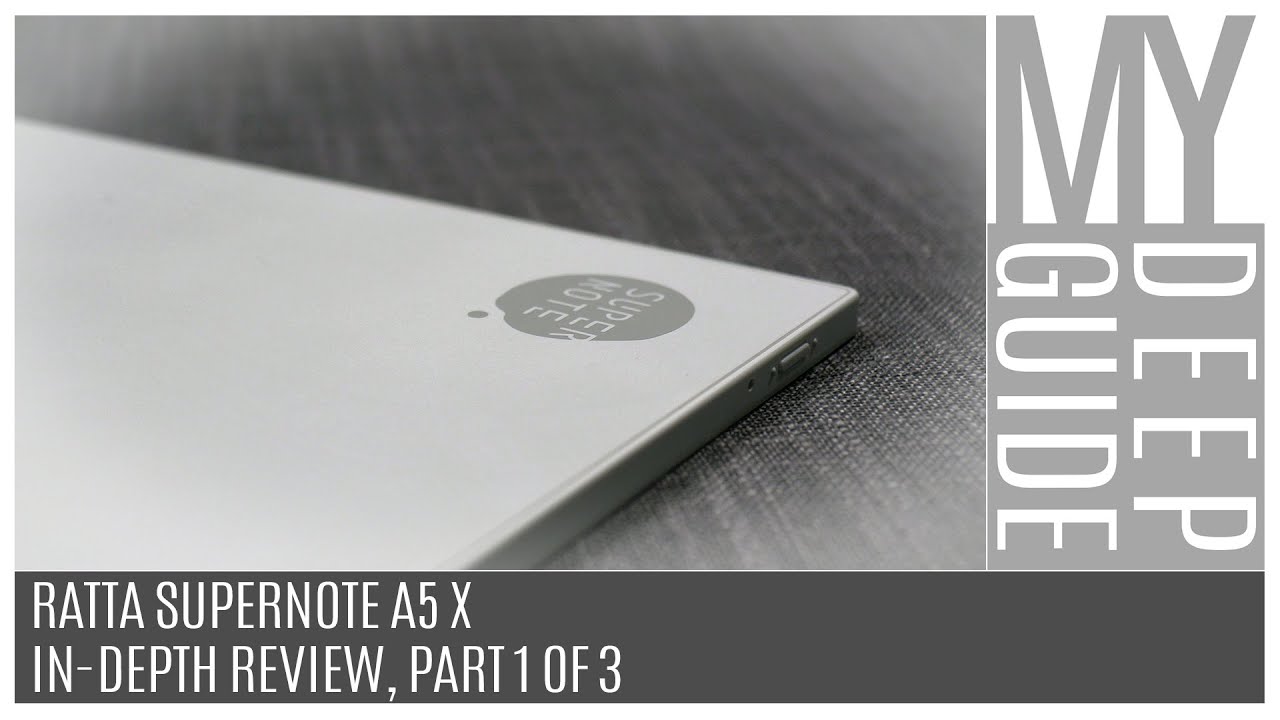Samsung Galaxy J6+ Tips and Tricks By GreedyTech
What's up everyone, our Michael from greedy tech and in this video I'll, be showing you some important tips and tricks for your Samsung Galaxy, J, 6 plus. So here's the dual camera phone with a glass build with a very mediocre processor. So before I get started, let me tell you I'm not going to cover all the features on this phone. So if you want to know all the features offered by this phone check out, my video on best features link will be in the description, and it will be posted. Probably in few days now. With that said, first I'll start off with split screen mode.
Now, split screen mode is a feature that allows you to use two applications at the same time, so to use that normally on other phones, we can simply press and hold the recent apps button, but that doesn't work by default on this form so to make it work first, you need to go to settings and then select advanced features. Now then select multi window and make sure this option is enabled that's use recent apps button. Now, once you do that, you can open any application and press and hold the recent apps button over here to open the current application in the split-screen mode, now again select the second application from the list over here. These are the recent applications, or else you can press the home button and select the secondary application from your amp door or any of these applications for now. I'll just select YouTube.
Where is that here this? So at the top we have the Google Play Store and at the bottom we have the YouTube application, and we can watch we use and do other stuff parallel as well. So here's a quick preview, so I'm able to watch a video on YouTube and use this application as well now at the center. Unlike other phones, we have many options now. The first option is to create a shortcut with this combination on the home screen, just click that, and it creates a shortcut. So if you go to the home screen now, this is a shortcut now once you click the shortcut, it'll open, Google, Play, Store and YouTube in this big screen mode.
So if you have any set of apps like maybe Google, Maps and YouTube, you can create shortcuts, like that and open those applications in the split-screen mode instantly. Now, if you press the second option, you can resize these windows. Well, you can either go with 1/3 and 2/3 or 50/50 or 2/3 and 1/3. That might not make any sense, but you can see the preview over here now for the third option. You can swap the top application and the bottom application just by with a click of a button, and there you go now for the fourth option.
It will open the bottom application in a window. Now this is one of the highlighting features of Samson, but this one has a very basic processor like cantilever processor. So if you use features like this, it will slow down your phone. A lot so I say use do to disable that now before you disable that, let me show you how you can trigger pop-up views, so, let's say you're using this application and want to use it in a pop-up window. You can swipe from the top right corner of the screen and do that and that application will open in a floating window.
Now, as I've said, this is a pretty cool feature and something that only Samson does, but it will bring your battery. It is slowed down your phone, so I will not suggest you to do that so to disable. That feature once again come to multi window and make sure you disable this particular toggle. So once you disable it, you can't do this gesture and nothing happens. Even if you try to do it.
So that's one two primary things now coming back to the split screen mode now it has been in amber for a very long time, but there are still applications that do not support split screen mode. So if you want to use all applications in the split screen mode, this is what you need to do. First, go to settings and then select about phone, then select software information and click on the bill number seven times now, once you do that developer options will be enabled just enter your password. Now go back and select developer options now scroll all the way to the bottom and enable post activities to be resizable. Now, once you do that, and you start your phone, you will be able to use all applications in the split screen mode.
Yes, that even includes Instagram. Next, this one has a fingerprint scanner on the side, and it has a gesture to pull down the notification bar so to enable that go to settings and then select advanced features and enable this toggle that says fingerprint gesture. Now, once you do that, you can swipe on the fingerprint scanner to pull down the notification bar and that's how it is now initially I thought it was a very handy feature, but while taking screenshots or while switching hands accidentally, it gets triggered, and it's quite annoying. So if you can use it, use it or else simply disable it now, as far as I know, and I've tested this phone, there is no long screenshot option. Now this one is priced around 17,000 rupees, but it still doesn't have a lot of features that I've seen in Samsung g6 and even the g8.
So it's just more of a fancy phone with dual cameras and generated processor anyway, in your phone dialer, you can swipe left or right on the contact, call or send a message. So this is a super handy shortcut and Samsung is probably the only brand out there that gives us this shortcut for some reason, if you don't like it or if you want to enable it or disable it go to advanced features and enable this particular toggle that says swipe to call and message. Next I'll show you some shortcuts related to the Cambria application. So this is a camera application, and you can swipe left or right on the shutter button to zoom in and zoom out. You can also swipe up on the shutter button to create a shortcut.
This is a floating button. Now, instead of clicking this button to take a picture, you can also click it over here now. This button will be super handy, especially while taking selfies and as we have seen, you can simply flip up or down to switch between the front and rear cameras and while taking selfies, you can click this floating button. To take a picture now, if you don't want this floating button, you can swap it down, and it'll hide now going on. Next, we have light focus mode now.
This is how you can take portrait shots using the wave camera and on the Samsung phones. You can actually change the amount of blur effect. We want before taking a picture using this slide over here and even after taking a picture in the GAVE application. That's the default gallery application. You will see a button at the bottom once you click it, you will be able to change the focus point and the background blur effect.
So right now my hand is in focus when I tapped over here focus changes now I can increase or decrease the slider to change the amount of background blur effect. Now, once you are done, click this button, and you'll get that effect. Next I'll show you how to record auto call recording on this phone for that open your phone dialog, then click this button over here and then select settings now. Scroll down and select record calls from here enable this particular toggle to revert calls automatically on this form now going on next. If you want to display the battery post later on the status bar, this is what you need to do.
First, go to settings then select the space settings then select status bar and once you're here enable this toggle that says, show battery percentage. Once you do that battery percentage will be visible on the status bar now in the same display settings we have navigation bar settings, just select that and enable this particular toggle. Now, once you do that, we'll see a small dot on the left side of the navigation bar, you can double tap it to hide the navigation bar. Now, if you want to see the navigation bar once again, you can swipe up, and these we'll be visible after some time. They'll hide again now.
If we go to the home screen, navigation bar will stick, but whenever you open any application, navigation bar hides so, on the whole, we'll get a much more immersive experience, and this is one of the best implementations of hiding. The navigation bar Nate will show you how to change the default browser before launcher and so on. On this phone. For that go to settings then select apps from here select this, but not here now select default. Apps now from here, you can change your default browser.
You can set it to both Chrome or UC Browser. Whatever you want next from here, you can also change the calling application. That's your phone dialer! You can also change your messaging app, that's SMS application and, finally, you can change your default home launcher. So let's say you install a nova launcher or some other third-party launcher. You need to come over here to change it or set it as your default launcher now going on next.
This one has tons of themes, but I was being like this high contrast theme. It actually looks amazing on an AMOLED display. So if you want to dark-themed Samsung phone, you can also give it a try. So let me just apply the theme and show you how it looks like now. The theme has been applied and, as you can see, the navigation bar or the notification toggles have been changed.
Even the settings page is completely redesigned, or it's just a black background. Now, even the recent apps page is completely redesigned, or you just get a black background now going on next. This phone has a feature called dual messenger, which allows you to use two instances of the same application as you can use two Facebook accounts ?, what's up accounts on the same phone, but this feature is limited only for few applications like only social media applications, but let's say if you want to use two Part accounts or two sweetie or two Tomato accounts on the same phone. This is what you need to do. First, you need to configure secure folder and once you do that, simply open it up.
If you set up a password or if you are opening it for the first time, it'll ask you for the password once you enter the password you enter into this particular folder. Now, let's say if you want to use two network accounts so for that open, secure, folder now then select, add apps, then add the Netflix application. Now this is one instance of application, so you can log in into this application using one ID and even outside. That's your regular app drawer. We have another Netflix application, so you can have two Netflix account, and you can literally use two accounts on this phone for any application.
So let me just show you this. So this is your default or regular. Netflix's application- and this is the Netflix application from secure folder, so secure folder is actually really awesome feature. It also offers you a lot of cool features like you can hide files, messages and so on, but the problem is, as I've said, this one comes with a pretty into level processor. So if you use a care folder, it will slow down your phone.
So if you don't use those features or don't want your phone to slow down, don't mess with this secure folder feature now for the final tip. If you're really running low on battery, let's say if I were 10% and if you don't want your phone to die on you, you just want the standby time. Maybe to answer calls and send messages. Then just go to battery settings. Just select device management then select battery and from here enable max power saving.
Now, once you start this, or once you enable max power saving mode, all the applications will be killed. In the background, your phone will become literally a dumb phone. You'll just have access to like eight applications, and that's it. You can do anything else, but this time by time off your phone will increase a lot now for one good thing: you can also use Wi-Fi and mobile data. Even this ultra power saving mode on max power saving mode.
So you can still use apps like Facebook, Instagram WhatsApp and still have better battery life so guys those are all the important tips and tricks for your Sampson J 6 plus. If I missed out on anything important, do let me know by commenting below this video and if you plan to buy this phone was some reason use the link in the description. It always sells the channel and if you want me to make any specific video tweet out to us with the hashtag cause, BD Tech on Twitter, and I'll, try to make it as soon as possible. I only firmly D tech signing off have a nice day.
Source : GreedyTech