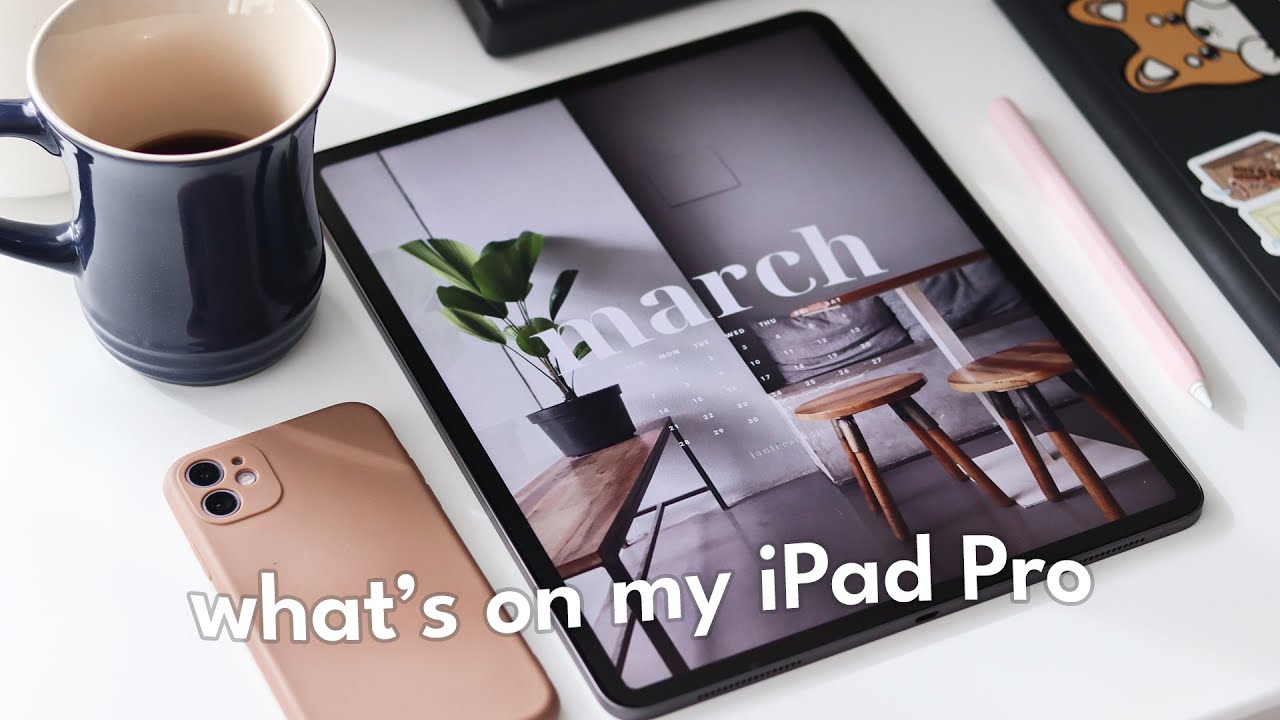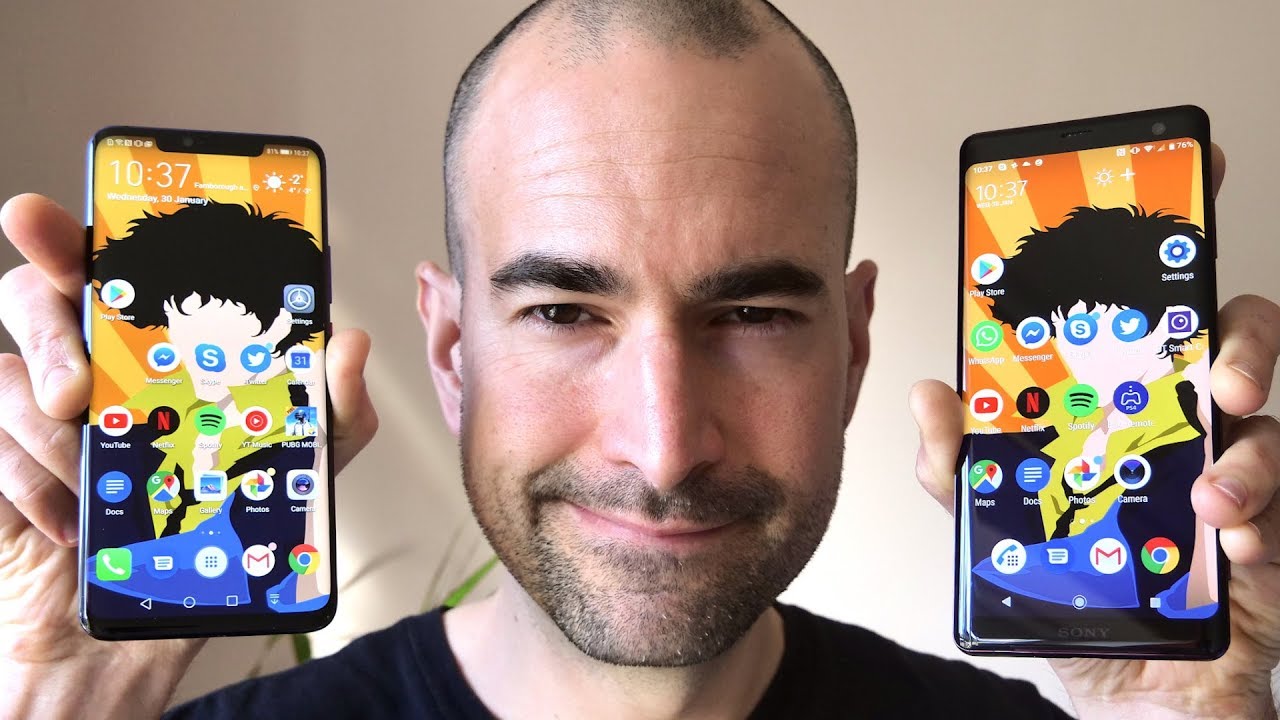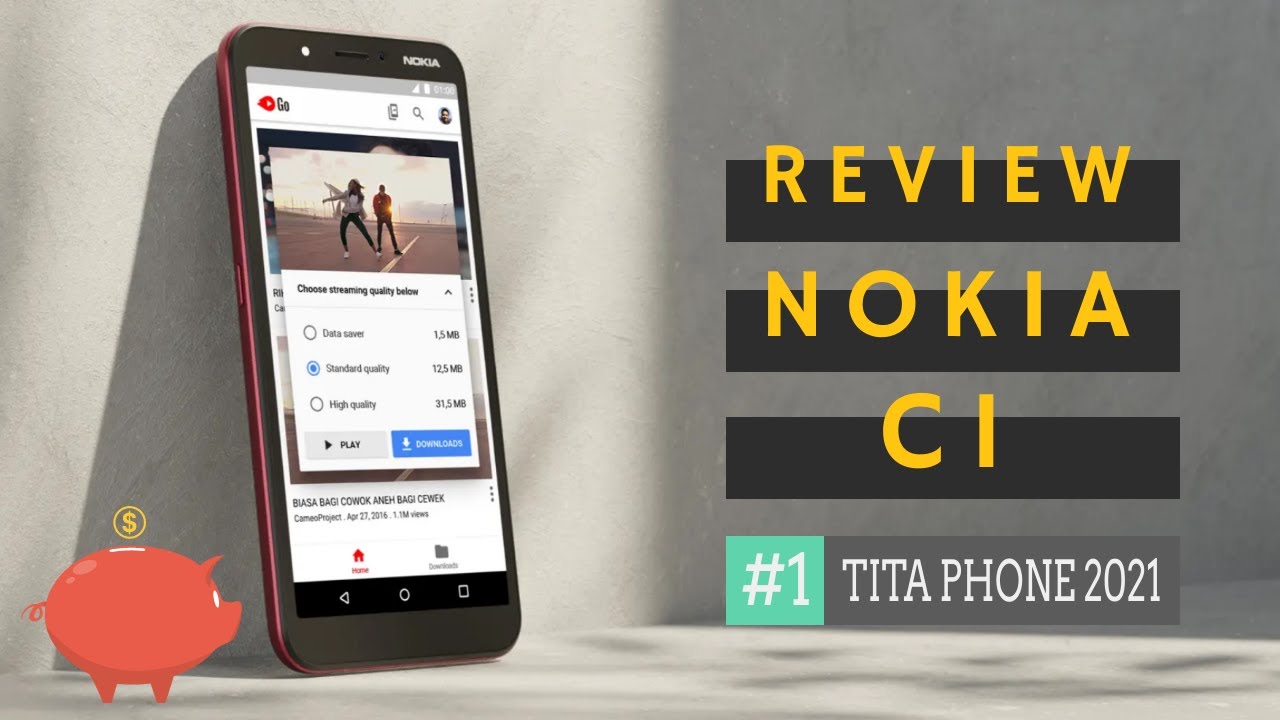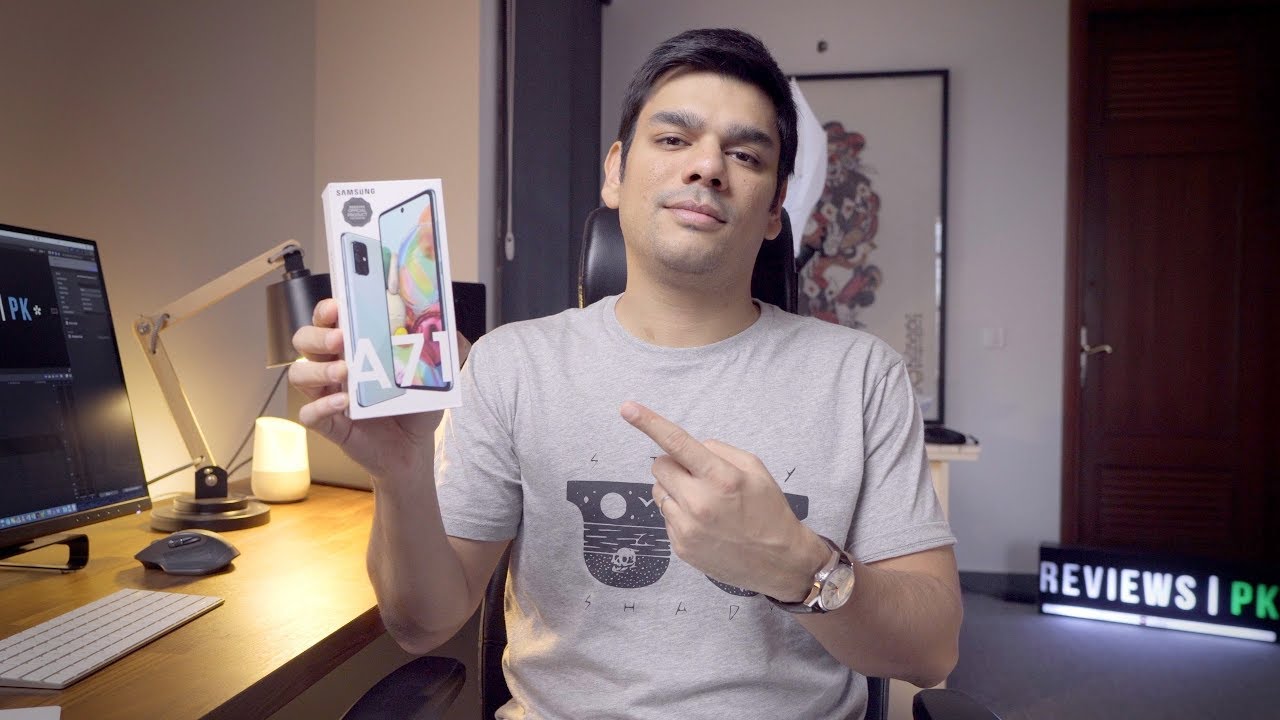Samsung Galaxy A71 for Beginners (Learn the Basics in Minutes) By Tech Made Easy
In this video we're going over how to use the Samsung Galaxy a71 for beginners, hey everyone. Thank you for joining us today. If you want to stay up to date on all the mobile technology coming out and learn, cool tips, tricks and hidden features, make sure you hit that subscribe button down below and tap the bell to turn on post notifications. So it can be loaded every time we post new videos today we're going to walk you through how to use the Samsung Galaxy a71 for beginners, and we're going to we're going to take it really slow and break down everything from how to use the buttons how to navigate the phone, how to download apps how to set up your fingerprint scanner, how to make calls and how to send text messages. So we're going to try to hit just about every single basic thing that you would need. So stick around all the way till the end and if you have any additional questions, leave them in the comment section below, and we can try to get to you as those come in.
But let's go ahead and jump right in, so we always like to start with the buttons just giving you a tour of the outside of the phone, so you'll notice on the left side of the phone. There are no buttons at all, but on the right side you will find volume up volume down and the power button, the power button to wake up the phone and to then press it again to put the phone asleep and then, if you are trying to turn the phone off uh, there is a different way. You can do that, and I'll show you that in the next step of the video at the very top of the phone, you will find the sim card tray. So if you have a memory card from an older phone you'd like to use on this phone, you will need to take out your little sim tool from the box of your phone and sorry it's a little blur at the top here but uh. Basically, you would take this there's a little hole at the top like this.
You would just push to take out the sim card tray and then here you can add your memory card from an older phone, a micro SD memory card, and that's your sim tray where your phone sim card will go. So that's how you put in the sim card and then give the phone a minute, and it will read it, and then you can begin to link up all your content from your memory card. Here's the bottom of the phone here you'll find your headphone, jack and you'll find the charging port. Now this phone does use a type c charging uh cable. So just keep that in mind, and it is reversible.
So you can put that cable in either way it fits. So that's one of the cool things about this type of charging, okay, so to unlock the phone. So this is the main. What is called lock screen? We just simply tap the power button, put your finger on the screen and then just slide it up, and that will take you into the phone. Let's try it again finger on the screen and just slide.
Now there is a fingerprint scanner. You can use to unlock the phone, and I'll show you guys how to program that a little later on the video, but first I want to show you how you would turn the phone off. If you were just trying to power it off, you would need to swipe down from the top of the screen and then swipe down again, and then you'll have this power button right here at the top of the screen you can tap and that will take you to this menu where you can either power off the phone or restart the phone now uh one little tweak. I encourage you guys to make is tap on this option here that says side key settings: you can change it. So if you ever wanted to turn the phone off, all you would need to do is hold down the power button.
To do that, you just need to go here where it says, press and hold and switch it to power off menu and now in. If you wanted to again power the phone off or restart it, you would just hold your power button and that would take you to that menu. It does take a second for it to update so um. Let's try it again. There we go so just took a minute for it to update, but now holding down that power button will launch your power off or restart menu.
Okay. So now, let's move on um to navigating the phone, so there are three main buttons on this phone that are on the screen that you're going to use to move around um. There is what is called recent apps at the bottom right here. There is the home button, which will always take you back to this screen, which is called the home screen, and then the third button is going to be the back button right here. It always takes you back one step.
Let me start with just going over the home button, and I'll go over each uh button. After that, so um we have these little icons on the screen here. These are called apps, which is short for applications. Think of it, like a computer on a computer, computers have programs, computers have programs, phones have applications or apps. So essentially you would open these different apps to do various things you would want to do on the phone, for example, if you want to make a phone call, you would need to tap on the phone application, and that would take you here now.
If you wanted to get back to the main screen. All you have to do is tap the home screen like this. So no matter what app you're in or where you are in the phone, you can always tap this button at the bottom to take you back to the home screen. If I go to the internet, Google Chrome, and I'm finished with my web browsing and I want to go back home same thing, hit the home button at the bottom, and it takes me back here. So that's what that button does.
If you hold down on this button for one second, it will launch your Google Assistant that you can use to ask various things, so you, for example, could say um what's the weather like today, so I could hold it what's the weather like today, and then it would give you the weather, and it would, you know, show you the forecast, and you can ask all kinds of things from set a timer for 10 minutes, or when does my favorite team play or who's the oldest beetle, whatever that's your assistant and that just accessed really easily by holding down again on this button for one second, on the left side here we have our recent apps button. Now, whenever you open one of these little apps here when you go home, it doesn't close that app. It just takes you back to the home screen that app is going to be running in the background of the phone. If you ever wanted to go back to an app that you were using. All you would have to do is tap on this button, and it will show you a list of all the previous applications you have opened, and they stay open until you close them.
So, for example, I opened up the internet, so that's here I opened up my Google Assistant, that's there, and I also opened the phone app. If I want to actually close out this application from running, I would need to swipe up like this. That's how you actually close out the applications that are running in the background. You can also just tap close all, and it will close all the apps at one time. So that's essentially what the recent apps button does it just helps you to go back to previous applications that you had open and go back to things you might have been working on the right here.
We have the back button, and I'll show you an example of how this button works. So if you want to go to the settings of the phone, which is where we're going to go for the demonstration, you would just swipe down from the top of the screen, and you would have in the corner a little settings wheel, so we'll tap on that and let's say I'm in the settings and I were to go to the display option now, I'm in the display section of the settings. If I want to go back one page, I would use the back button right here and that would just take me back one step. So that's all the back button. Does it just takes you back one step now if you've gone back as many steps as you've taken tapping, it again will take you back to the home screen.
So that's all it really does is just help you to navigate back one step from wherever you were okay, so those are the buttons next, I want to show you guys how to program the fingerprint scanner, so you can unlock the phone with your fingerprint, so you're, going to swipe down from the top of the screen. Go back to the settings, and here we would need to go up to lock, screen or actually excuse me. They moved it now, it's going to be under biometrics and security, and we're going to tap fingerprints just to show you. You have two options here: you can either program facial recognition or your fingerprints or both, so you can have the phone unlocked simply by bringing the phone up to your face by setting up the fish recognition. That would happen in this section for the fingerprints, you would need to do it in here, and I'm going to quickly walk you through this, because the first step is a bit tricky.
You do need to select a backup password in the event that the fingerprint sensor isn't working. You have a backup way to unlock the phone, I'm going to select a pattern and just do an l. So that's going to be our security pattern, so we just need to set that up first, and then we can begin to set up the fingerprint sensor now this phone has newer technology and the fingerprint sensor is not in the back of the phone. It's in the front of the phone in the screen right here, so I would take my finger and begin to tap on the sensor and all you would need to do is just put your finger down and raise it put it down and raise it, and you want to try to slightly move your finger each time so that the sensor can get a feel for your fingerprint, and this will usually take no more than a minute or two, and it will then have your whole fingerprint programmed. I do encourage you guys to program multiple fingers.
I always program one finger on each hand. So if I'm holding something with one hand, I can always switch hands and um I'm still able to unlock the foam, but as you can see, we did it in about a minute we're all done, and now I can lock the phone, and now I have this little fingerprint icon on the screen, and I'll just take my finger and just place it right here, and it will unlock and take me right into the phone. So that's how you program your fingerprint to unlock it with your finger. Next, I'm going to go over the navigation menu and in this section excuse me this is the notification panel, and in this section you will find all the different uh messages or notifications received from all of your programs or applications. So, for example, if you were to sign to your Gmail account anytime, you receive a new Gmail.
You'll, see it in this section. The phone will make a noise that will tell you have a new message and by swiping down you can see all the messages that have come through, and then you would just simply tap on one of these to go to that notification and read your message. I haven't programmed much on this phone, so thankfully there's not too many messages. If all my information was programmed, this would be a big list of things you could scroll through but uh for now, there's not much, so that's good. So this is where you'll find all your messages.
You'll also see. If you have a text message, a missed call or if you're playing any specific games, it will update you on that, as well as social media. If you have Instagram or Facebook it'll give you alerts in here, if someone were to comment on a post that you may have added or frame requested you all that will show up in this section right here at the top of the screen, you will see what are called your notification switches now these switches control different functions on the phone. So, for example, I have a Wi-Fi shortcut. I have a sound shortcut, Bluetooth, shortcut phone rotation, airplane mode flashlight.
These are just a few of the shortcuts that you can quickly get to by swiping down on the screen. You'll have more and then swiping to the left, you'll have even more and then, if you were to tap on these three dots here and go to edit buttons, you'll have even more that you can access at the top of the screen here. So there's quite a few, but they give you the most important ones, um again when you swipe down. So these first six are usually the main ones that you would be using. So, just again you would swipe down to get to the extra section and then swipe left to see even more okay.
What you need to know about this section is again. These are just shortcuts that will allow you to turn various functions on and off or connect to new functions. For example, if you wanted to put your phone on silent or vibrate, you would tap on the sound button here and notice how the icon has changed. Now, there's a slash over the speaker. If I tap it again now, it says mute, which means that my phone won't make any noise.
If someone calls text, or I get a notification from an app, if I want to turn the sound back on, I just simply tap this again. It'll make a noise, and I'll now be able to see that the sound is back up. So that is how you put your phone on mute or vibrate. Now here this is your Wi-Fi switch. So if you want to connect to your home Wi-Fi all you would need to do is you know obviously tap it make sure it's lit up blue by me, tapping it just now.
I just turned my Wi-Fi off. So if I wanted to turn it back on, I would just simply tap the button again. It will light up in blue and then, if I wanted to connect to a Wi-Fi network, I would put my finger on the button and hold down for one second like this. This would take me right to the Wi-Fi menu in the settings, and it would allow me to see all the available Wi-Fi networks and I could simply just tap on one and then enter the password hit connect, and then I would be connected to that network. So if you went to a Starbucks or a Denny's or a friend's house, and you want to connect their Wi-Fi, this is all you have to do to connect, and you're good.
Now I encourage you guys just because this is what I do. I don't leave my Wi-Fi on because it does drain your battery faster. So I tend to turn this off unless I am somewhere where I know there is Wi-Fi, and then I will turn it on to connect temporarily and then, when I leave that area, I turn it back off. So um, that's just one tip to help. You stretch your battery longer, so let's go ahead and move on.
The next thing I want to show you guys is how to download an application we're going to go to the play store. This is essentially where you would go to download applications, games, books, music or not. Music movies. Excuse me, so let me show you guys you're going to tap on play store now. The very first time you will need to sign in and to sign in to this.
You do need to be signed in to a Gmail account on your phone. So uh. If you have not already uh inputted your Google information for your Gmail account, you will need to do it now. If you don't have a Gmail account, that's totally fine. You will just need to tap, create an account, and then you can set up a free, Gmail account that will then allow you to sign to the store and be able to buy things, so I'm going to enter my email address right now, and then we'll jump to the main screen of the store.
Okay, so I put in my email address my password, and then I'm just accepting the prompts here, and it should take you after about a minute or so to this page, which is the main page of the app store, and here you can search for apps and games. You can also look for movies and TV shows look down here and for books. Searching is very easy. All you need to do is tap in the little box at the top here so where it says, search for apps and games just tap there, and your keyboard will automatically come up, and you can type in the game that you're looking for so, for example, if you wanted to download a slot machine game, you could hit the microphone, and you could say slots, or I could type in slots just like this. So I'm going to type it in manually and hit the magnifying glass in the corner to search, and then it will give me a list of all the different slot machine games that are available, and let's say I said: oh I like this uh 2021 slots.
I would tap on that and then all I would need to do is tap on the installation button and that would begin to download or install that app to the phone. Now one important thing to note: if you ever see this green button, and it doesn't say, install if instead it has a price- that's telling you that this is not a free, app or game. If it is saying you would need to pay for it, so just be mindful of that, if you're not trying to pay for something, try to look for applications or games that are free and if you are trying to purchase a paid app, you will need to add your credit card information. First before you can buy it, I'm going to do a quick search for solitaire, and we will download a solitaire app just because they tend to download faster. So here is solitaire.
I'm going to hit install, and you're going to see this little circle spinning around, and that's going to tell you that it is downloading and installing the solitaire application now once the green play button shows up. That is the sign that the app has successfully downloaded to your phone, and you're ready to play it we're going to tap the home button right here, so we can go back to our home screen now. If I want to get to that new application, I just downloaded. What I would need to do is swipe up like this, and this takes you to what is called the uh app drawer. This is where you'll find all the applications that are on the phone.
You'll have a folder at the top here for all your Google applications, so your maps and YouTube and Gmail, and watching your movies in Google Duo. All these things are going to be in the Google folder FYI, and if I just swipe over to the left here is my new solitaire game, where I can tap it to open it, and I can begin playing the game just like that. Now, when you finished playing, we can go ahead and tap the home button at the bottom here and that'll take us back to our main home screen. So that is how you download applications and that's how you find it after you download it, so you can play it now. The last thing I want to go over is two things, which is how to make calls how to send text messages, and actually I'll also as a third go over how to take pictures as well.
So the first thing you'll need to do uh going over how to make a phone call is tapping on the green icon at the bottom of the screen. This will take you to the phone app. The phone app has various sections, so it has the keypad, which is where you would type in the number. If you want to make a phone call, if I wanted to make a phone call, I would simply just type in the number, and then I would just tap this green button right here to initiate the phone call. So you want to start the call.
You just need to tap the green button after typing in the area code and the phone number you can go too recent to see all the previous calls you have made or calls that have been made to you. You can go to your contacts here, and you can go to places here, so you have different sections of the phone application. Okay, so that's how you make a phone call next, I want to show you how to send or excuse me, let's go over how you answer the phone. If someone calls you now, I cannot initiate a call to this phone, but I can explain to you what it will look like and what you will need to do. So if I was getting a call, for example, I would see two circles that would show up on the screen: one would be a green phone circle and one would be a red circle.
If I want to answer the call, I need to either tap on the green circle or put my finger on it and slide, and by doing that I would be answering the call if I wanted to decline the call I would tap on the red button or slide across the red button again. This is not how it would look if you uh had a call come through, but I wanted to just visually explain it. So you know what to do when it comes to look for the green and red button tap the green to answer tap the red to decline, the call to send the text message. You will need to go to messages and tap on this little blue icon in the corner, and then here you would type in the phone number that you wanted to send the text message to, so I'm going to just type in quickly this phone number and then tap it here, and then I can tap in this little box and I can just say, hi and then hit this little green circle in the corner to send it. Now I don't have service on this phone, so it's going to send a message back saying that it didn't go through, but that is how you would send a text message put in the phone number tap in the box type your message and then hit the send button.
If you want to attach a picture, you would tap on this little uh picture icon here, and it will allow you to grab a photo that is saved on the phone and add it to your text message and then send it. Okay, let's hit this home button here now. If you want to take pictures, you would need to go to this application, which is called the camera so going. There will allow you to take pictures. All you do is tap on the white button at the bottom.
Here, that's how you take pictures. It is nice and snappy. You have this awesome four camerae layout, so it's going to take amazing pictures, and then you can tap on this button here. If you want to look at the picture after you've taken it, these were just very candid shots, but they all came out pretty clear for me not even trying to take a good picture now. If I also want to see those pictures, I can go to the gallery application so swiping up and going to the gallery right here.
This is where you'll see all the pictures you've taken on the phone okay. Now. The very last thing I want to show you is what is called your app edge on the side of the phone, it's kind of hard to see, but there's a little clear bar that you can swipe over on and what will come up is what is called your app edge. This is where you can set shortcut applications to make it easier for you to get to them, no matter what page of the phone you're on, so I could be in Google Chrome, for example, searching the internet, and I can say: oh, I want a text so, and so I would just simply find that little clear, bar, and you'll see it better on your phone, because your phone will be closer, but I'm going to swipe over. This is my app edge.
I can then tap on messages, and it will take me right to the messages' application where I can then send my text message. If you wanted to program different applications in this list, you tap on this little pencil at the bottom and let's say you want to get rid of this just tap on the little red dash, and we can add our Gmail, for example. So now I can have my Gmail as a shortcut, and I can also have let's see, what's not a good shortcut. I can have my Samsung notes, so now I can have this and if you add enough, it'll actually make two rows which is more convenient. You can also add your solitaire game, so it's easier to get to hit the home button, and now I can swipe over again, and now I have all my new shortcuts set up all right.
This has been how to use the Samsung Galaxy a71 for beginners. Again we tried to take it slow and make sure we went over all the basic things you would need to know to use this phone. I hope you found this helpful, make sure you like favorite and share if it was helpful, hit that subscribe button and stay tuned for more videos, take care and, as always, have a good one.
Source : Tech Made Easy