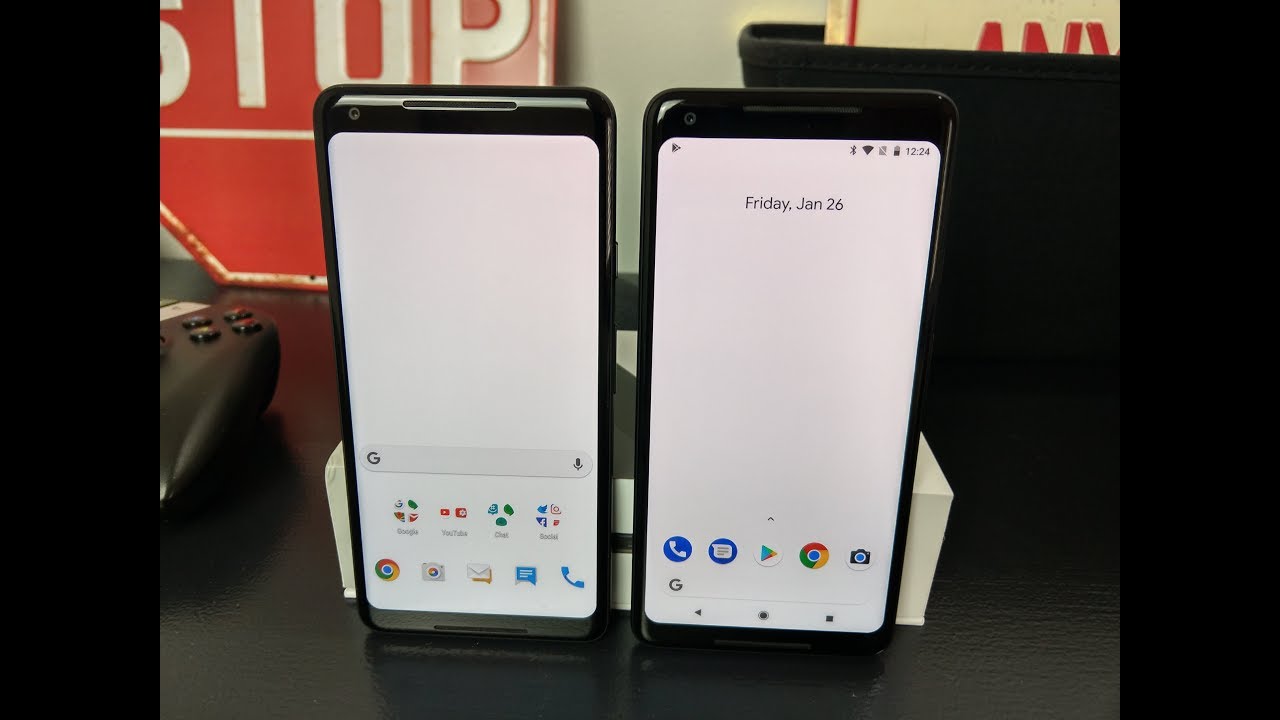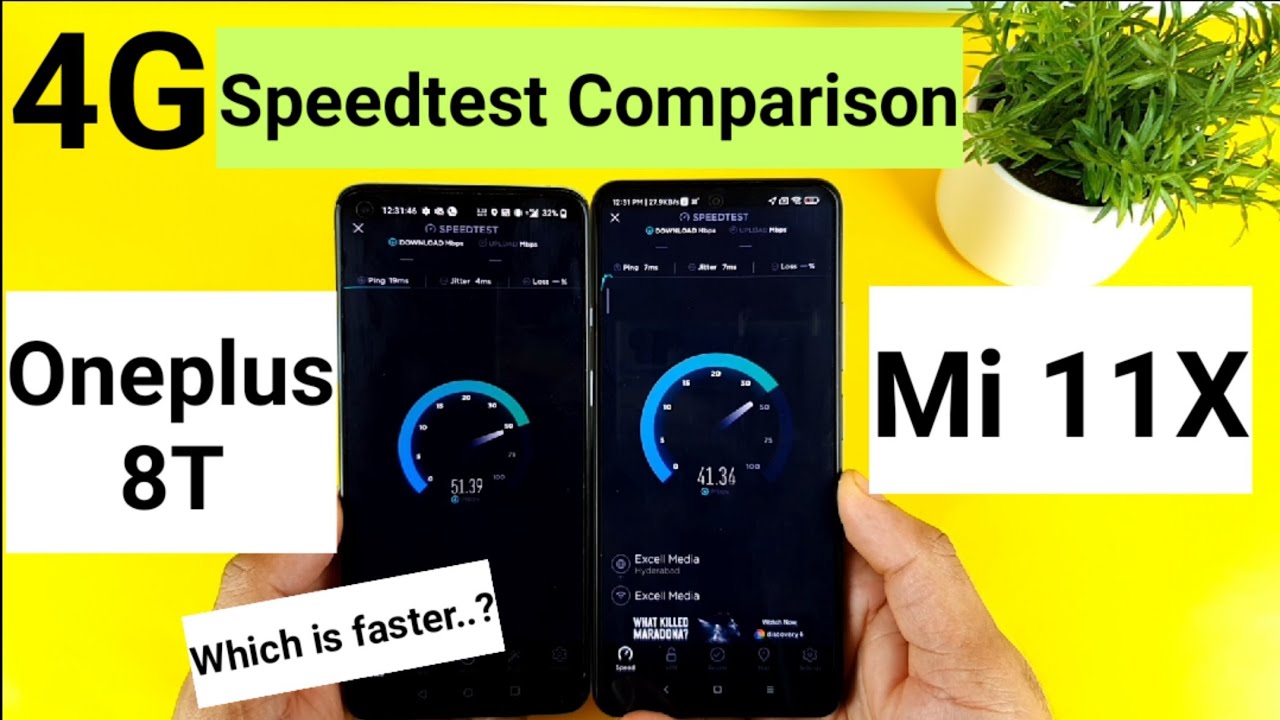Samsung Galaxy A70 Camera Tips & Tricks! By TechRight
What's up site, King Stefan here from saccharine today, I'm going to be showing you five tips and tricks for the camera on the Galaxy. A7 t stay tuned, art everyone, so the first trick I want to go ahead and show you are going to be in the camera application. Obviously, so we're going to go ahead and click on camera. We're going to go ahead and flip that around because I don't want to see that, and we didn't go ahead and click on the settings. So once we're in settings we're going to scroll all the way down to watermark. Now this lets, you add a watermark to the bottom left corner of your pictures.
This is a feature that I feel like a ton of people do not utilize, but I can go ahead and turn that on go and turn this on, and you can pretty much put whatever you want. So you can put shot with my galaxy a 70 or shot with tech rights, galaxy a 70 which I thought that was really cool. So you can personalize your photos in that type of way and add watermarks to your photos. Now the next tip I want to talk about that is very useful. Is quick launch with power key, so you can actually quick launch the camera on this device by clicking the power key twice.
If you go ahead and turn it on one two that turns on the camera right there. So if you guys are in any situations that you need to film or take a picture of something very quickly, you can actually utilize this while the phone screen is off one, two, we're back in the camera mode right there, so really, really cool tip. Now the third trick I want to talk about, is AR emoji. Now you're going to be getting two things up here. It's one's gonna, say Bixby, vision on the left side and this one's going to say AR emoji now, obviously our emoji is basically like the animation version of yourself.
So we're going to go ahead and try this out. So let's go ahead and add that to the screen, let's make the animation version of herself right now, as you guys see, I took a photo male next, and it makes the animation version of yourself. So that is my emoji. Apparently you can add accessories. Clothes look, and you can also add a name to it.
So go ahead and try this out if you guys have not already and definitely unlock more of an experience to your Galaxy device. Now the next step I want to talk about is going to be in these settings this wall, but I just want to go ahead and reveal this feature because we do have a better resolution. That's actually not set to the default. So what you want to go ahead and do is click on the Settings gear right there we're going to go ahead and scroll down, and this is for the rear and front video. If you guys want to go and utilize this click on rear video.
You can actually change the aspect ratio as well as resolution. So let's go ahead and click on resolution. Now you can actually shoot in 60 frames per second now. That is a faster frame rate for anybody who does not know. So it's going to look like a smoother video.
So if you guys want to go ahead and use that you can utilize that- and we can also film in UHD, so if you guys want to go and check this out and shoot in the best resolution possible that this phone has to offer and go ahead and change this setting, alright everyone. So this next feature is just in this camera application. Now all you have to do is go to the top middle of the screen. Click on that button, and now super study is on now. I've had a much better experience with this, as you guys can see when you record a video, it's going to be much steadier, so we're going to have that stabilization or extra stabilization when we record or take photos now.
The last feature that I always talk about, especially on these Galaxy phones is location. Tags leave this on guys very, very awesome feature right here, so we're going to go ahead and turn that on go ahead and click OK, but you can add text to your pictures and videos you can see where they were taken. So this is a very, very cool feature now, whenever I use a Samsung device, I always leave this on, because I do travel and I do want to know what places I went to. Maybe I didn't know where I was at, but I took that picture, and now I know where it is because I took that picture. So really, really cool thing right here, but yeah guys.
These were my five tips and tricks on the galaxy, a 70, if you guys want more videos like this- definitely put the comments down below, but suspension farm from tech right, peace out checking.
Source : TechRight