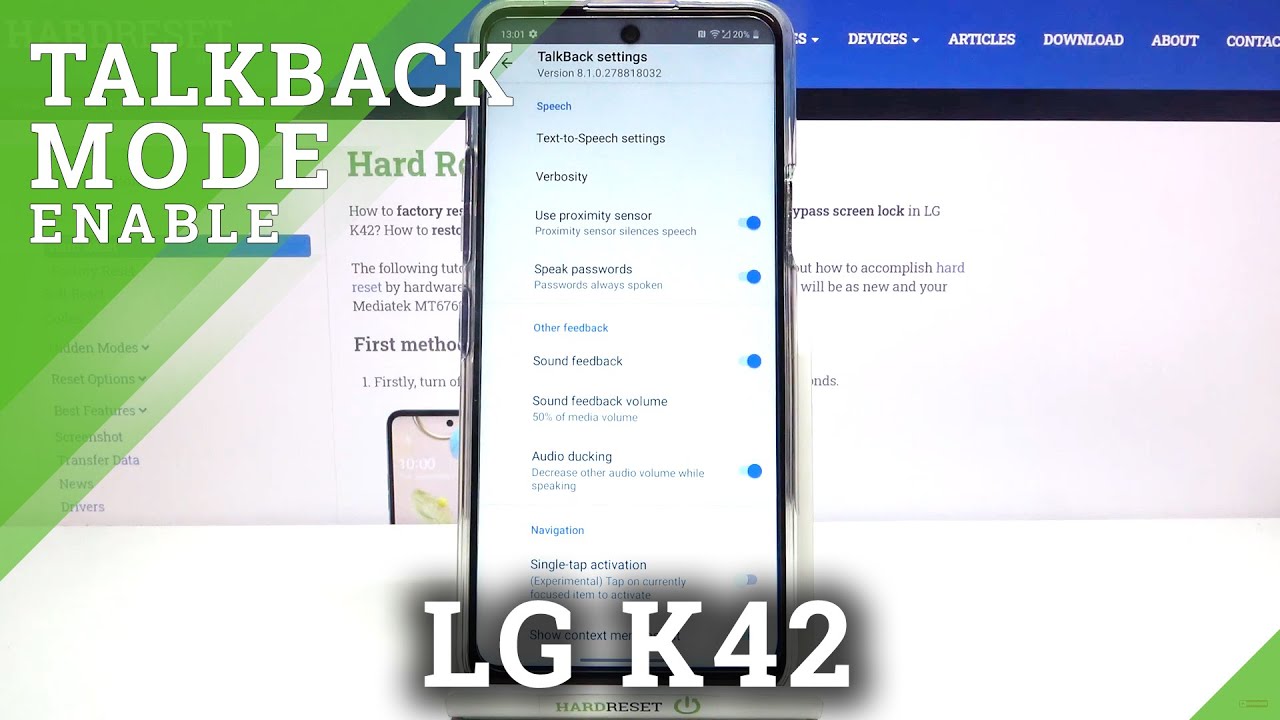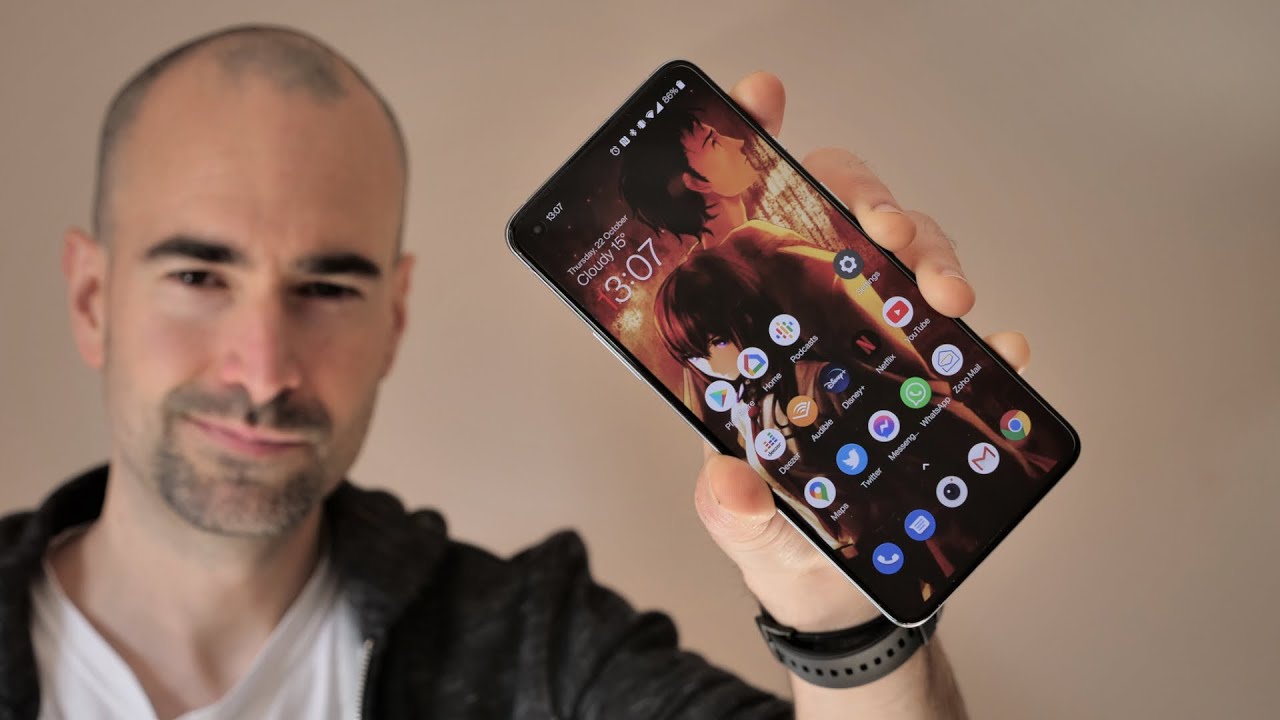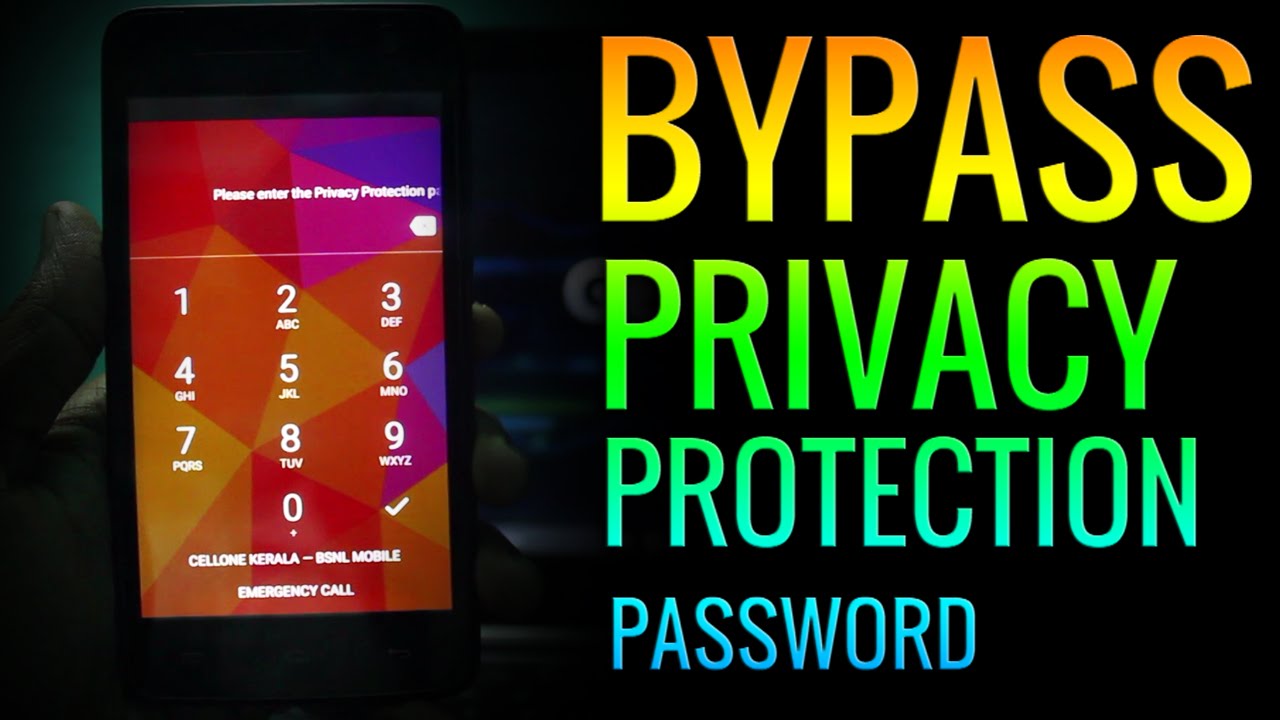Samsung Galaxy A52 Tips & Tricks - Longer Battery Life & Much Faster By The YouTube Tech Guy
Hello, this is rick KY, the YouTube tech guy, hey guys. So today we're going to be bringing you the top tips and tricks for the galaxy a52. Now mine is the international version, which is a 4g dual sim model, but there is also the 5g variant, the non-dual sim version. So please note that, depending on which variant you have things might look a little different, but you are going to get almost five hours longer battery. If you do everything, I tell you as well as you will get definitely much faster speeds all around. So let's get started and help you out get the best experience possible with this phone all right now.
The first thing I always love to share is something called link sharing. What this is very important. It allows you to share a 4k video over text message over email and have it be perfect quality you can share with an iPhone user. You can share with a computer, it doesn't matter, you can share it, and it's going to be perfect quality now. In order to do this, you do need a Samsung account, so you have to sign in to that first create one.
If you need to go to settings, go to accounts and set up your Samsung account, and then you can go ahead and do this feature when we go over here we're going to see videos I have on this device. So if I want to share these, I'm just going to highlight three of them hit share, and then I am going to go to link sharing right here and link sharing again will allow me to share this perfect quality. If, again, I do have a Samsung account only and once I do, I can copy this link, send it to someone or send it through any of these different apps that I have on my device. So what this does are basically they're going to get a link. They can download your video, perfect quality.
Now you do have to wait for the video to fully upload, especially as me, I got about half a gig there, so once the video is fully uploaded, then you're all set, and you can share these files next thing. We're going to do is we're going to speed up the home screen. See the home screen. Can move rather slow because of this section here now, depending on your country again, you will have either google discover or Samsung 0 or both I don't care for either one, so I will get rid of them and just have a faster moving home screen all the way around. So that's just going to be a lot easier and smoother experience for your overall speed of your device.
Then, depending on your country, you can get something called good lock. Now, good luck is going to make your phone much, much better. Once you get it, so you're going to search right here for good luck and right here, you'll be able to download this, and this is from Samsung, and what this gives you access to is new features of Samsung doesn't give you stock out of the box, but features that are very helpful. I myself love clock, face, love, multi, uh star, so you can do better. Multitasking home up is a perfect.
One allows you to do really great things, and definitely I love one-handed operation that will allow me to bounce back between apps, go back and even hold along to do Google Assistant so really great things you can do with this good block, and we do have a video on good, lock itself, so make sure to check that out on our channel as well to get an in-depth feel and how to use it all right. So from there we're going to go to settings, and we're going to begin our descent to change everything that you need to on this phone to get the best overall speed and performance with better battery life. Okay, so first thing we're going to go to is Wi-Fi connections, and we're going to go right there, and we're going to hit these little three dots, and we're going to go to advanced now. How do you want to set this up? You want to switch to mobile data turn Wi-Fi on automatically. Basically, all of these should be highlighted.
If you do not have these highlighted again, it's just better off too so that you'll automatically switch to Wi-Fi locations when you have it, and you're going to get better overall signal in the long run. So just make sure these four are highlighted, and you'll be all set, then I do like to turn on a NFC that is going to allow you to do payments with either Samsung pay or with Google Pay, depending on which one you use. So I turn that on then I go to mobile networks and, depending on your carrier, now this one isn't the 5g variant, but if you do have the 5g model switch it to LTE. If you do not have a lot of 5g signal around you, you can check if there are 5g antennas around you, but basically, if you're not getting really fast for speeds, switch to Lt and see if you actually have a better speed with that, because a lot of people, including myself at home, I have 5g phones. I always have it at Lt only because it gives me basically about almost two hours longer battery life when I've switched to that on this uh kind of device.
So it really will help you. If you have the 5g model to switch to there, and you're going to see much better battery life. All right, then, from there we're going to go to sounds and vibrations you're going to scroll down and then go to right here. Sound quality and effects from here you're going to want to turn on a couple of things, you're going to want to turn on adobe, Atmos and adobe Atmos for gaming, so that you have better sound quality. Also, an equalizer if you do have a specific one in style.
But the number one thing you're going to want to do is right here: adapt sound, so what you're going to do for this is you're going to put on some headphones uh, whether it be Bluetooth or wired, it doesn't matter, and you're going to actually test your hearing. What this is going to do it's going to be a night and day difference for your sound quality on this device. You will hear such a difference and I wish every phone had this. You go through basic testing to hear beeps and make sure what your right ear can hear and what your left ear can hear and trust me. It will be so good and leave it in the comment section after you do this, what you thought about that difference, okay, and then we're going to go to notifications, and this is something that some people used to like having that blinking light on the top of your screen.
Well, what Samsung has is an alternative to that which is under brief pop-up settings. You can actually turn on edge lighting style. So, basically, when you get a notification, you can kind of turn it on to see what kind of notification you'll get. So this is really helpful because it can do a lot of different things to grab your attention and make sure you know: hey, you have a notification. You can change the color.
You can go to more advanced settings, all this kind of stuff, but it's just a really great thing to be able to see what you are missing then also under notifications, you're going to go to advanced settings a couple of things here, one I would make sure you have three most recent. If you don't want to have so many notifications on here, I like their most recent they're, very simple and easy to get also show battery percentage. That's going to be a big thing that everyone always likes to be able to see their percentage of battery life, and then you can also do things like notification reminders right here, so this will actually notify you. Basically, if you haven't, got your notification, every 15 minutes, like hey, you're, still missing this notification perfect. If you're the type that always forgets about oh yeah, I forgot to get back to that kind of suggestions and also, if you want to you, can use floating notifications which are pop-ups and bubbles, basically different ways of kind of floating, around bubbles or full-blown pop-ups to actually go in the middle of your screen and have it reply that way.
All right, then we're going to go to display down here and the first thing you're going to want to do. If you haven't already is match my color of the screen and go to dark mode. Dark mode itself saves you about two hours of battery life in comparison to light, especially if you have the brightness turned up. This is going to be the biggest thing that will drain your batteries. If you have light mode on there, because dark mode is definitely going to save you more battery, what happens is your screen when it's completely black the screen? Pixel is off on that little section, meaning you are actually saving battery life because you're not using the light energy, so simple and easy- and I just always have it on you- can do it as scheduled.
But again this just is going to save you more battery life, so just leave it there and then this part. This is what a lot of people get messed up and that is they turn adaptive brightness on that actually does lower your battery life, because you have a constant sensor, always testing to see where you're, currently at with your brightness, if you actually just turn it to around here, is a good way about eighty percent. Seventy percent brightness you're going to be good where that line is that's about ninety percent. So once you pass that you are getting super bright and that will drain your battery faster, so leaving it right about here will give you good brightness, as well as being able to save battery life by not having a sensor continuously. On now smooth motion, depending on your region, you're going to have either 90 hertz or 120 hertz display capability with here it'll, either be called smooth motion or motion.
Smoothness now high is going to be a smoother overall experience which I do enjoy. But if you do turn this off you're going to get about 45 minutes longer battery life. So I will leave this up to you. But for me, I do like it on check the difference. If you even notice it, if you don't like my parents, wouldn't, so I would leave them on standard, but just so you get to choose eye shield.
Comfort is really a good thing to have. It's just definitely going to be simple and easy to be able to have at night so that you won't have any problems going to sleep set your time, and you should be set screen mode. I think everyone buys Samsung phones to get that vivid brightness, but if you do like more natural tones, you do have that ability as well, and you can also do more advanced things. If you know that area, then we're going to scroll down here. First thing I would do turn screen timeout instead of 15 seconds and 30 seconds to at least a minute, because I do videos, I leave it up to five minutes, but I would leave it to a minute on average.
Just so your screen isn't constantly. Turning on and off, it's just a better way for your phone to be then edge panels, so edge panels are going to be these things that you can swipe on the side to be able to do certain things I like them because they allow you to pair multi-split screen windows. So if you want to do split screen, this is a perfect way to go to have an edge panel there, the navigation bar. So if you do buttons, instead of swipe gestures, you have a constant black bar there, which does save you a little more battery life. I am used to the gestures, so I do like them.
This is how I have it set up. So it's up to you whether you want to have it any different. You can also do just your hints if you're always like oh wait, where do I swipe, and it'll? Have these little gray bars right there to kind of show you where you're swiping from accidental press protection? You do want that so that if you don't go off in your wallet or your purse, touchscreen sensitivity, you basically want that turned on. If you do have a screen printer on here, I do not, but if I did put a screen detector on here uh, I would definitely turn that on so that it would be much better show charging information. This is always good to see if you're, using a different charger than the Samsung one to see if it's charging, too slow or even too fast, okay and here home screen.
One thing that I highly recommend: if you do not change your home screen, often do this lock your home screen layout, so that it will not change on you. This is something that I always do again for my parents, just because they accidentally press it, and it ends up all over the place. I hit this, so it's locked, and they can't move apps around to make new folders and screens definitely do this. It's one of the best features that Samsung has that other androids still don't have. I would also do these two uh for just a better experience swipe down on your home screen to get your notifications, and then you can rotate it.
So you can also have your home screen in landscape, so we're going to go to lock, screen and in lock screen. There are two important parts for here and that is first smart, lock, smart, lock is really important. It basically allows you to bypass your password when you don't need to use it. So when places you have basically confidence, and you're safe, that you don't need a password protection phone. This is where you want to turn smart lock on so maybe at home.
You do not need your password. You can have it so that when you get to your home area passwords not required. Maybe you can do this at work. Maybe you can do it when you're connected to your smartwatch. These are all options you can do.
The number one that I recommend anyone do is when you have it connected to your phone to your car, because when this is set up, then you do not need to type in your password use your fingerprint password anything like that when you have it connected to your car, simple and easy, you just swipe then, and you don't need to fumble with your phone if you happen to need to use it quickly when you're driving, so this is very a great way to set up that so that you don't worry about your password when using your car. The other thing is always on display, so for always on display. This is one thing that I love to always show. However, if you do tap to show it will save you battery life about half an hour on this one, and this is going to save you better life, but I do love to always show so that every time my screen is off, I can still at least so. I can always at least see my time date and any messages that I have gotten.
So I just really love it. For that purpose, then we're going to go to biometrics and security, so for here there's going to be again two things that I want to go over. First one is found my mobile. This will be active if you already have set up your Samsung account, and what this allows you to do is find your Samsung device wherever it is by your phone sign in, and you can also lock it put a message on here and even completely erase it. If someone happened to steal it at least they won't get your information.
So this is a really great way to always be able to find your device, no matter where you are just by signing in then you have secure folder. Now this is a pretty big one. I will have done separate videos on this. If you want a more in-depth one, I can do that, but basically secure folder is having a separate phone. So basically you can either have a public phone and a private phone or most people would probably want a work phone and a home phone and personal phone.
So what this allows you to do is basically separate your two phones entirely. Once you set this up, you will have a work side which does not have access to your personal side. So basically, if you have to sign in to an email- and they can have access to everything on your phone sign in through here, and they have no access to your personal space. Secondly, you can also do a public and a private site. So maybe you have public apps that you want everyone to see a public gallery that you want everyone to see, so that will be on this side and then, when you go into secure folder, you have a different Instagram, a different Snapchat, a different gallery that is separate from your regular one, really simple and easy.
If you want a more in-depth video, let me know in the comments section now we're going to swipe all the way down to advanced features. Now from here we're going to go into a couple of different things so link to windows. This is perfect. Basically, if you have a PC, you can set this up link to a window using your Microsoft account and what that will do is actually allow you to text message from your computer, while this is in the same Wi-Fi location or even if you want to use mobile data very helpful, very easy and something that of course, is a must to set up. If you just want a easier experience that way when you're on your computer, you can actually pick up a phone call text message: whatever you need to do right on your computer, without ever lifting your phone, then you have side key now.
This is very important. You want to set these two up quickly: launch your camera with a double press of your power button or your side key as they call it, and then the other one is going to be holding it down to do power off by default. It was on Bixby for me, so it's just something you want to change, so you can have a better overall experience. Then we go to motions and gestures. Now you can go ahead and take a look at how I have it.
These are what I recommend turning on or off. Basically, you can think of motions and gestures as using the accelerometer and different parts of the phone to be able to always be on in order to do these gestures, however, if you don't need them, turn them off. Just that simple. That way, you will have it off, and it won't be distracting you when you have it on these uses, there's so many sensors that are being used so again. This is how I have it if you want lift to wake up or whatever you kind of want, then put it on there, but these are how I have it to save maximum battery life one-handed mode.
It's always good, because this is a big screen, so I have it so when I swipe down it will automatically go to one-handed mode, very simple and easy to use and just tap anywhere outside the box, to make it big again Bixby routines. Now I recommend setting up whichever routines you like for yourself, but I have a personal set of them. I like to do like work uh when I get home, I like Wi-Fi to automatically turn on so as soon as I get in this geolocation, my Wi-Fi will turn on. When I connect to my car. It will automatically turn off because I don't need Wi-Fi being used constantly, while I'm driving trying to connect to all these different towers.
These are things that you can set up, really simple and easy, but basically routines. You can see what other people have set up make your own. If you do this, then this happens very simple and easy to understand. But these are things again. When I go to my mom's house, Wi-Fi turns on because it was off.
While I was driving. If I'm gaming, I don't want notification to distractions. If I'm working, I want it to be on vibrate as soon as I get to my job. So these are just different kind of things that you have the ability to set up and give yourself a much better experience. Then you also want to be able to have game launcher on what this does are.
It puts all of your games in one space. So if you are a gamer, and you play lots of different games, this will keep your app drawer a lot cleaner than it would be, having lots and lots of screens, because none of my games are here they're all in game launcher. So just a simple and quick way to organize all your games, even if your kids are playing the games again. That way they're out of the way now we're going to go to battery and device care. This is going to be the maximum area where we're going to save battery life, so make sure to do everything here to get a huge, upgraded battery.
First thing: we're going to do is hit these little three dots, and then we're going to go to automation from here you're going to want to turn these two on auto optimize, daily and auto restart at set times. So what auto optimize daily does is it gets rid of cash and all these apps that are building up and using up your ram. Your storage and everything like that basically running in the background so doing this once a day at 3, am will keep this phone faster with that same train of thought. Restarting your device actually is a perfect thing for your phone. Most people really don't restart their device at least once a week, which is definitely recommended keeping it at top speed and top performance.
I happen to turn it uh, reset it twice in a week, so I do it Sundays and Thursdays at 3 am, if I'm not using it, if it's charging, if it's above 30, all this kind of things need to happen in order for it to happen. So if you're using it, don't worry but 3am I found is a good time for me when I'm not going to be using my phone okay, and then we're going to go to battery now from here, you're going to want to set up all the limited background operations so go to background usage limits and then go to deep sleep apps. As you can see, I have a lot of apps on mine, so what this is basically any app that you do not often use, or you do not need to run in the background. So again, you only do this with apps. You do not need to run the background.
So for me none of my games. I need to run in the background, so I want them off my banking apps, my insurance, my you know all these different things, my shopping apps, all these different things. I don't need to run in the background, so for any app that you don't you put in this area and, as you can see, I have a lot of apps and I put them all in here now. Apps that I might not do is something like Amazon shopping. I really actually do use that often, and I don't want to close when I'm not using it, and then I want to go back to it say something like a game.
Definitely I would want to do that with um any kind of interview a lot of these. Basically, I would definitely want to do ones that I wouldn't are maybe something like Facebook. Maybe I want that to run in the background. Maybe my email Gmail definitely want that to run in the background, so anything that you want to keep active in the background you do not add, but anything that you don't care about, want to make sure it stops in the background you put on here, and there are a lot of apps that I definitely put on here. So this might take you some time, but once you're all set up again, I have over a hundred plus apps in here.
You're, definitely going to have a much better experience. By doing that, all right, then, the last bit we're going to go to is an oldie buddy goodie, and this will help speed up your overall movement and flow on your phone. So we're going to go to about device, and we're going to go to software information, and then you're going to go to build number which mine is right here, you're just going to tap that repeatedly and once that's all set up what I now have access to is developer option, so we're going to go back and swipe up and now there's a new thing called developer options down here and what you're going to want to do here is scroll down and go to the section that says drawing category. So I'm going to swipe all the way down- and here it is the drawing category now with the drawing category you're going to want to change three things that say animation and scale. So if you change these three things, your overall phone speed is going to move much quicker now, you're just going to have a better overall experience, and you will definitely notice it right away.
This is going to just basically again improve your overall movement, especially if you do have the 90, hertz or 120hz version of this phone. It's going to move much, much quicker, alright guys. Hopefully you did like this in-depth video. Please give a like thumbs up down below if it was helpful for you and remember, I will be doing the camera setup, video in a separate video, so make sure to subscribe for that, because we'll make sure you get the absolute best photo and video quality possible on this smartphone. Thank you as always for watching this has been RI CKY, the YouTube tech guy.
Thank you for watching our video. If you liked it, why don't you go ahead and subscribe up? There make sure you follow us on social media right here and, of course check out our latest video up there and right down here you're, going to find the perfect video for you, or at least that's what YouTube tells me thanks again.
Source : The YouTube Tech Guy