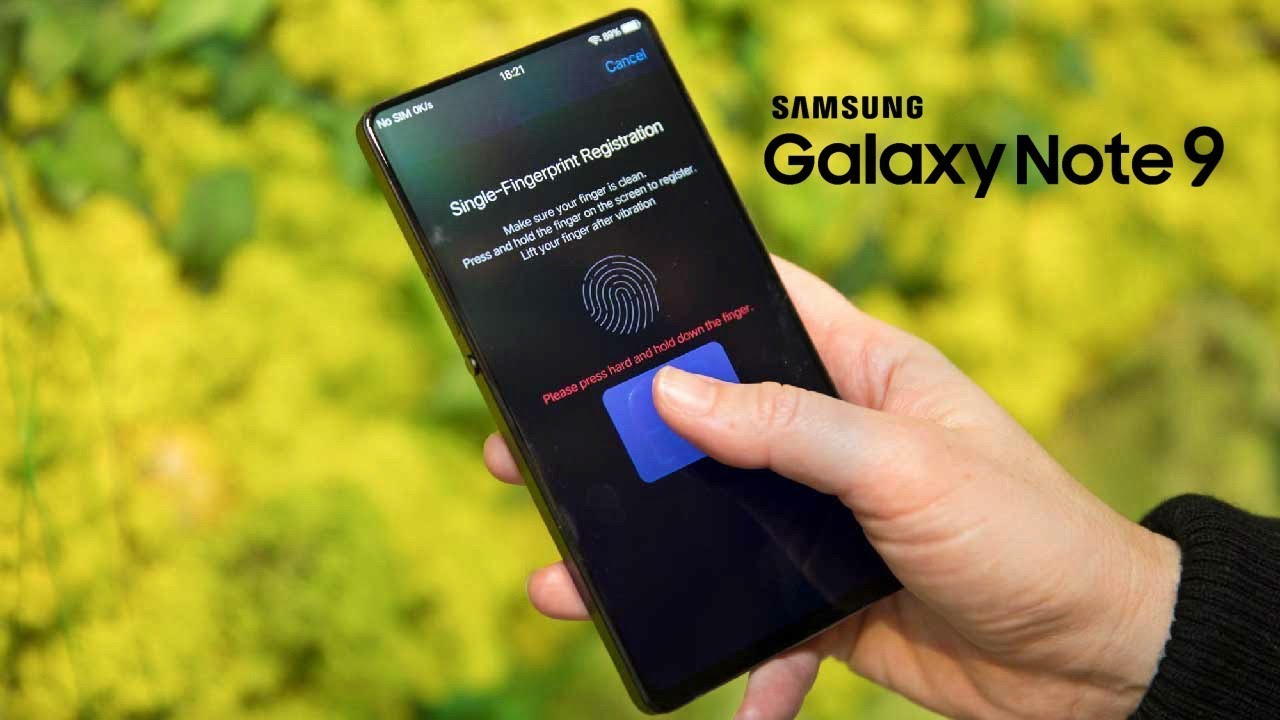Samsung Galaxy A50 Camera Tips and Tricks: 4K Video, Bixby Vision, Watermark, Triple Camera By Gizmo Times
Subscribe to these more times and get notified about our latest videos, by hitting the bell icon, hey guys will come back to kismet I versus Jaden, and this is the quick camera tips and tricks of the Samsung Galaxy a 50. We did earlier interface tips and tricks, and this is the camera tips with the triple-n's camera combination of the galaxy, a 50. What all you can do with the camera app of the galaxy a 50, and this is what it is. So, let's start this is the camera application of the galaxy, a 50, and it's the same with the galaxy, a 30 and the other phones as well, except for the fact that this is a triple lens camera combination: it's not a real dense one, where the primary one is a regular capture. Second, one is a wide-angle lens and third one is for the depth sensing. Well, it doesn't make sense in a way because that's the same thing that was used on a 30, but the wide-angle camera also helped in the depth sensing in that smartphone.
So here you can see it's easy to switch between the regular mode and the wide angle mode. It's just a simple tap on the camera, which was the bottom. This is the live focus where this effect won't really help. When you don't have a face in the focus, it would try to find for a face if it doesn't it'll still try to give it that blood towards the background, but it won't work that well because on objects, the life focus won't work. Well, next is the pro mode where you can change three things: that's the ISO, the white balance and the exposure value.
You cannot change the shutter speed, which is a disadvantage here and next. Moving on to the video recording here is again possible, with both the cameras, that's the regular camera and also with the wide-angle camera, but with wide-angle camera there's only fixed focus, so you have to keep that in mind. You cannot take better than that for the video sizes. You can change the size here, that's full HD or 720p videos with both the front-facing camera and also the rear facing camera. So in case you want to save some storage and don't want to have a high quality video.
You can go and take the 720p videos from the camera app itself now. The possibility of 4k video recording is not there through the camera application. So we have an application called open camera which you can download from the Google Play Store, and that will allow you to take 4k videos that say 2160, pixels resolution, videos, 3814 2160 pixels, and that is possible on this, my phone, because it has a very good chipset, which does quite a good performance. Nine, six one zero from Enos, but interestingly Samsung does not have that in their camera application they allowed only thousand ITP videos but using open camera. You can always take 4k videos, and that is one good tip if you are trying to buy this phone for the larger resolution.
Videos next is how to take the slow-motion videos and hyperlapse. It's quite easy. Slow motion is where it would take a video and then make it slower with the longer time shown and everything mostly in a slower pace. It's quite smooth on the galaxy, a 50 that we tried and saw that next one is with the hyperlapse is where, unlike the frame lapse, it would try to take the entire video, then fortunate in frame lapse. What happens? Is it takes photos in regular intervals in hyperlapse which an entire video that is made faster? So this is how you can take slow-motion hyperlapse, just swipe right from the main UI of the camera and towards the bottom.
You see the option of the slow-motion and hyper lapse as well, and so these are the main options on the bottom of the app and now this air emoji. This is how you can use an emoji. Our image is something that is the Roche that makes it out itself from your face now. The expressions that you give are the ones that are copied by the phone, and that is the copied by the emoji. So here, if I open my mouth, that would show the same AR emoji, opening its mouth, and that is similar to how it replicates to you.
This was first introduced by Apple if I remember it correctly and later on. It came on different smartphones, but now the AC. This also has the emoji, which is a good thing here, and you can change it from air images to stickers. You can use it agnostic, girls as well, but an image actually look better, and they look cool as well. It's not just these images that you can deduce.
You can also download more images if you want to make it for more fun and better, and the last option here is Bigamy vision. Bixby's vision is one other thing, and also one thing to notice about AR emoji is that you cannot use it on the camera. It's only for the front facing camera for the selfie cameras, so you can use air images on yourself. This is the big Street vision which would take into everything into account that is in the camera and then try to show you what that product is. So it shows MacBook Pro here, and that is what we have in the background so exhibition.
It tries to understand the object with the artificial intelligence. This is a bottled water, so that's what it will try to show you here that it's a bottled water that is here. It won't show the exact brand. That's okay, but if Is just tried to show you what the product is, and this is with the non-binary items with most of the branded stuff. You'll see that it's the same thing that it's going to show you whatever it is having it in its focus.
So let's try it with this lens I'm, not sure whether it'll try to focus that and show you and yeah it's the lens that is being shown here. So big division is quite a good feature and a quite equal to app under the camera itself and not just a vision, there's also the Arab scan and Amazon assistant that you can add, along with it, to make your experience of picture vision better. So this how you can use it use big vision with a couple of seconds of focus on that particular object that you are trying to use or trying to recognize. So that is how the big vision would actually work there and then under the same options, if you want to say storage on your phone, this is the HE pictures that you can actually shoot. The regular ones are JPG with a higher resolution, and here it's a GIF in case you are someone who takes a lot of photos and don't really care about the final size of the pictures.
CTIF would save some space for you because, in case for an example, if JPG picture is come out coming to be 3 MB in size, the HAD would be about 2 MB, so it would actually reduce the say as space on your photos and this now you can remove the watermark. Watermark comes up by default and sometimes some might like to have a bottom up to show which phone they capture the photo from some won't like it. So what am I optioning is under the settings where you can remove it in case you don't want to what amok to show up on your photos, because in the future they might allow you that area towards the bottom, showing the watermark. You really didn't want it in the future, but that would be showing up if you didn't turn it off. So that is how you can turn off the watermark on the galaxy a50 scanner application.
This is how you change the filters. There are quite a lot of filters on the galaxy if the scanner application there's also the beauty mode, Beauty II can be again turned off, so that is with how you can actually change the way you look on the beautify option. So this is all about the camera application on the Samsung Galaxy, a 50, how you can make your experience better with the galaxy. If these cameras that's a triple lens camera combination and how you can record 4k videos on the galaxy, a 50, so I hope you like this video. If you do you share and subscribe to this man for more, thank you for watching and see you next, video.
Source : Gizmo Times