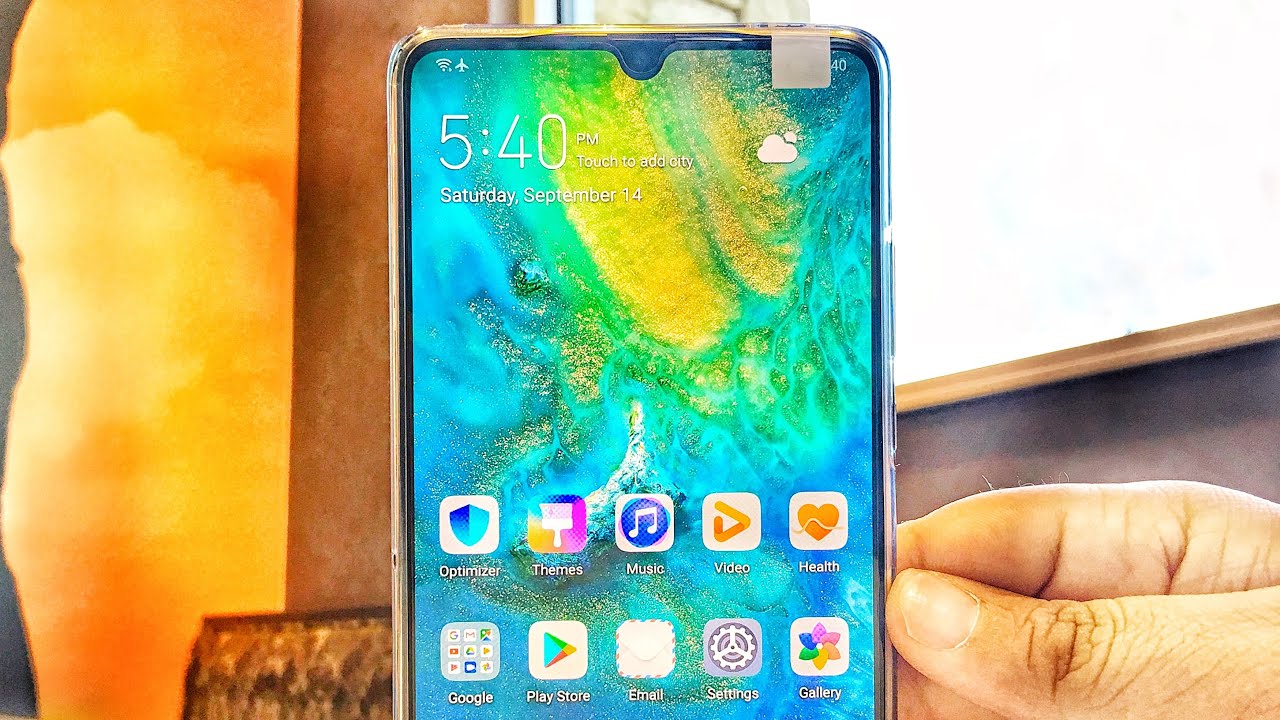Samsung Galaxy A32 5G - Beginner's Guide By KalipezTech
What's up guys, caliphs tech here coming back at you with another video. This is the beginner's guide to the Samsung Galaxy a32 5g in this video, I'm going to be going over some of the basic things that you're going to want to know when you're setting up your phone for the first time, let's get started so the first thing I want to go over is the screen lock. Now this isn't so much about how the screen locks, but actually the complete opposite. How you unlock your screen, because there are a few different ways. One of the cool things about this phone is that it not only has a fingerprint scanner, but it also has faced unlock. So I'm going to show you how to set that up for the first time.
So what you're going to want to do is go to settings now. The first thing you're going to want to do is go to biometrics in security right here, and these two spots are where you're going to be able to set up face, recognition and fingerprints. So whichever one you want to use, you could use both. That's perfectly fine. In fact, I encourage you to set up both just in case you end up wanting to use another one later.
Why not right? It's definitely a good idea whether you decide to set up one of them or both it's going to give you some on-screen instructions to walk you through the setup and once everything is all set up, then you're going to go back to your main settings. Menu go to lock screen, and this is where you're going to go to screen lock type. It's going to have you put in your pin and once you do, it's gonna. Take you to this screen where you're going to be able to choose which kind of lock screen you want. You can use a pattern, a pin, a password and then down here.
Of course, we have our biometrics with the face recognition and the fingerprints of course, and if you don't want any security at all, you can always choose swipe or none. I don't recommend that, but you definitely can. If that's what you want to do, the next thing I'm going to show you is a few tricks with the screen timeout. So it's a pretty common issue where you're looking at your screen, whether you're reading or watching a video looking at a picture and the screen falls asleep on you. Its super annoying happens to everybody, I'm going to show you how you can avoid this.
So if you just want to change the screen timeout time, whether it's too long or too short you can go to the settings display in screen. Timeout is right here. It goes from 15 seconds to 30 minutes, but the drawback of having it super long is. You have to pay super close attention at all times to be sure that you actually lock your screen, because if you don't, it's just going to stay on and drain your battery, but there is another way to prevent your phone from falling asleep on you without having to make the screen timeout time super long, so we're back in the main settings menu right now, this time we're going to go down to advanced features, motions and gestures, and now we're going to toggle on a feature that says keep screen on while viewing. What this is going to do is allow the phone to use the front facing camera to detect your face, and as long as it sees your face, looking at the screen, the screen is going to stay on.
In this way, you're going to be able to do whatever it is that you need to do without having to constantly tap your phone to keep it from falling asleep, but as soon as you're done with it, it's going to resume its normal screen timeout time, so you can have it set to a decently short time without wasting your battery. So the next thing I'm going to go over is how you can change your clock style now by clock style. I'm talking about the clock on your lock screen right here. You can actually give it a more custom appearance to help you better personalize the phone and really make it your own. So we're going to go to settings lock, screen and clock style right hear hear, you're able to choose from a few different clock styles, and you can change the color too, once you're done customizing it go ahead and hit done, and now your lock screen is going to have the clock that you selected the next thing I'm going to show you is an easy way.
You can customize your home screen, you can do it through the settings menu, but not everything is there, so that method is a little more confusing. The easier thing you can do is press and hold any finger on the home screen itself, and this is going to pop up here, you're going to be able to change your wallpapers themes, widgets settings all kinds of things, and it really makes it so much easier to be able to access all the settings for your home screen in one spot. You can even add pages to the home screen like this, and you can do cool things like changing the home screen layout too, to go along with this. I'm going to show you how you can hide an app. This is really easy to do, and you can access it through that menu that I just showed you so again to recap: press and hold any finger on the screen.
It's going to pop up with this menu, and then you're going to go to settings and the option to hide apps is right here and when you hide an app it's going to be invisible from both your home screen and your app drawer. So you won't be able to find it at all. So, for example, I'm going to hide Google Chrome, and now, when we go back to the home screen, Google Chrome is gone and if I go in the app drawer, I'm not going to be able to find it at all. Now, once you hide an app when you want to get it back, all you need to do is go back to that same menu and all your hidden apps are going to be in this little bar up at the top. So you don't actually have to go scroll through everything again, you can just inside it and now hit done be sure to hit done.
Don't just press the home button once you get back to the app drawer, it's gonna, be there now keep in mind. It's not gonna, show up in the home screen right away. If you had it positioned in a certain spot, once you hide the app and inside it, it's going to be off your home screen, and you'll actually have to manually, grab it and bring it back there. So definitely keep that in mind in case you're wondering where it went after you inside the app the next thing I'm going to show. You are a super important one for me, and this is all about your notifications.
I personally don't like to get a lot of notifications. They get super annoying, especially with how things are typically set up by default. I'm going to show you, so we're going to go to our settings and notifications. Now by default, all apps are included in notifications through this menu. You can deselect anything that you don't want to get notifications from, and I definitely suggest going through this right at the beginning, because once you start getting more and more apps, as things add up, they're going to be so many random notifications.
You get for no reason and to me at least that's just so annoying, especially if I have some random shopping app and I get a notification about some sort of deal that I would never care about, and my phone goes off as if it's an actually important message, it's just distracting and unnecessary, so I definitely recommend going through all the apps that are included in your notifications in deciding which ones you really do care about. Otherwise, it's probably best to just disable the notifications from them. Now there are actually two different parts to this. The other part is the sounds which to me is equally important, so we're going to go to sounds and vibration now by default. If you get a notification, you're going to hear this sound.
I personally am one of those people who just doesn't want to hear any sound, so I set it to silent and then just so. I still get some sort of indication that I have a message. Furthermore, I'll set this to vibrate and if you do have the master sound on vibrate everything pretty much is going to vibrate, so you're not going to have to worry about getting any kinds of sounds, but if you want to be really sure that nothing makes any sounds, maybe you're, typically in a setting where you can't have any sort of distracting, sounds or notifications or things like that, then you might want to go through each actual notification, setting and change it to silent, just to be sure that it doesn't make any noises, because otherwise, if you mess around with the volume button by accident, when you're on the home screen, it might actually activate the sound again. You can also change the vibration patterns and intensity, which I think is really cool. The next thing I want to go over is what we can do with the power button, so the power button, of course, is right here, and I really like this power button, because this is also our fingerprint scanner.
You can open the phone real fast, like that. Definitely one of my favorite placements for a fingerprint scanner, because you're typically going to be touching the power button anyway, just to wake up the screen to unlock your phone at all, and when you do that, of course, it just skips the step and automatically unlocks your phone, which is really awesome now by default. When you double tap this power key, it's going to open the camera. This is a really cool feature, because, no matter where you are on the phone, whenever you double tap it, the camera is going to open. So it helps you capture moments more quickly, but you can also use this to open an app, and I'm going to show you exactly how to change this.
So we're going to go to our settings advanced features, side, key and right here we see quick launch. Camera is selected by default, but you can also have it open app. So for this example, I'm going to have it open Instagram. So, let's see there we go. It opens right up.
So if you have an alternate camera app or just an app that you want really fast access to no matter where you are on the phone, you can easily set it to open when you double tap the power button. The other thing you can do with the power button that is unique to this phone is open the notification center just by sliding a finger across the power key, so we're in the advanced features right now and instead of side key we're going to hit motions and gestures and toggle this one on so now, with this feature activated, all you need to do to open. The notification center is go like this, and it's going to pull right down now. I don't personally use it because more often than not for me at least I always accidentally pull it down, and it got to be a little much for me, but I definitely recommend trying it out for yourself and seeing if you like it now, I'm going to walk you through a little about how the system navigation works so down. Here.
Of course, we have our standard navigation bar if you're familiar with android at all, then you're, most likely going to know how this works. This is the back button, the home button and the recent apps button, but you can also rearrange this by going to settings display and navigation bar, and this is going to give you the option to change your navigation button order. So the back button is on the left side and the recent apps is on the right side. Another thing you can do now. Another thing you can do is change your system navigation, entirely to gesture navigation.
Basically, gesture navigation is a more modern, looking simplified version of the button navigation, it has the same kind of functions, but it takes away the buttons entirely. So all you really see is this little bar down here with gesture navigation instead of having a home button, all you need to do to go to your home screen is swipe up to get to your recent apps drag a finger up from the bottom and to go back slide your finger from one side of the screen to the other. Now I used to think that it was just from left to right, but you can actually do it from right to left too so back and back. I really like gesture navigation. I think it's really cool and gives the phone a nice modern appearance and feel, but I definitely suggest trying it out for yourself and seeing which type of navigation you prefer now the last thing I'm going to show you is a real cool feature for accessibility, and this is easy mode.
Easy mode, basically enlarges everything on the screen from the text to the icons to make it easier to use and see, and it also adds this really cool. Looking keyboard, that's a lot bigger than the regular keyboard, and it has some bright colors. So it's easier to see the buttons. So the way you get to this is going to settings display and easy mode right here once you toggle it on. Sometimes it takes a second to load, but when it does easy mode is going to be activated, and you're going to see it right away.
So when you go to your home screen, everything looks a little bigger and easier to see and, as you can see here, the keyboard definitely does have a different look to it. It's a little bigger, and it has some brighter colors to make it easier to see at the buttons on the keyboard. If you want to turn easy mode off, all you have to do is go to the same menu. You went to turn it on again in case you missed it settings display easy mode and then simply just toggle it off again. Sometimes it will freeze for a second when you're toggling it on or off it doesn't.
Do it all the time, but just keep in mind that if it does look like it's freezing and not doing anything, don't worry. That is normal because it's changing the entire appearance of the whole system, so it is expected to lag just a little. Don't press the button repeatedly because it will load if you just give it a second, but that was my beginner's guide to the Samsung Galaxy a32 5g. I hope you guys enjoyed the video and I hope you found this information useful if you did be sure to leave a thumbs up and subscribe, and I'll see you guys in the next video.
Source : KalipezTech