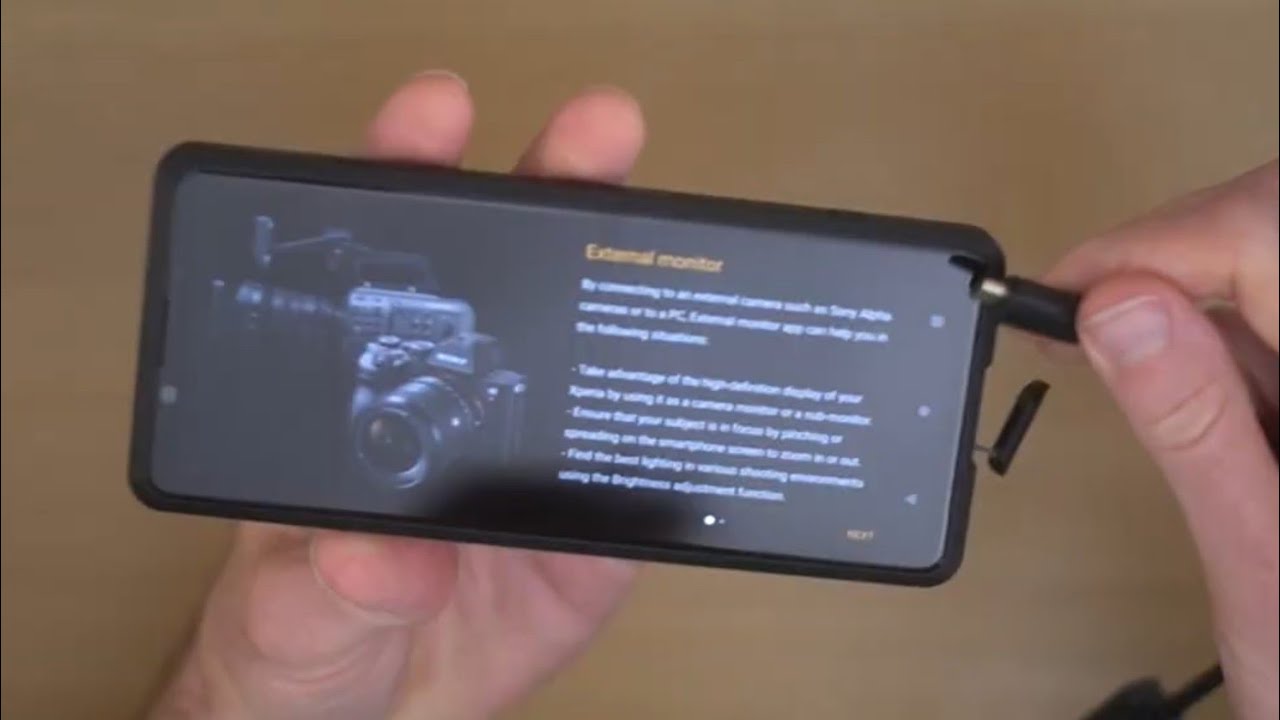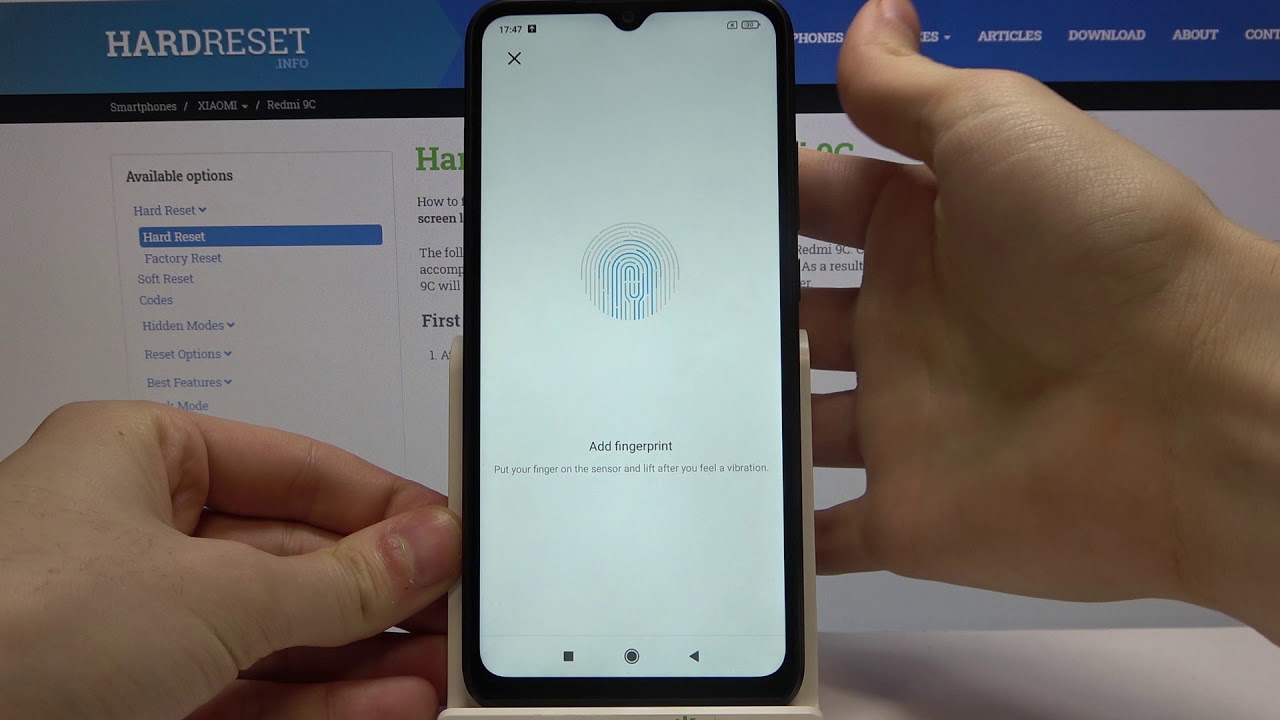How to Use EDGE Launcher on HTC U11 and U11+ for Better Productivity By Shaan Haider
Hey guys, what's up, this is Shawn Heather and in this video I'm going to show you how to use the head launcher on your HTC, you 11q 11, plus for better productivity. So let's start it so, as the name suggests, this launcher is based on the HTC edge sense. So to activate and use it, you will have to do it from the AdSense menu. So, first go to the settings after there to scroll down go to the head sense. If you are not using AdSense so far, then you need to activate it just tap on this slider go inside and after that you need to go to any of these two options: either short squeeze or squeeze and hold. You can select any of these two and on the list of action you will find.
The first option is a launcher, so just select it as you can see that previously it was launched. Camera application now I have selected edge launcher. This is what we have to do in the first step. Now, if you use the edge sense by applying some pressure on the bezel, you can see that edge launcher appeared on the screen, so what it shows is calendar and a list of applications. So you can see you can add many more applications here, and then you can directly access them right from the edge launcher.
And if you tap on these settings here, you will find more options. So the first one is edit edge launcher. If you tap here, you will find multiple options once again, so the first one is remove panel. If you tap on this, everything on this panel will be deleted and here is an empty panel, and then you can also add more panels depending on your requirement. So if you go to the first panel and if you tap on any of the application for example messages, then this option will be highlighted.
That says, remove selected item. If it on these messages will be deleted and applause mark will command. If you tap on it, then this will be selected, and then you can select any of the application contacted quick settings to place on this point. So, for example, to tap on apps, you can see lots of applications out there. Let me select WhatsApp, and you can see WhatsApp to the spot on my panel.
You can select any of these applications. You can see every single application is possible, and you can do the same with contacts here as well. So if you go to the second panel and here, if you want to add contacts to just tap on this or any of these, then go to the contacts you strap on this drop down icon and then select any of these contacts. For example, if I tap on this, you can either select to dad make a call or send a text message. So if I select call mobile, you can see, there is a call I can.
If I select the message, then you can see it is showing the message, so you can do it the best audio requirement. You can see, there's a different icon for calling and message. So this is how you can add a contact in your AdSense launcher, and you can also add any of the quick settings as well. If you just tap on quick settings, you can get the list of available, often for you airplane mode, Bluetooth, flashlight, if you just select flashlight, for example, it's here now, if you just go back from here and use the edge launcher, so you can see the WhatsApp I included it's there and if I just go to the another panel, there is flashlight here. If I just tap on it, flashlight is on, as you can see, so you can add many more options here.
You can even add additional panel if you want, so you got like three panels right now. It's totally up to you how you want to customize your edge launcher, and then we've got another option called edge launcher position. If you go to the edge launcher, then you will see that edge launcher is appearing in the bottom right corner. You can even customize it. So if you change the level for example, if you go to level 2, you can see that the edge launcher is moving on the left hand, side on the screen.
So, depending on your requirement, you can select any of these edgy launcher position and then the third option is scroll into action, so whether you would like to have a panel scroll or free scroll, what is the difference? Panel scroll moves between one panel to another, and it's like moving from one page to another, and free scroll is like continuous molding to it. This is the panel scroll first panel second panel third panel. If you select the free scroll, then the edge launcher will keep moving rotating like this. So, depending on your requirement and your choice, you can select any of these two options. For me, panel scroll is easier, so this is how you can use the head launcher on your HTC: u 11 or you 11 + to quickly access the application, check the calendar and improve your productivity.
So that's all for now, friends thanks watching the video and do not forget to subscribe the channel, more videos, tips and tricks. Enhancer of this, like this I'll see you guys next time in, video have a nice day.
Source : Shaan Haider