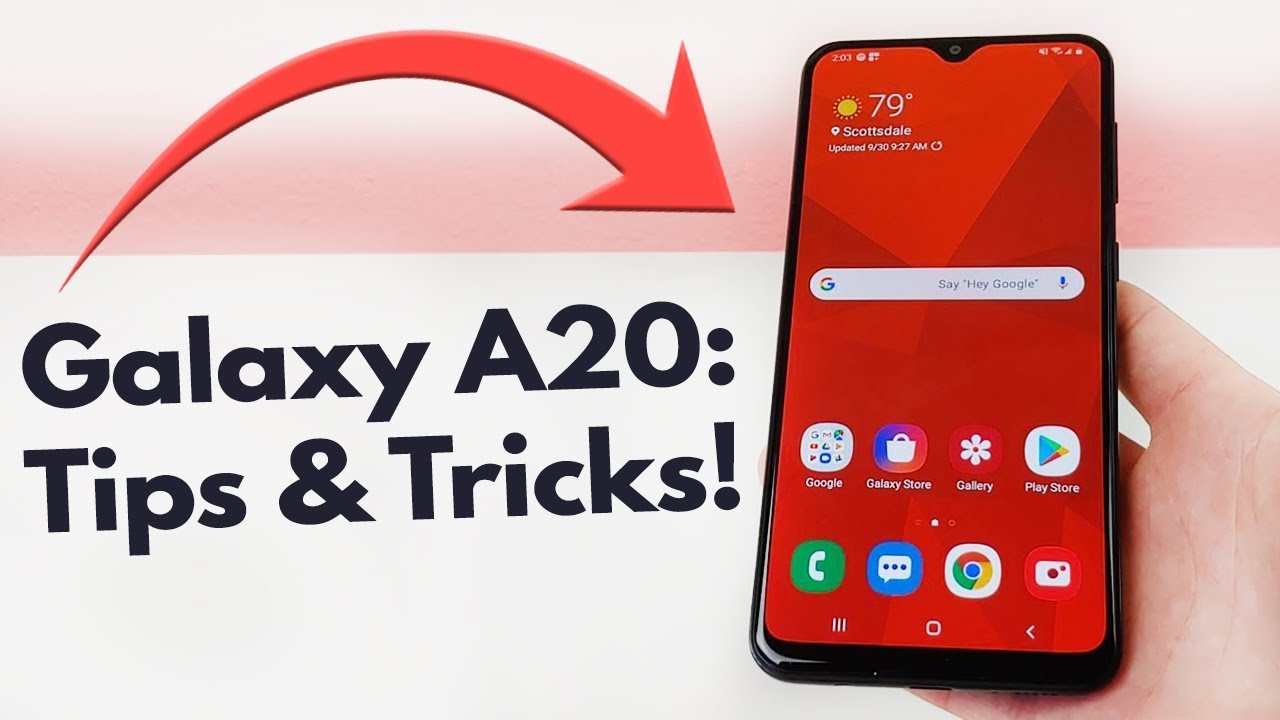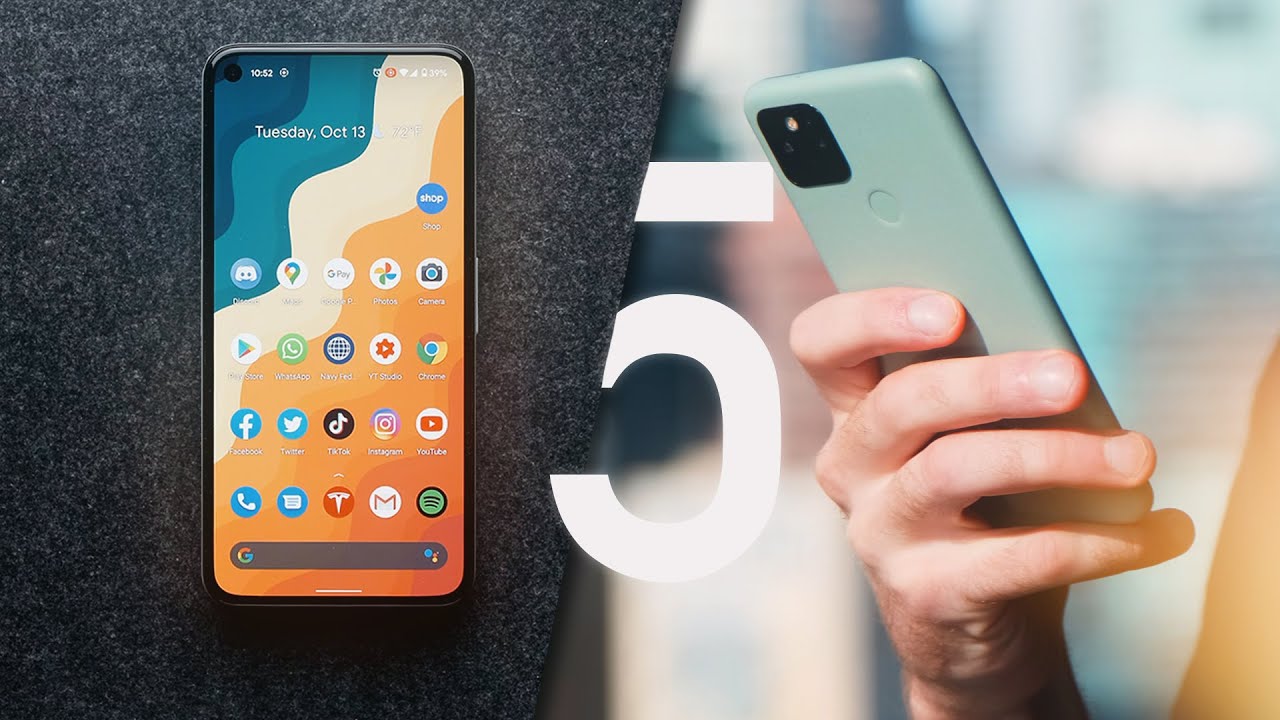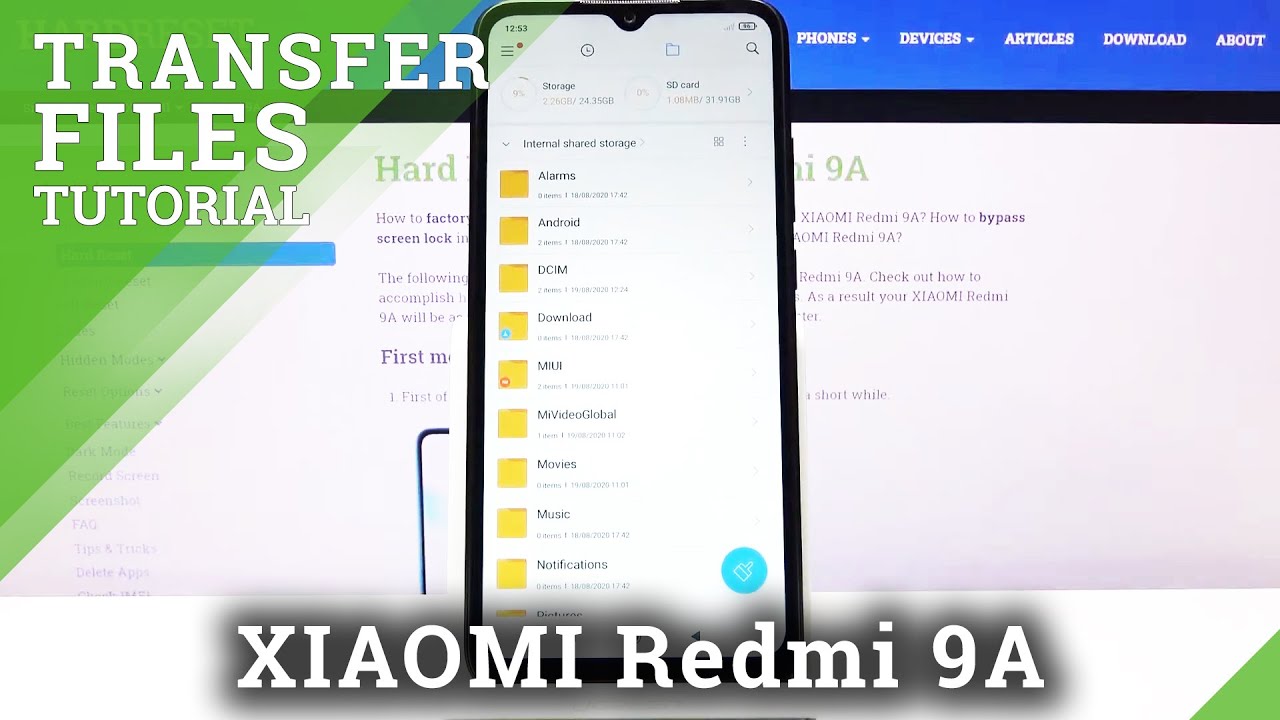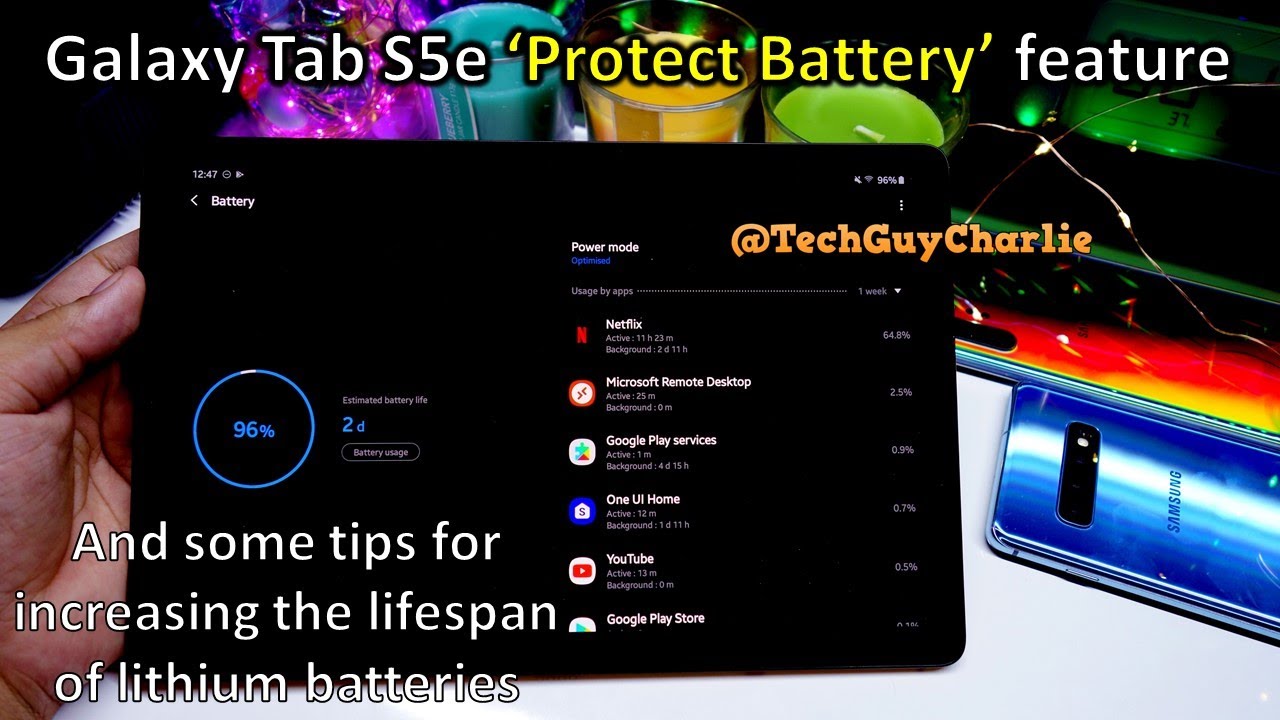Samsung Galaxy A20 - Tips and Tricks! (Hidden Features) By Kevin Breeze
Hi everyone- this is Kevin here, coming at you with tips and tricks for the Samsung Galaxy, a 20. The first tip I'd like to show you is how to clean up the phone, so you're, gonna, hold down on the home screen, go to widgets and tap on device care and then hold it down and then put it on your home screen. Then, from there you have a nice shortcut here, tap on that to optimize, and essentially it's going to clean all the junk out of your phone. As you can see, it's working on it right now, and you can see here that we had quite a bit of stuff removed. It was kind of a quick little alert there, but it did remove junk off of the phone and cleared up some memory and cleared up the cache. So you can easily optimize the phone by putting this widget onto the device, and it's really a great thing now: I removed it from the home screen just because I'm only gonna really put it on the home screen when I feel like my phone is running slowly.
The next tip is that if you want to wake up the phone you actually do not have to tap on the power button or put your finger on the fingerprint sensor. All if the are tap on the display two times, and it does bring up the lock screen then from there. You can swipe up to add in your password and then access the phone. So maybe you have your phone resting down on a table, and it's too inconvenient to pick it up to use the fingerprint sensor. Then you can just do that.
The next thing I want to show you is one handed mode so pull down the shade here. Go to the settings, go to search because I'm too lazy to look it up type in one-handed. You can see here that it does need to be turned on so turn that on once, you've enabled that all you have to do to access. One handed mode is to swipe up from the corner of the display. So just go like this, and now you can see we're in one handed mode.
So essentially you get like a mini phone here. So that's pretty cool and if you want to move it over to the left side, you can tap on the arrow, there's also some settings, so you can tap on those, and you can change one handed mode so that you can actually activate by tapping on the home button three times. I actually prefer that, so you don't to do some sort of like awkward gesture. So now that I've enabled that you just tap on the home button three times, and you activate one handed mode and another thing too, is that you can change the size of the one handed mode. So if you wanted a little bigger, you can do that.
So you can really do whatever you want to do. The next thing I want to show you is the theme store? So if you hold down on the display here, and you go over to themes, you actually get a bunch of options to change the theme of your phone. Now they have themes here that are both paid and free. So there's really a lot of different options here, and they update the featured themes. Also, by the time of year, so, for example, it's almost Halloween pretty soon, and you can see that there's a bunch of Halloween themes to choose from so pretty awesome, but you can see some of them are dollar ninety-nine summer, seventy-nine cents.
You can also go to the top themes here that they have in the themes store, and you can see here that we also have some free themes they can choose from as well, but look how deep this goes. You can modify your dialer with the theme you can modify your texting app. Furthermore, you can modify your notification shade your keyboard. Furthermore, you can really change a lot of stuff here. So if you really want to get in the holiday spirit, go over to Samsung's theme store on the Galaxy 820 and download a theme now one of the things I do when I first get.
My phones are changed the screen off time, because I can't stand how it seems, like the display, will turn off really quickly if I'm not touching it in a very short period of time. Let's go to the settings, go to display here and then go down to screen timeout, and you can switch it I think the default is 30 seconds, so you can switch it to 15. Maybe you want to really conserve battery, or you can move it all the way down to 10 minutes. I do wish they had an option here for the screen never to turn off, but unfortunately they don't know what's cool is that some of these default widgets can be customized from the way that they currently look. So for this one, for example, it shows you the weather.
Well, if you hold down on here, you can actually go to the widget settings, and you can add a background color. You can adjust the transparency. So if you really want, like maybe a filled-in background, you can do that. Maybe you change the wallpaper on your phone too and doesn't really go along with this being transparent. The background, then you can add these backgrounds, and you can basically make things.
Look a bit more visually pleasing. You can also change the home screen by holding down on the display here going home screen settings. You can adjust how many apps you want to see on the home screen. So if you want to see less apps, you can put it to four by five. If you want to see tons of apps, you can put it on five by six.
It makes everything smaller. So just do whatever you like. Whatever fits your personal preference, is there you can also lock your home screen layout, so by doing that, you're, essentially preventing the items on the home screen from being removed or repositioned. This is great if you're, letting other people use your phone, and you don't want them to kind of mess up your setup. Essentially, you can lock things to the home screen layout, so it's really nice having the status bar up here.
It's pretty common with pretty much every Android device, but if you do want to rearrange it, you can do that pretty easily. Now. The first four options here are always the ones that will appear at the top, but you can change these as well. Just go to this button right here and go to button order, and then you can easily move things around. However, you want, and if you want to reset things to the default settings, you can tap on reset and do that now by default, you don't see the battery percentage when you're looking at the battery icon, but you can actually add that if you want just go over to your settings, type in battery you'll see a bunch of different battery settings here, tap on, show battery percentage, and then you can see down here that there's an actual option to enable that, and now you can see that the battery is at 55%, so I hope you enjoyed this tips and tricks video about the Samsung Galaxy a 20.
Definitely let me know what you think in the comment section below I know: there's a lot of other creators that have created videos going over tips and tricks as well. So if you're looking for more of them just go over to the search bar and type in Galaxy, 820 tips and tricks, and I'm sure you'll learn even more from that. But if you like, this video, give it a thumbs up if you're looking to buy the Galaxy a 20 on Amazon take a look at the links in the video description, but this is Kevin here. This is the Samsung Galaxy. A 20 and I will see you in the next video.
Source : Kevin Breeze