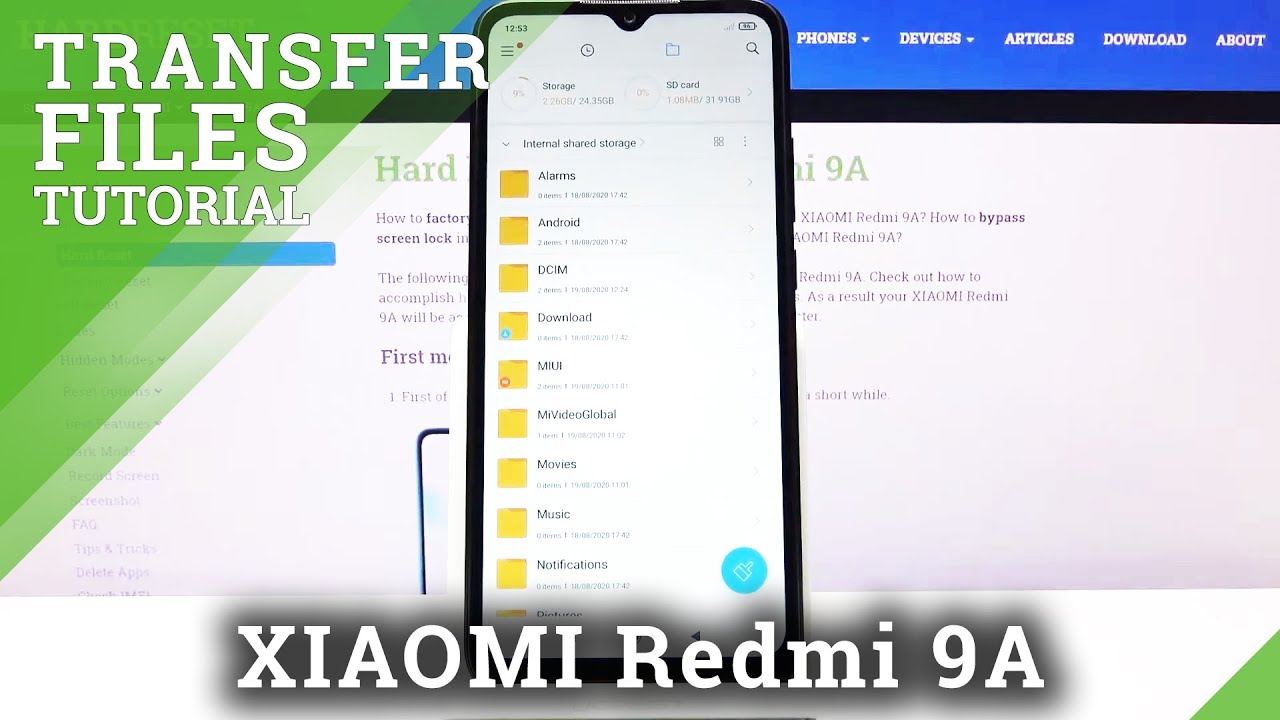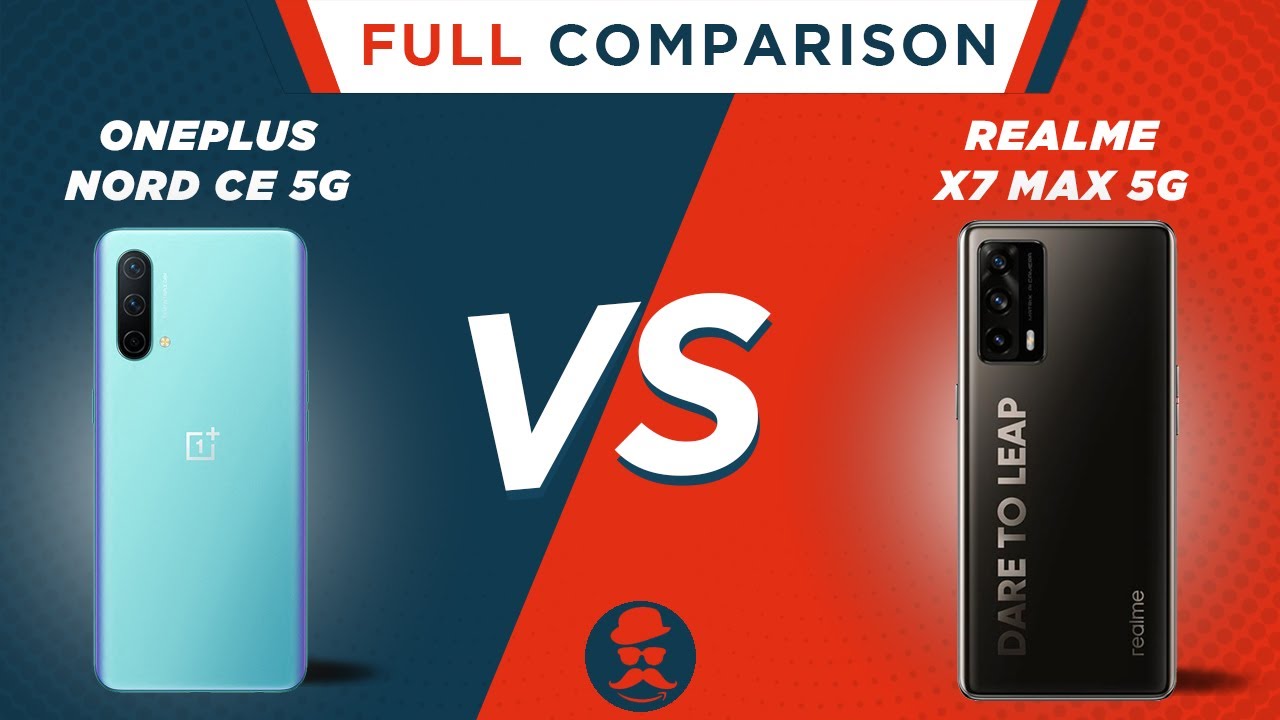How to Transfer Files to Xiaomi Redmi 9A – Transfer Data By HardReset.Info
Welcome and from the Xiaomi Redmi 9a, and today I'll show you how to transfer files from your device to a SD card and vice versa, so to get started. Let's open up the file manager up and right here, you want to tap on the folder icon, where you will see right whoops by default, your internal storage, which is just whatever is on the device itself. When you tap on it. It also gives you a drop-down for SD card, so you can switch between those two, as you can see, they're almost identical now, a quick guide, DCIM folder will contain any kind of pictures. Videos that have captured with the device downloads folder will contain. Well anything that I have downloaded on your device.
Then you have music movies, notifications, podcasts, ringtones, all that stuff, the folders usually are empty, assuming no, you don't have an app that would be saving something there by default or if you haven't placed something there yourself, and the last thing left is the pictures' folder, which normally will contain screenshots that have captured on the device. So for me, the files that I will use as an example are located under the DCIM camera folder. There we go so what you want to do now, once you find your files, is you can see those circles tap on it, and I'll basically select a file. Now you can simply add more by tapping on additional ones, or you can tap on this icon right here to select all of them that are located on the folder. So that is one way you can do it.
If you want all- or you can also select the entire folder itself by holding it, and once you have selected it, whichever way is more convenient to you now, what you want to do is stop on the one of the two options, or actually one option here and one would be under the more option. So you have move or copy now move will completely remove the files from where they are right now and move them to a new location while copy will create additional set of them so choose whichever one you want. I'm going to go with move and from here once you tap on it, it gives you the all the places you can move it so either Google Drive SD card or internal storage um. So I'm going to go to the SD card now, and I'm going to drop it whatever I like. So let's drop it right here.
So all you need to do is tap paste gives you progress and once it's done, we should see a camera folder somewhere here, as you can see already all the photos that were in that folder, and we are right now on the SD card now, because I chose to move it. If we go back to the internal storage, you'll see that there is no more camera folder in here, so that is how you remove any kind of file from one location to another, and if you found this very helpful, don't forget to like to subscribe, and thanks for watching.
Source : HardReset.Info