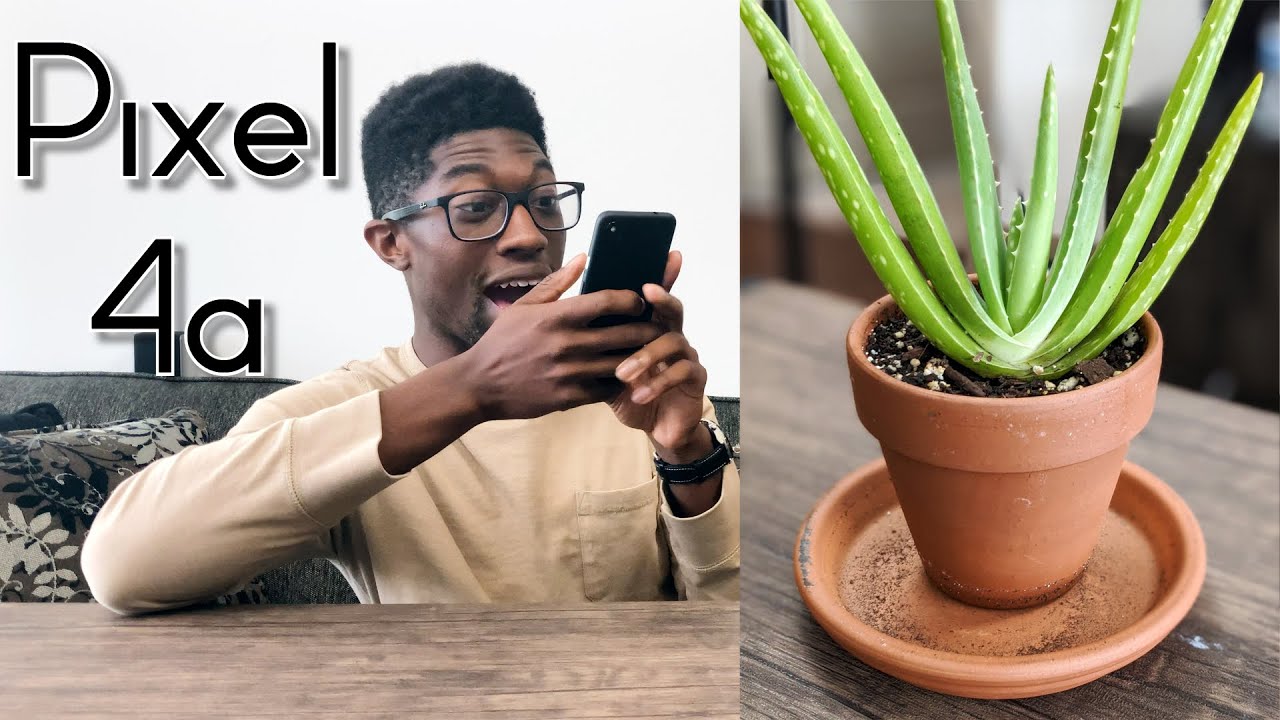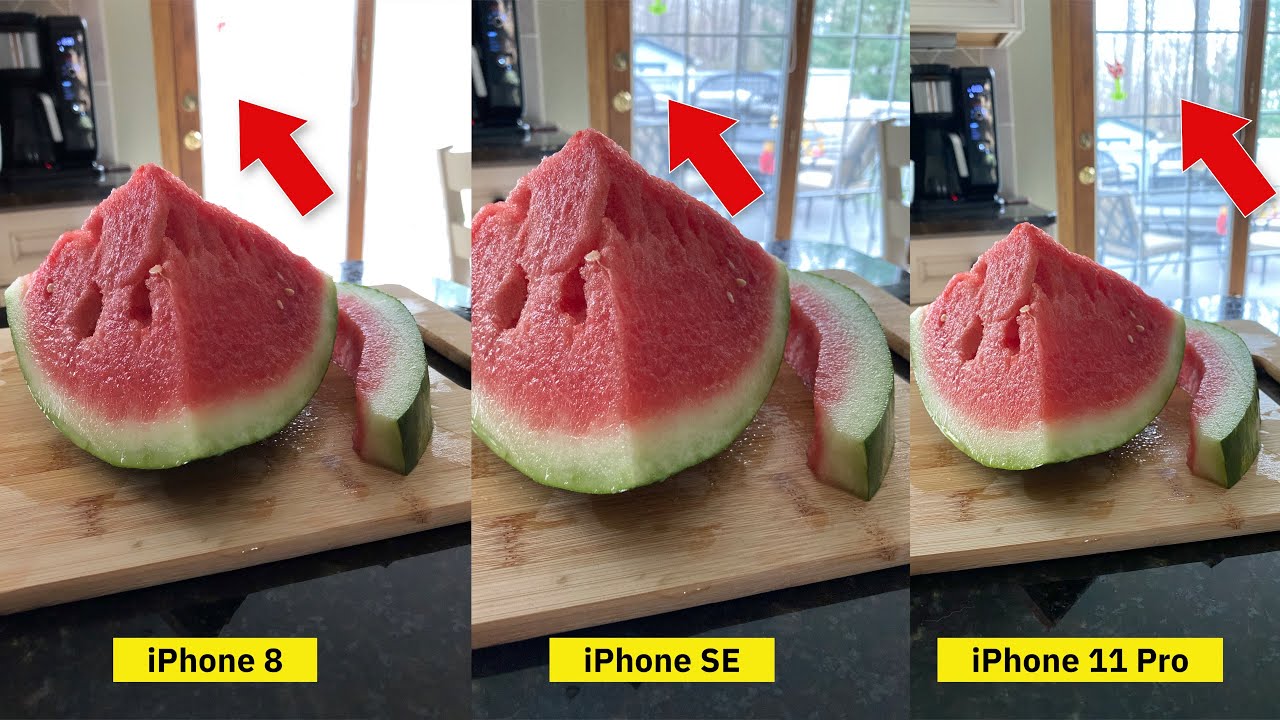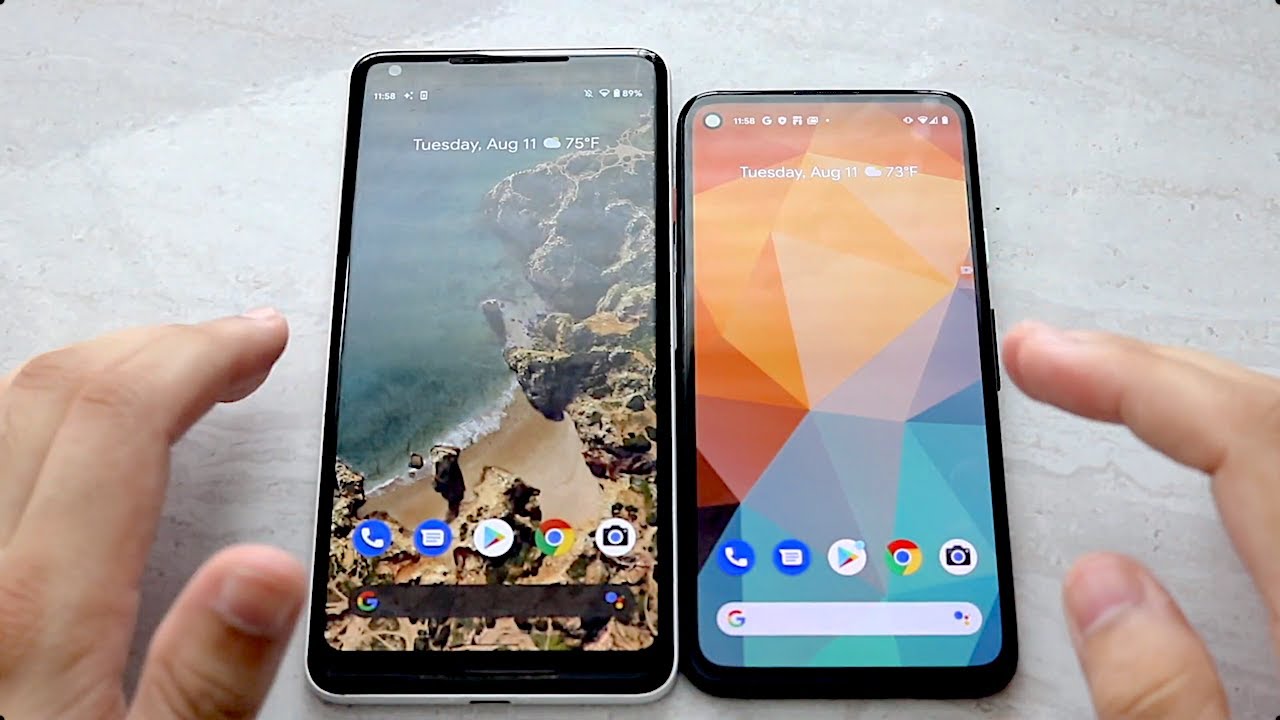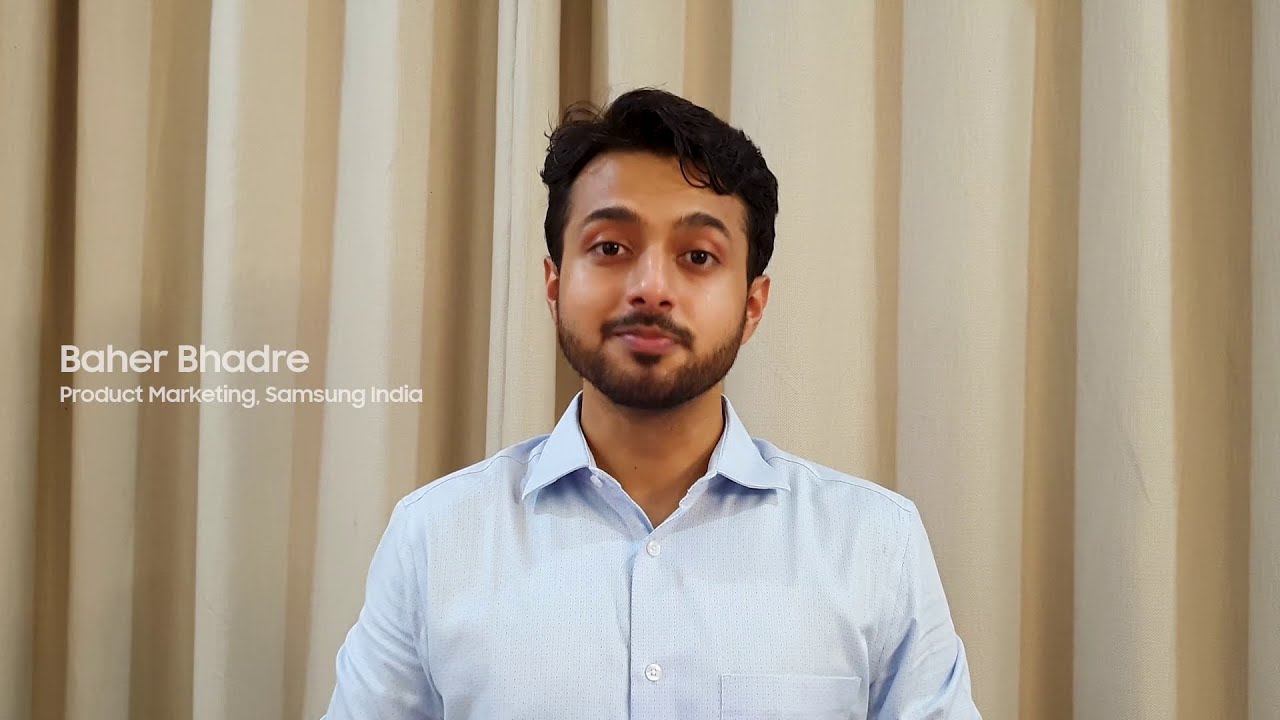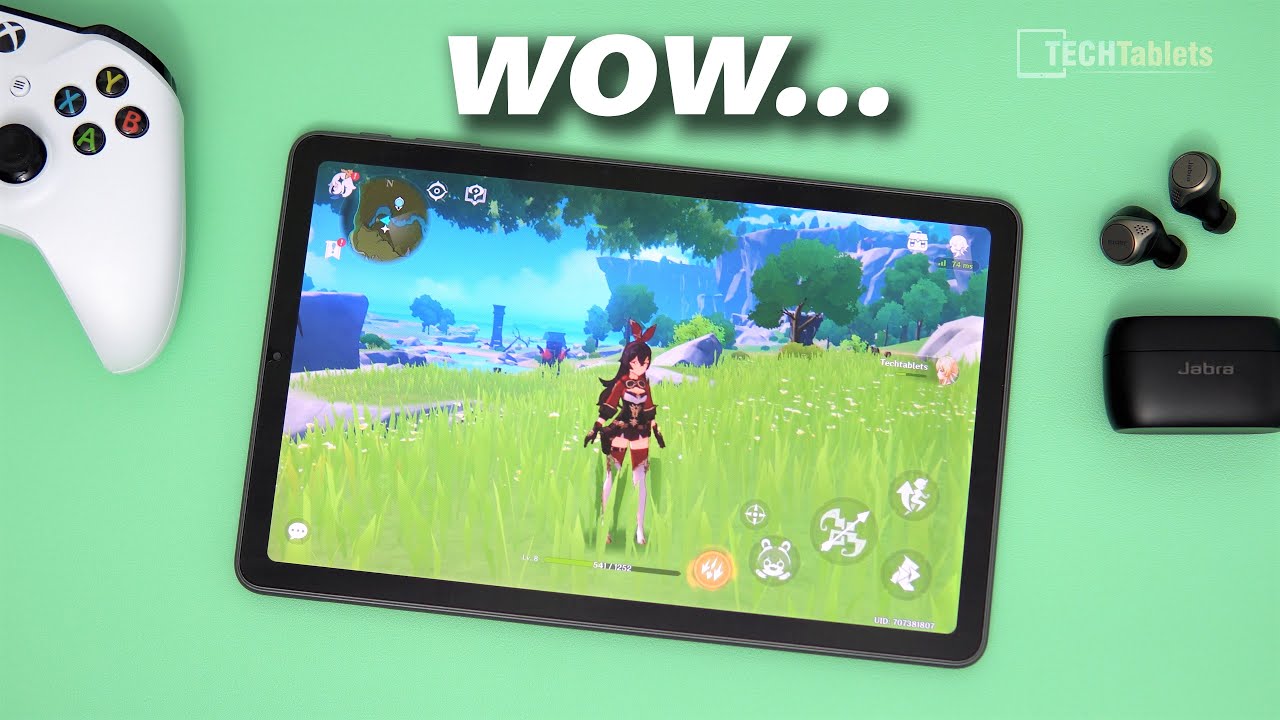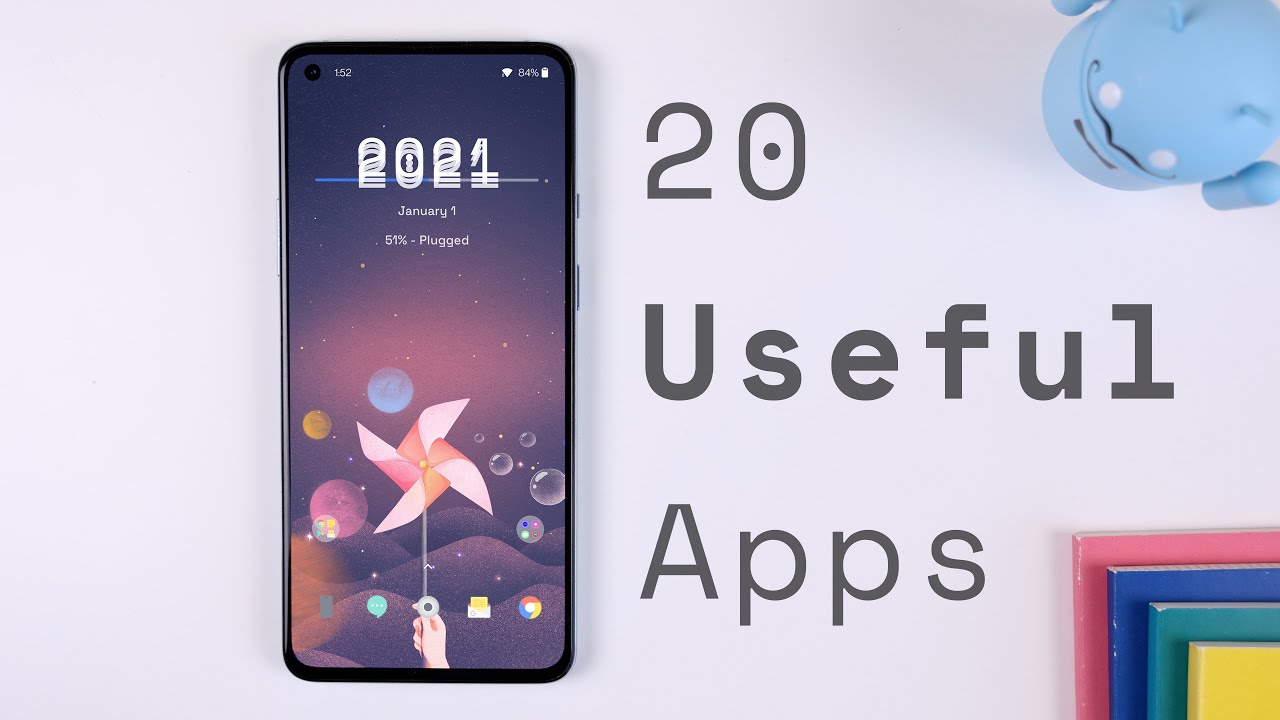Samsung Galaxy A20 How to Take a Screenshot By Tech Made Easy
In this video we're going over how to take a screenshot on the Samsung Galaxy, a 20, hey everyone. Thank you for joining us today. If you want to stay up to date on all the mobile technology coming out and learn, cool tips, tricks and hidden features, make sure you hit that subscribe button down below attack the Bill turn on post notifications. So you can be alert every time you post new videos, we're going to show you today how to take a screenshot on the Samsung, galaxy 20 and there's a couple of ways to do this. So the easiest way is just going to be holding down on the volume down button and the power button, but you want to have to do it with two hands, so volume down power hold for one. Second, let's try it just like that.
It will take a screenshot, and then we can just tap allow, and it will save that picture, or it will give you a pop-up here with some cool controls that will allow you to then crop the screen or the picture after you take it. So you can just get the area that you want, or if you want the whole screen, you can just leave it, and you've got the whole screen. You can also hit the little pencil right here, and you can draw on the picture after. If you want to highlight something specific when you're done, you have an option to share it or just to simply save it to the phone just like that. So that's probably the easiest way, but it does require two hands, but there's another way to do this for the second way, you're going to take your hand, and you're going to swipe left to right.
This is called a palm capture, so you want to hold the phone. Then it goes to a large phone, but basically just swiping left to right, just like that. It'll also take a screenshot of the phone. Now, if you try this, and it doesn't work check your settings swipe down for the upper right corner, click on the settings wheel and tap on the little icon, the magnifying glass and type in smart capture right here- I just searched it sparked capture and then make sure a smart capture is turned on just to show you swipe left to right, and we'll take a screenshot and when you're done- and you want to go back and see that picture go to your phone gallery and here are all our different pictures here. The first one we took, and we circled the front and the other to hope.
You guys did find that it's helpful. If you want to learn more cool tips and tricks and hidden features, make sure you check out the video. That's popping up right here. That will show you some other cool things you can do with the phone hope. You found this helpful, make sure you like favorite and share if it was helpful, hit that subscribe button and stay tuned for more videos, take care and have a good one.
Source : Tech Made Easy