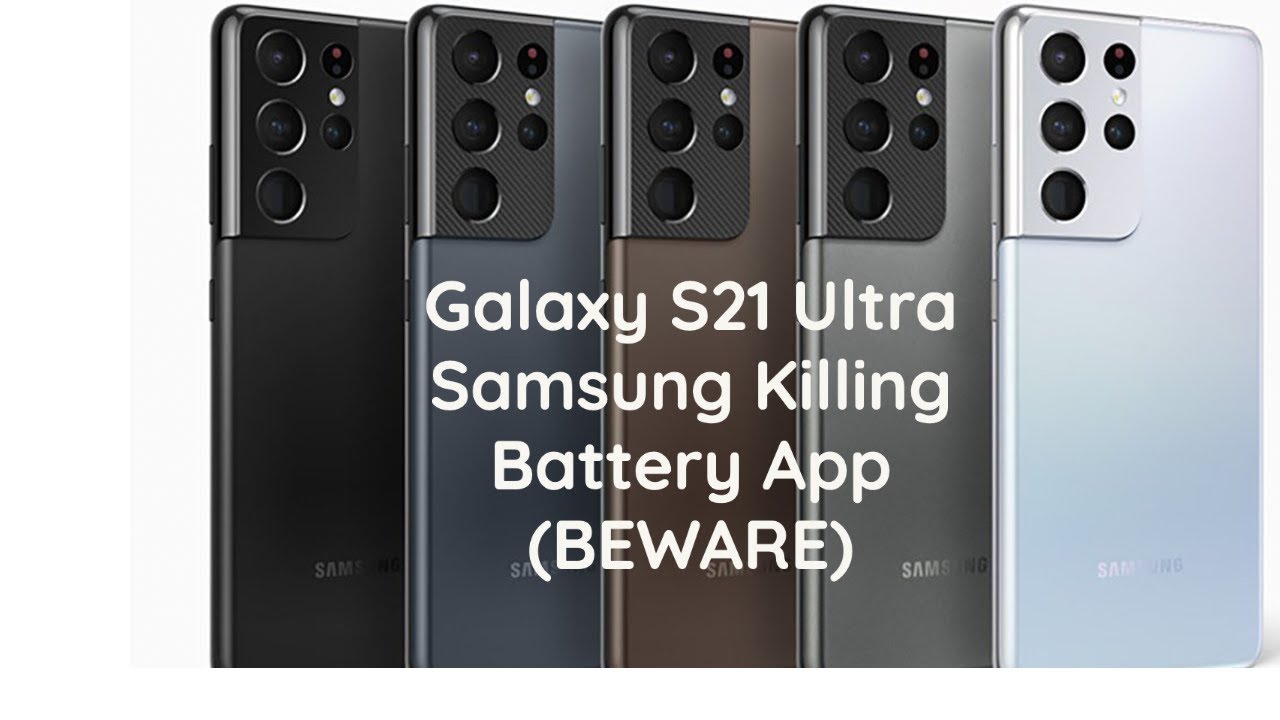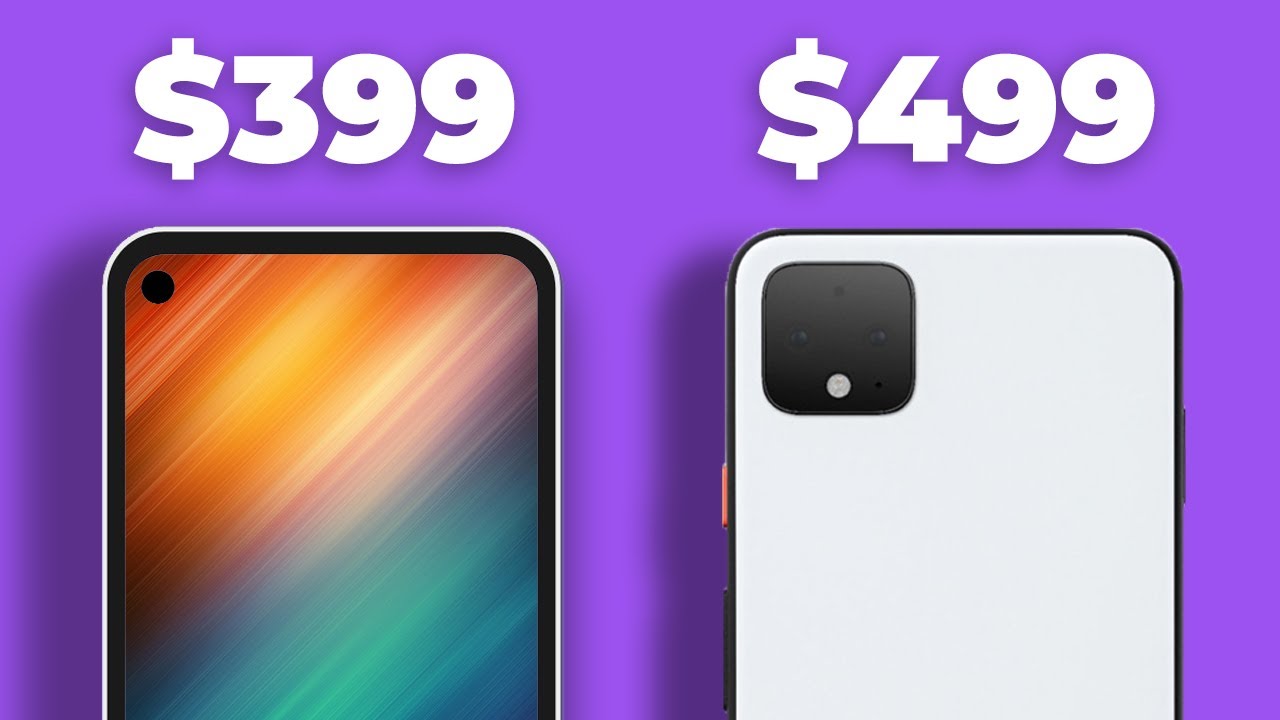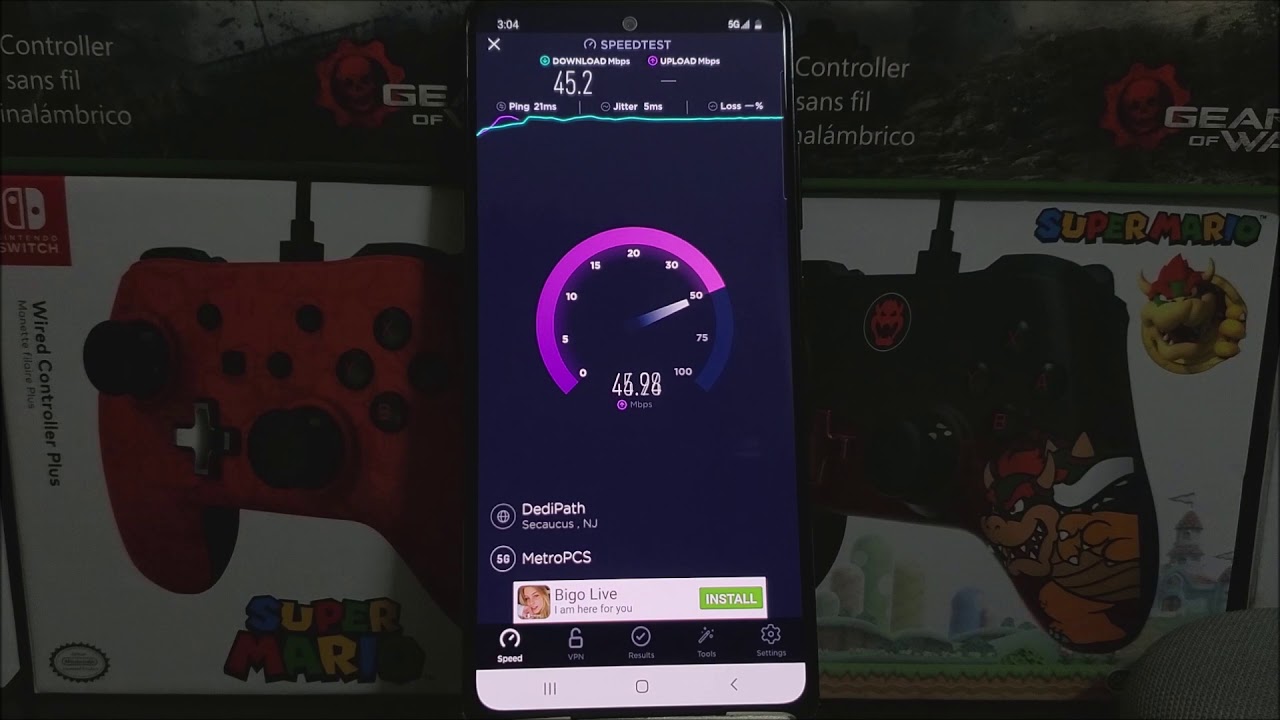Samsung Galaxy A20 15+ Important Tips and Tricks By GreedyTech
Hi there guys I'm Nicky from Grady Tech and in this video I'll, be showing you the most important tips and tricks for your Samsung Galaxy, a twenty by the guys, I'll be making a dedicated video for the best features where I'll be showing you all the features offered by this phone. So if you want to check out that video link is in the description now with that said, first I'll show you my favorite feature or something that I would really like to do on a Samsung phone, that's to turn on the night mode. So to turn it on. You need to go to the notification toggles and then search for night mode. It's all here and once you enable it, it simply replaces some colors of the entire UI to black, to make your phone much more easy to use in your lighting conditions and, most importantly, it does look pretty cool. Even the phone dial is color changes.
This is the notification area, and this is a recent app section, and this over here is the settings page. This is more like a black theme which can also improve the battery life. With that said, this dark theme does look pretty cool anyway, guys next I'll show you some camera related tips and tricks. So this is the camera interface first I'll show you the different ways in which you can take pictures so for that go to settings scroll down a bit and select shooting methods. Now, first, we have the volume keys, it's already set to take picture.
So if you want to take a picture, you can click the volume buttons and your phone will take a picture. That's pretty common on all the phones, but on this phone you can also change that setting later next, we have floating shutter button. So once you enable this toggle on the preview window, you will find a floating button and instead of clicking this shutter button over here, you can click on it to take a picture and for some reason, if you don't like this button, you can drag it down over here to hide it. It's just another shortcut. In the same way, we can swipe from the shutter button to bring back the floating button once again now this button can be really useful specially while taking selfies like this, but sometimes it might not be easy to reach the actual shatter, but me so this floating button is really a pretty unique feature.
That's available only on this phone now going on. Next, we have tapped the screen, so once you enable this feature for taking selfies I can simply touch the preview window and your phone will take a picture. This is just like the floating button, but much easier. Now, the final tip over the final trick is using the palm gesture, which happens to be my favorite one. So to take a selfie, you just need to show your palm and your phone will take a picture into seconds now.
If you look over here, you can see an indicator showing when your phone will take a picture, so here's the bomb and that's the indicator so guys. Those are the four different ways that you can take pictures aside from clicking this button now for some more tips. This is the overall user interface and oh here you have the toggle to switch between the primary camera and the secondary camera. So this is the primary camera and if you click over here, it will switch to the wide-angle camera. Now you can do a pinch gesture to zoom in and zoom out like this is zoom in, and this is zoom out now.
If you try to zoom out more, it will switch to the wide-angle camera in the same way, if you try to zoom in it will switch to the primary camera. Next we have like focus mode which allows us to take portrait shots, but on this phone we can change the amount of background blur effect. We want before taking a picture using this slider and even after taking a portrait shot, you can change the background blur effect so for a quick preview, I'm going to open a previous picture by the way, like focus only works on humans like if you try to do it with objects, it doesn't work. So here's a picture and when you take a portrait shot, you will get this option in the default layout of the application. Now click this button.
Now we can change the amount of background blur effect. This is another neat trick available. Only on this phone I mean the Samsung phones. Now, with that side, we have some more gestures like we can do. A swipe up course wipe down gesture to quickly switch between the front and rear cameras and, as you can see, when I'm switching to the front camera there is a nice animation going on near the notch once again, a pretty unique thing that I could at least find only on the Samsung phones.
So that's it with the camera features now, I'll show you how you can use split screen mode on this phone now split, screen mode is a feature that allows you to use two applications at the same time, normally on other phones or previous Samsung phones. We can simply present all the recent apps button to open the split screen mode, but that doesn't work on this phone so to use split, screen mode open. The recent apps page, like I've, did and now click the icon over here and then select open, split screen mode once you do that that application will be open in the top window, and you didn't select the second application from the list over here, or else you can go to the home screen then select another application from the am draw. Let me just select YouTube, and now I can use two applications at the same time now this is a very nice feature, but all the applications do not support this feature. So if you want to make sure that all applications support that you need to go to settings, then scroll down and select about phone, then scroll a little select system information, also offering information.
Sorry for that next, you can click the build number seven times to enable developer options now enter your password, go back a step, and you can find the developer options right in settings now, select developer options and scroll all the way to the bottom and enable force activities to be resizable. Now, once you do that, and they start your phone, you will be able to use all applications in split screen mode now going on next. This phone also has a pretty unique feature called pop-up window so to open an application say like Amazon in a pop-up window. First, we need to go to the recent apps page. Then click this button over here and then select open in pop-up view.
Now the Amazon application opens up in this pop-up window, and we can literally use it. However, we want now at the top it SP options. The first one is for opacity and doing this will dim it down or make it transparent. Next, we have the second option to minimize that application. Now this is a floating application or a pop-up application that can be accessed just by click of a button.
Next, we have the third option to make it go full screen, and the final option is to close that application, like that, so guys that was pop-up view now going on next I'll show you how to turn on full screen gestures on this phone. For that go to settings then select display now select navigation bar now select the second option. Now, once you do that you can swipe from the right side to go back swipe from the center to go home swipe from the left side freeze into apps. So if you don't like this orientation, you want to change the buttons you can also do it from the navigation bar settings once again. Just select this and now the back button is on the left side.
Recent apps are on the right side. There we go personally I think Samsung could have done way better. This is more like a VO implementation, something like what Tommy did would have been much better. So as for now, I am just going to stick with the navigation buttons now going on next I'll show you some super handy shortcuts on how to deal with your default launcher or 1ui home launcher. So this is a default launcher that comes pre-installed, and you can swipe up, or so you can swipe down to open the app drawer, but we can change the small setting to pull down the notification bar by doing five down this chore.
So to do that, you need to go to the launcher settings for that person hold in an empty area, now click settings and enable this toggle that says quickly open notification panel. Now, once you do that, you can do a swipe down this show to pull down the notification panel. Now you can do it once again to pull down the notification toggles for another small tip. You can swipe with single hand near the status bar. Let's swipe down from the status bar to pull down the notification panel, you can also swipe down using two fingers to directly go to the notification toggles.
Now these are all your notification toggles and there is something interesting called quick settings among these toggles. So, let's say: if you want to quickly switch your Wi-Fi network instead of going to settings and then selecting Wi-Fi, I'm in connections and then Wi-Fi, you can directly do it from the notification toggles. So here's the Wi-Fi toggle, and you can click on the Wi-Fi name or the label, and you get some extra settings now using these settings. You can quickly switch between your Wi-Fi network and similarly, we can do it with Bluetooth, sound profiles and many more, but the most interesting one is probably with the torch. So here's the trouble for the dot which simply turns on the torch I hope you can see that now.
If we click on the label, that's the torch text. We also get the brightness slider I mean we can change the intensity of this flash using the slider Samsung is probably the only brand that offers this feature, at least as far as I know. So this is another unique feature on this phone. Now, if you don't like the arrangement of these toggles and want to rearrange them, you need to press this button and select button order. Now you can move around these toggles by simply long pressing on any of them and moving it to the desired location, once you're done, click done and that layout will be saved now going back to the home screen.
Let's say: if you want to change the screen brightness. What do you normally do? First, you do a swipe down gesture or go to the notification area and then do a swipe down here so once again and then change the brightness from here to make it simple, we can even put this brightness slider on this page. That's the notification idea so to do that. Go to the notification toggles area, then click the arrow button on the right side of the brightness slider and then enable this toggle show control on top. Now, once you do that, you can find the brightness slider even in the notification area, whether you guys, if you want to turn on or turn off, auto brightness.
This is what you can do just enable it to turn on Auto and disability. If you don't like auto-brightness now going on next I'll show you how to take a screenshot. So to do that, you can press the volume down and power button, both at the same time, and your phone will take a screenshot now for some reason, if that's a bit hard for you, this phone also has a nice trick so to enable that go to settings now select advanced features, then select motions and gestures and then enable this toggle that says palm swipe to capture now, once it is done, you can swipe with your hand, to take a picture by the way this feature is enabled by default, so without even any bling. This toggle, you can do this to take a screenshot, but for some reason, if that doesn't work, make sure this toggle is enabled. Next we have another quick gesture for the fingerprint scanner to enable add, go to settings and then select advanced features.
Then select motion then enable finger screen just show. Now, once you do that you can swipe on the fingerprint scanner, you can swipe it down to pull down the notification bar. You can do it again to open the toggles. You can swipe up to send it back. So here's once again, you can swipe down for notification area.
You can swipe down again to pull down the notification toggles, and you can swipe up to send it back. This is also one of my favorite features, as you can simply do swipe down gesture to pull down the notification bar. It's really handy now going on next, if you are someone who likes to use kiss on a feature, this is what I recommend you to do. Go to settings and select biometric and security, then select more face recognition and make sure this toggle is disabled. Now, if this toggle is disabled, every time you use face unlock your phone automatically unlocks now.
At the same time, if the struggle is enabled, even when your phone recognizes you face and lock works, you still have to swipe up the lock screen to unlock the phone. If you don't like this two-step process, make sure you disable the struggle going on next in the default phone dialer, especially on Samsung phones. We have this super cool gesture where we can swipe right to call a number, and we can swipe left to send the message to that number. This is probably the only brand that offers this feature, and literally it has been there for a very long time now, even from the recent apps page, I can simply do a swipe right gesture to quickly call number. It might not seem like a pretty big deal, but it's a pretty nice gesture once again for some reason, if that doesn't work, for you go to settings, then select advanced features, then select, motion and gesture and make sure this toggle is enabled now going on next.
If you want automatically on your phone open your phone dialer click, the button on here then go to settings and then select record calls now, once you enable this toggle, all the calls will be recorded automatically on your phone. By the way guys, this feature is restricted to some countries. It is available in India, but might not be available in other countries. If you can't find this feature, try using some third-party applications. Next I'll show you how to display the battery percentage on the status bar so to do that.
Go to settings then select notifications, then status bar and enable this toggle. Once you do that battery percentage will be displayed on the status bar now for the final tip, I'll show you how to change your default, launcher default, browser and so on your Samsung 8min II. For that go to settings swipe down and select. Apps then click. This button on here then set default apps.
Now from this page, you can change your default browser default phone, dialer application messaging app. You can also change your default home screen or the default launcher from Samsung's one UI to something like a nova launcher so guys these were just some of the most important tips and tricks for your Samsung Galaxy, 8 mini. There are more things that this one can do, and I'll talk about all of them in the best features. Video link for that video will be in the description, do check it out so guys, that's pretty much it for this video thanks for watching. If I'm is done, anything important do.
Let me know by commenting below this video and if you plan to buy this phone use the link in the description. It always helps the channel if you want us to make any specific video reach out to us with the hashtag, a 3d tip on Twitter, and we will try to make it as soon as possible. I'm nickel, from greedy tech signing off have a nice day.
Source : GreedyTech