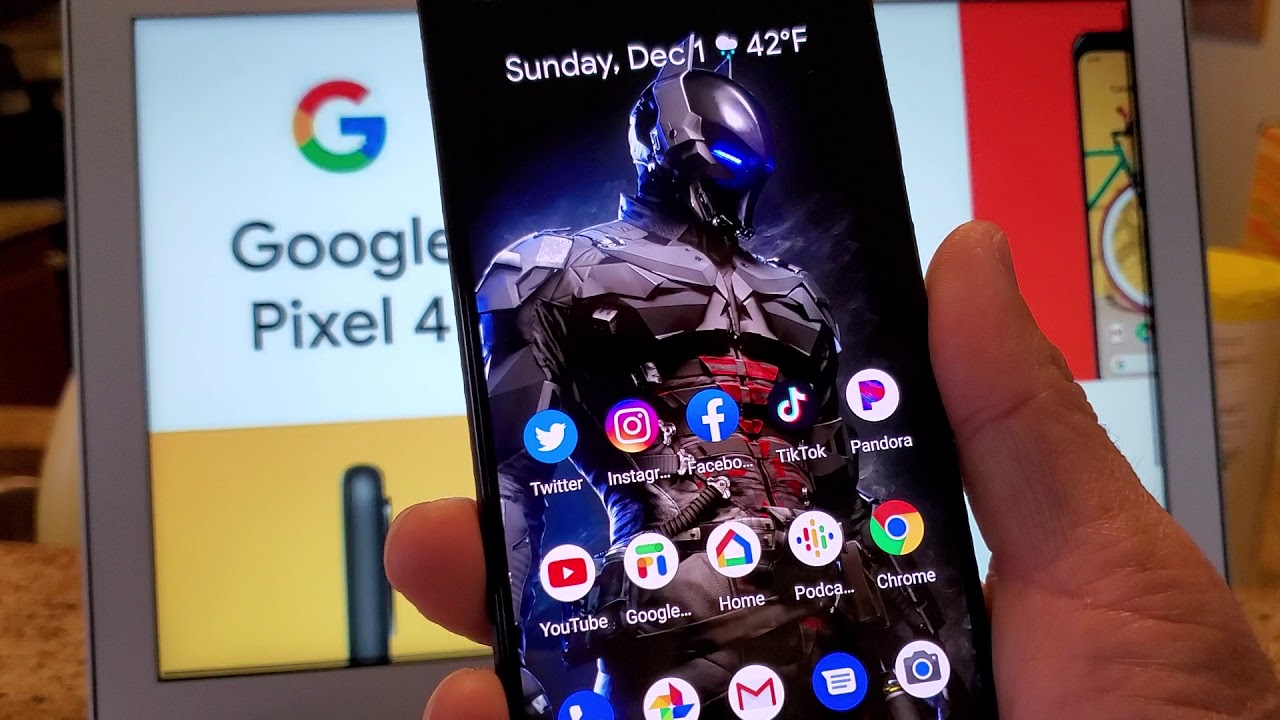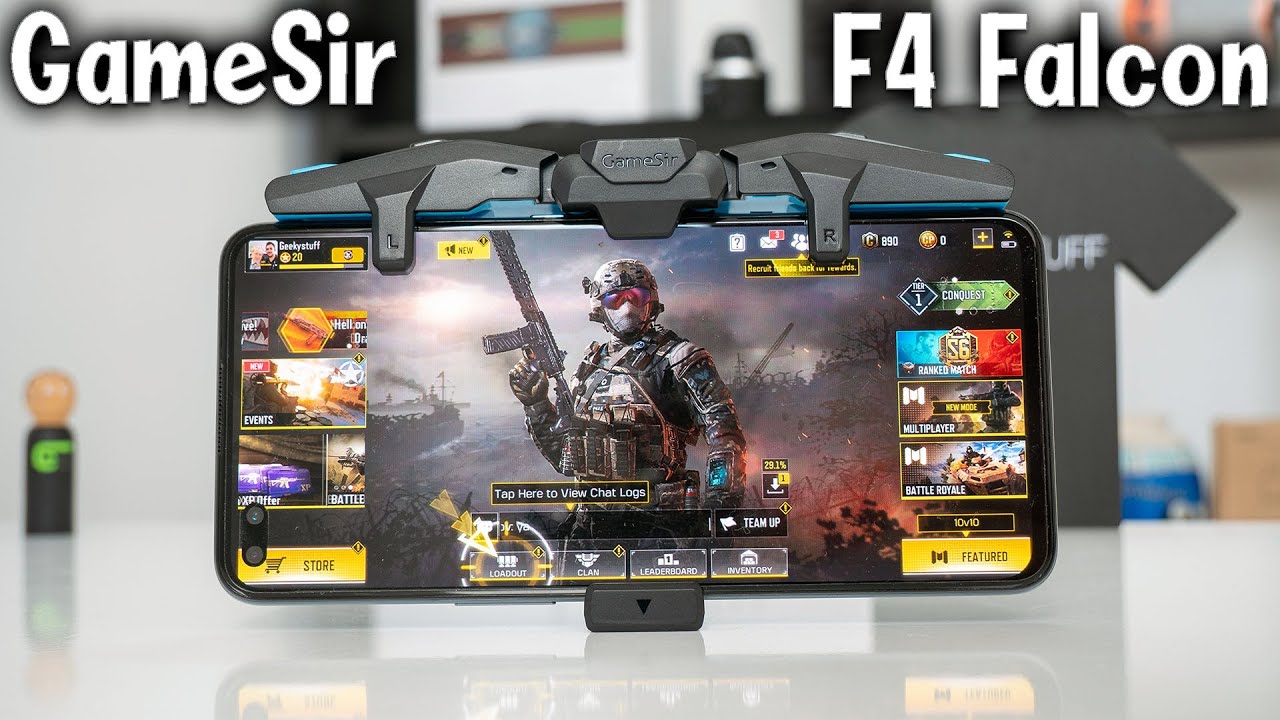How to Setup (step by step) an Xbox Series X/S with Xbox App on Phone By WorldofTech
Going to show you how to set up step by step your Xbox Series S, it's the same as the series x, and we're going to be using the app. Now you don't need you don't need to use the app you can use. You can go directly. Do everything from the TV once the Xbox is connected. However, using the app is a little faster plus you get like other perks that you can do as well. Okay, now, if you don't want to set it up on the app look in the link below okay anyway, we're going to set it up using the Xbox app.
So first thing is: if I grab the Xbox here, you can see the power button right here in the front, and you have the pair sync button to the remote. You have an USB port here and if you look on the back here, you can see several ports here. Okay, you have a network port here. If you want to go ahead and plug in the cable directly into your cable modem. However, I'm not going to be using this, I'm going to be connecting to my Wi-Fi, but it is recommended, of course, to use a direct cable.
This way you get more stable connection. Okay, also, we have two USB ports, we have a HDMI out, and you have a storage expansion, and you have a power port right here. So first thing is we're going to go ahead and connect the power port next we're going to go ahead and connect the HDMI out and if you have a network cable plug that in as well but, like I said, I'm going to be using my Wi-Fi here. So the next thing is go ahead and plug in your HDMI port to the back, your TV after you plug the HDMI to the HDMI cable to the back of the TV and go ahead and plug in your power cable. Now you want to go ahead and make sure you're on the correct HDMI port go ahead and turn your Xbox on too.
I'm going to turn this on and I think I'm on x, HDMI 2 here. Let's see, okay, that didn't work, I'm probably on HDMI. One here give that one second to boot up. Okay, so you should be on the screen here once you turn your Xbox on next thing is: go ahead and uh you should have two double a batteries in your Xbox uh box here. So just take note: when you look here, you have the minus sign here and plus sign okay.
So the minus we're going to put that in like this and there's a plus here, so we're going to put the plus n over here, and then we're going to go ahead and close. This lid next thing is: go ahead and grab your phone doesn't matter if it's an android phone or an iPhone just go to the app store and type in Xbox. This is what the app icon here looks like once you download this and install it, go ahead and open it up. So here's my app right here, let's open that up and then from here you want to go ahead and tap on setup, console so tap down there. Now, when you go ahead and put in the code you see on the TV you want to enter the code in here, so mine is t c x, j, f and g and then go ahead and tap on connect to console Xbox wants to join Wi-Fi network Xbox setup.
This right here go ahead and tap on join. Okay, it says connected to your console. You can say, connect it there on the TV as well go ahead and tap on next from here. You want to go ahead and choose your language as well as your location. So I'm in the US or my language is English, and I'm located in the U.
S. That's perfect! So I'm going to go and tap on next here now I'm going to go and set up my home Wi-Fi. So my home Wi-Fi is right here. Let me go ahead and put in my password after you put in your password tap on join your console to Wi-Fi give this a second here. Okay, your console is now online.
Next go ahead and tap on next down here now you have two power modes: you can do energy saving, or you can do instant on okay, instant on basically it's a faster startup energy saving, you're, just saving energy. Okay. For me, I'm going to go ahead and tap on energy saving. Then I'm going to tap on next here. Now here's your sign in and security preferences.
You can have no barriers, you can do a pass key or basically a password. You can lock it down. Okay, depending on, like you know how many people you have in your household, I'm going to put um ask for pass key because I don't want to put on no barriers, because my son can come on here and order all kinds of games and stuff, so I'll go with the pass key, and then I'll go and tap on next. Here automatic updates, keep games and apps up to date. Yes, go ahead and click on continue here now here it says, turn on remote features.
Okay, with remote features, I mean you can install new games remotely to your console from your phone. You can use Xbox remote to play your console games on your phone, and you can turn on and control your console okay, so you can skip this and do it later. Let me for me: I'm just going to go ahead and turn this on right now, and I have to enable instant on, so I'll go ahead and tap on that right. There now it says now: let's get you signed in with the Xbox profile, go ahead and tap on next right. There Xbox wants to use live.
com to sign in you got to go and tap on continue right there now from here, you need to sign in with your Microsoft account. If you don't have one, you need to have one okay, so you can go ahead and create one there. I already have one. So let me just go ahead and sign in once, you put in your assign information, go ahead and tap on next go ahead and input your password. Now, I'm going to type in password, go ahead and tap on sign in and now give this one a second here, okay found my information here.
So I'm going to tap on let's play now. It says how we use your data, go ahead and tap on next here now you can um, you can say no thanks to this, or you can send optional data. Basically they're asking you know what system crashes and stuff to send the information to the developers. It doesn't matter you can put no thanks, or you can send optional data. Okay for me, I'll just go ahead and choose um, send optional data, and then from here when we share data with publishers, go ahead and tap on next right there now from here, you can go ahead and name your console whatever you want, or they give you some suggestions down here.
I'll just put for me, I'll, just put Xbox, that's fine and then go ahead and click on next down. Here and now do you want to keep in touch? Basically, they want to send you emails for Xbox info and offers as well as publisher, info and offers for me. I want no emails from them. That's up to you, and I'll click on next right. There now from here you can copy your settings from an old Xbox, even Xbox, one okay.
So if you want to do that, go ahead and tap on copy settings down here, if you want to do a fresh start like I want to do tap on start fresh right there. Okay, now it says all done here so go ahead and click on the x right there now all of a sudden, this pops up here now. What they want to do here is update your actual controller. So what you need to do is grab your controller, and you want to press and hold the Xbox button, so press just press and hold and keep holding, hold it, and I'll wait. Now you got to press the letter a right there and then go ahead and let your controller update then, once that's done, you'll be on this screen here.
Xbox game pass ultimate: now you can go ahead and down here you can go ahead and join now. It's a dollar for the first month, and it's like 15 every month after, but you can also go down here. You can see the other plans. They have you can use a code, or you can go to no, thanks, and then you can sign up later. If you wish I'm going to go to no, thanks.
Maybe I'll get this later on now, let's just take me home, let's go ahead and click on the letter, an on the controller and guys you're up and running. Good luck.
Source : WorldofTech