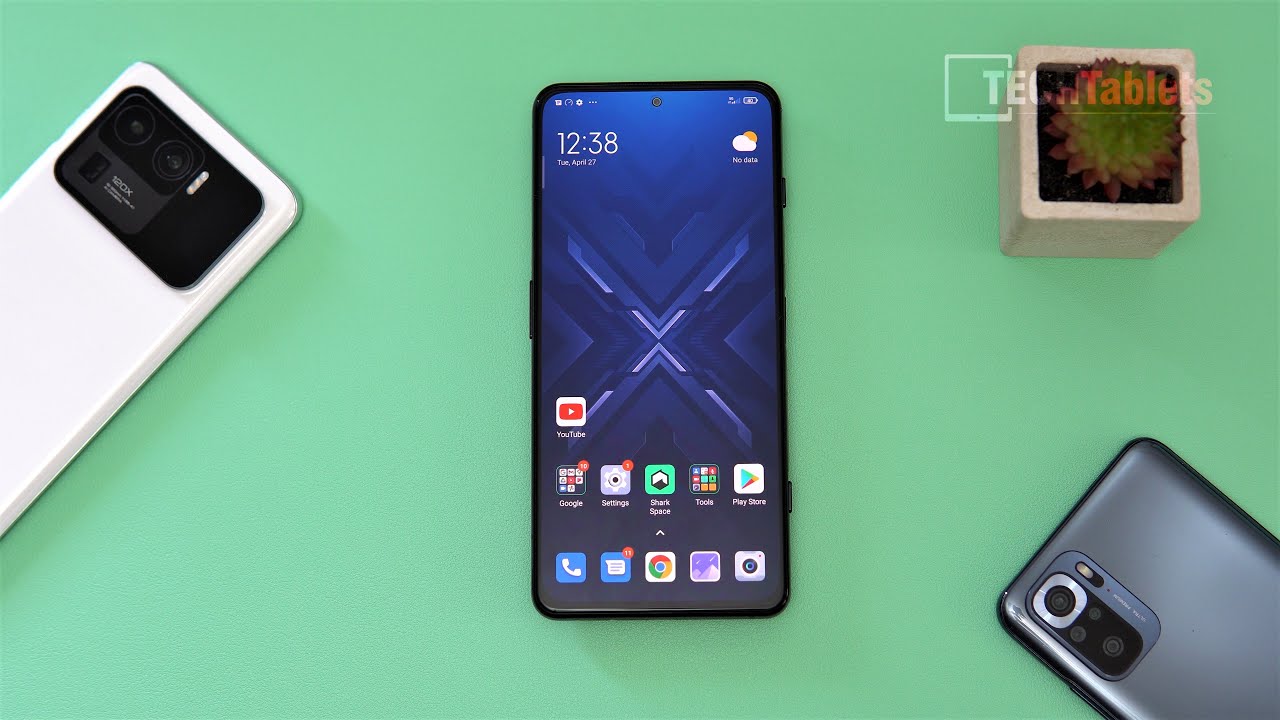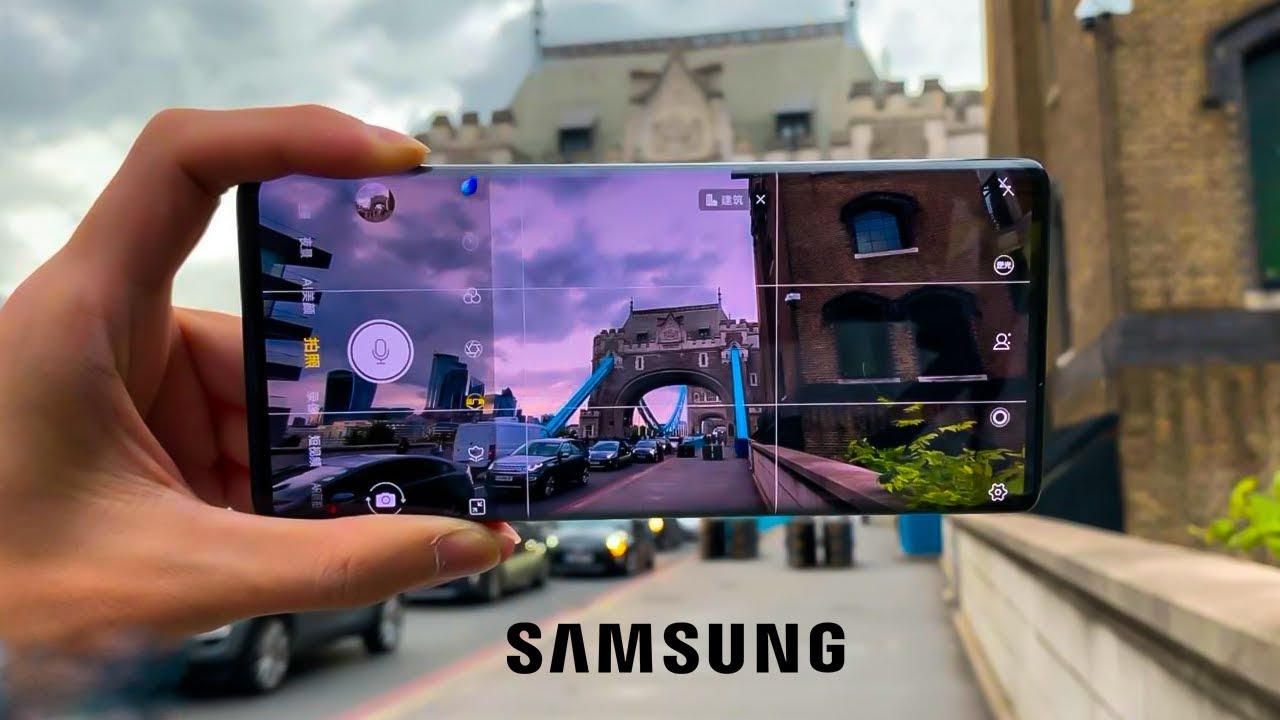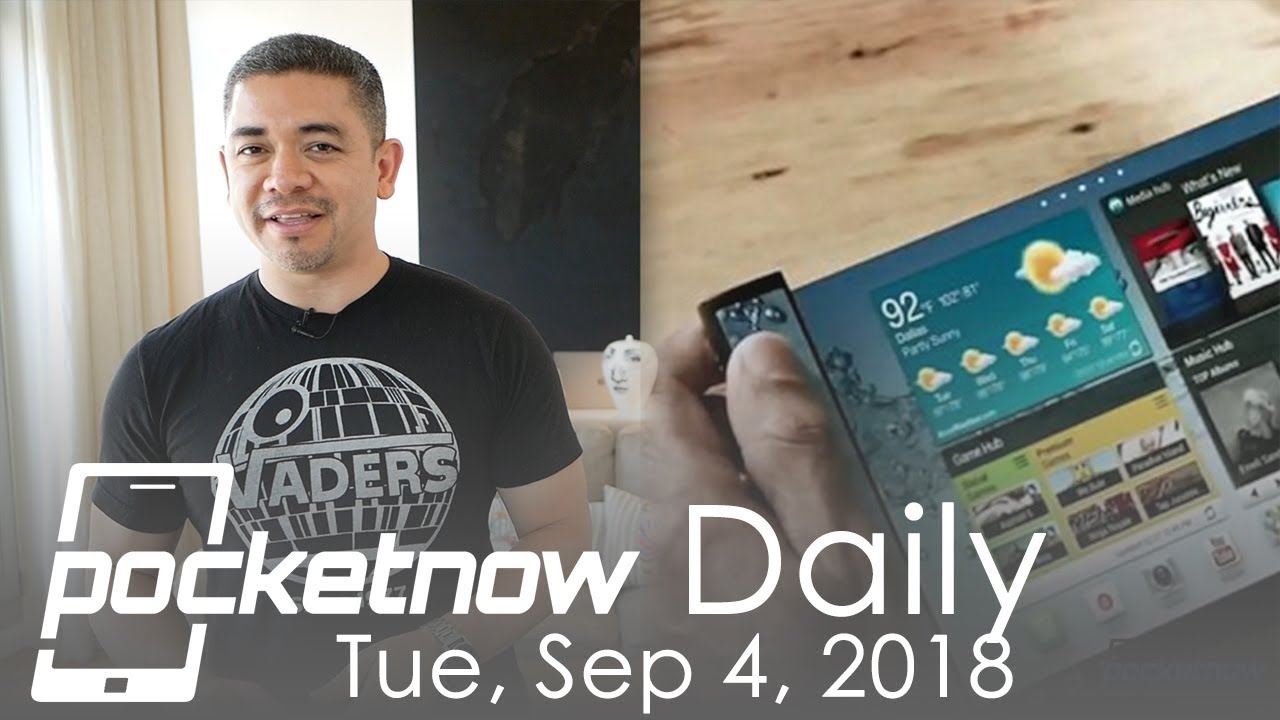Samsung Galaxy A12 - Tips and Tricks! (Hidden Features) By Kevin Breeze
Hey everybody- this is Andre here covering for Kevin on the Kevin breeze channel, and this is tips, tricks and hidden features for the Samsung Galaxy a12. Now, if you want to get some information about pricing, availability or just some general information about the device be sure to check the link in the description, this link is going to take you right to the phone on Samsung's website and a lot of the time they have some great trade-in deals that you might not be able to find anywhere else. That being said, let's get started so the first thing I want to go over is what you can do with the side key now by default. When you double tap the power button, it opens up the camera. This is a really cool trick that makes it really easy to open the camera fast to capture a moment quickly, but there are some other things you can do with it as well. In order to look at the settings for the side, key you're going to want to go to settings, hit the search bar and type side key.
It's going to show up here, you're going to want to select that, and you have a couple different options: you can either have it quick launch the camera or you can disable it all together, or you can actually program it to open any app. You want, for example, I'm going to have it open Instagram. So now, when I double tap the side, key Instagram will pull up. I think this is a really cool feature. There are a lot of different things you can do with it.
One thing it might be really useful for is, if you have another app, that you use the camera for a lot like, for example, Snapchat in lots of situations you might want to capture a quick moment with that and with the side key, you can easily open an app like Snapchat, just by double tapping the button right now you might notice that at the bottom of the phone here we have a few buttons here for controls. We have our multitasking button, our home button and the back button. But let me show you how to customize this, so you're going to want to go to settings again hit the search bar and type navigation when these options show up hit navigation type, and now you'll get the choice between either buttons or swipe gestures. If you like using the buttons, you do, have the option to rearrange the buttons as well, or you can go to gesture navigation, and you're, even able to change some settings for the gesture navigation itself. The next thing I want to show you guys is the battery percentage.
So right now, by default, the battery percentage is not visible on the normal screen. You're only able to see it if you pull this down right here, but let me show you how to get it on the normal screen. Once again, you're going to go to settings hit the search bar and this time you're going to look up status bar select that and now turn on show battery percentage, and now the battery percentage will show up at the top of the screen. You can also hit all notifications on the status bar and, if you do that, any status notifications you have will show up at the top on the status bar. Have you ever been in a situation where you have multiple accounts on a certain app, but that app will only let you log into one at a time it can be pretty frustrating to have to log out and log into the other account in order to switch between them? But let me show you how you can avoid having to do that.
So, once again, you're going to go to settings and this time look up dual messenger. So basically, what dual messenger does is. It gives you a second copy of certain apps that are compatible with it. This allows you to log into different accounts on the same app at once, without having to log out of the other one. This is one unique feature that android has that's not available with iOS, and I think it's really useful, especially for something like Snapchat or Facebook, messenger, where you might have a business and a personal account and want to switch between the two without having to log out of either of them.
Once you activate dual messenger on a compatible app you'll have a second copy of it, where you can log into a different account right now by default. This is what the clock looks like, but I'm going to show you how to customize it and make it look a little more interesting. So we're going to go to settings, hit clock style and once you're here you're able to change not only the type of the clock but the color as well. There are all kinds of cool, different, colors and designs you can use, and it really helps you customize it and personalize the appearance to your taste. The next thing I'm going to show you guys is one handed mode to access the settings for this you're going to go to settings, look up, one-handed mode and activate once it's activated, you can choose how you want to actually get into one-handed mode.
You can have it either swiping down in the center or double tapping in the home button. I personally like the gesture method. The best once you have it activated. You can use your preferred method to activate one-handed mode. Once you are in one-handed mode, you are able to change the size of the screen to your liking.
You can even use these buttons here to change where the screen is on the display and then to go back to normal, full screen mode, just tap the black area on the screen. Now this is definitely a more basic feature, but to take a screenshot, all you need to do is click the power button and the volume down button. At the same time now you may notice that whenever you do an action on this phone, whether it's swiping opening the app drawer or even opening an app itself, there are lots of animations. If these bother you I'm going to show you how to reduce or get rid of them. So in order to reduce the animations, all you're going to need to do is go to settings, hit advanced features and hit the button that says, reduce animations with this on, while they'll still be there.
The animations are going to be a lot less. There's, of course, still going to be the swiping, but when you open the app drawer and do similar things, you're not going to see as many animations now, if it's still a problem for you, and you want to remove the animations altogether, there is a way to do that as well, so you're going to go to settings again, go down to accessibility, hit visibility, enhancements and then right here, you're going to check remove animations. Now, with this gone, they're going to be as minimal animations as possible. The swiping will be limited. The app drawer will open instantly, even when you open an app it's just gonna pop up, instead of the animation that it usually does.
Have you ever been in a situation where you're, maybe watching a video and have other things to do like to send a text or scroll through a feed or something like that? Well, I'm going to show you two ways you can do multitasking better. The first thing is split screen mode, so for this example, I'm going to be using YouTube and Instagram in order to activate split screen mode. You're going to go on the first app go to your multitasking section. If you're using the button navigation hit the recent apps and if you're, using gesture navigation, just go like this once you're in this screen press and hold the icon of the app then see here, you're going to want to hit open in split screen view, and then the next app is going to show up and now here, you're in split screen view you're going to be able to view both apps at the same time without closing either of them. Now there is an alternate way to do this.
That might be more or less convenient, depending on the situation, and that is pop-up view in order to get pop-up view you're going to do the same thing, press and hold the icon, but instead of split screen, you're going to hit open in pop-up view once you open it in pop-up view, you'll be able to continue using the app, and you can put it anywhere on the screen, while you're. Looking at your other things, both of these versions of multitasking definitely are really convenient and have their own place depending on the situation now. The last thing I want to go over is how to hide apps. This can be useful in many situations, whether you're, organizing or you have apps that you can't delete that are taking up space whatever the situation might be. There is a way to hide apps, even from your app drawer, so you're going to press and hold on the home screen when this comes up, you're going to go to the home screen settings right here and once you're here, you're going to go down to hide apps once you're here, you're going to be able to hide whatever apps you want, for example, I'm going to hide chrome and calculator.
Now when I open my app drawer, chrome and calculator are nowhere to be found, it's a really useful feature if you're, organizing or if you have some apps, that you can't delete that you don't want to get in the way. But I hope you guys enjoyed this tips tricks and hidden features. Video for the Samsung Galaxy a12. Remember if you want to learn more about pricing availability or just some general information about the device itself, be sure to check the link in the description. This link will take you right to the phone on Samsung's website and a lot of the time they have.
Some great trade-in deals that you might not be able to find anywhere else, but that's it for this one guys. As always I'll see you in the next one.
Source : Kevin Breeze