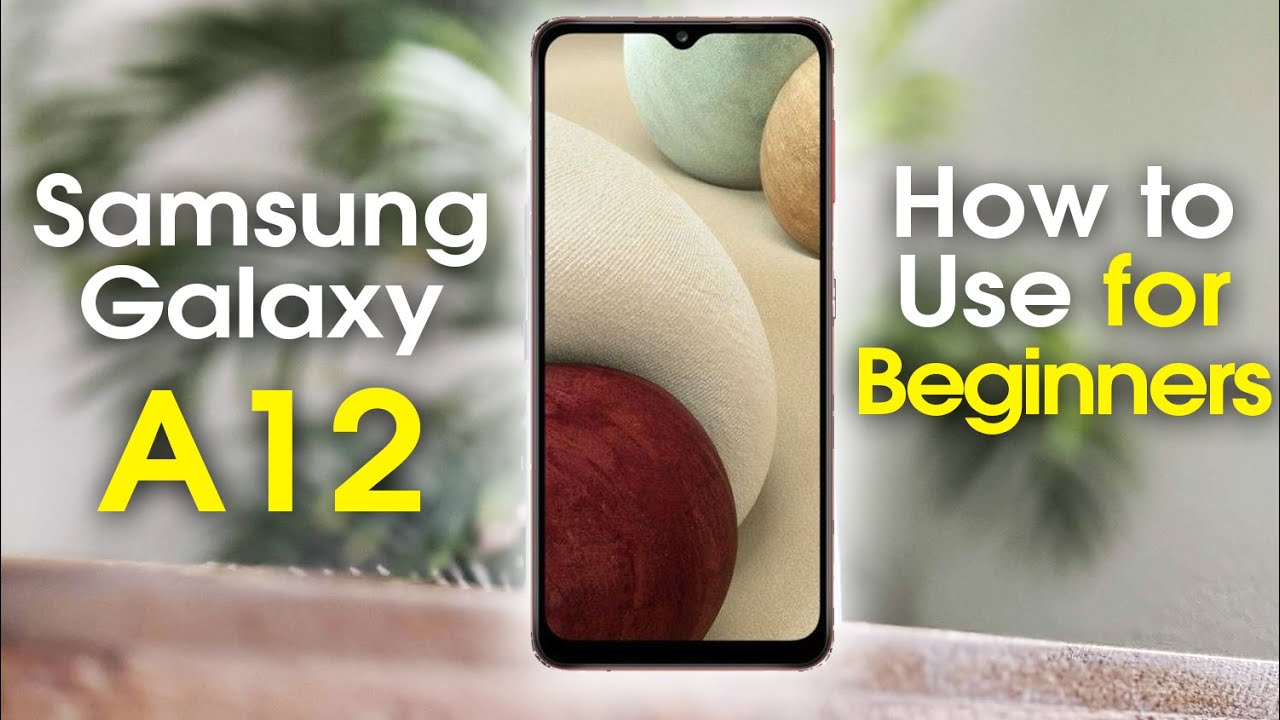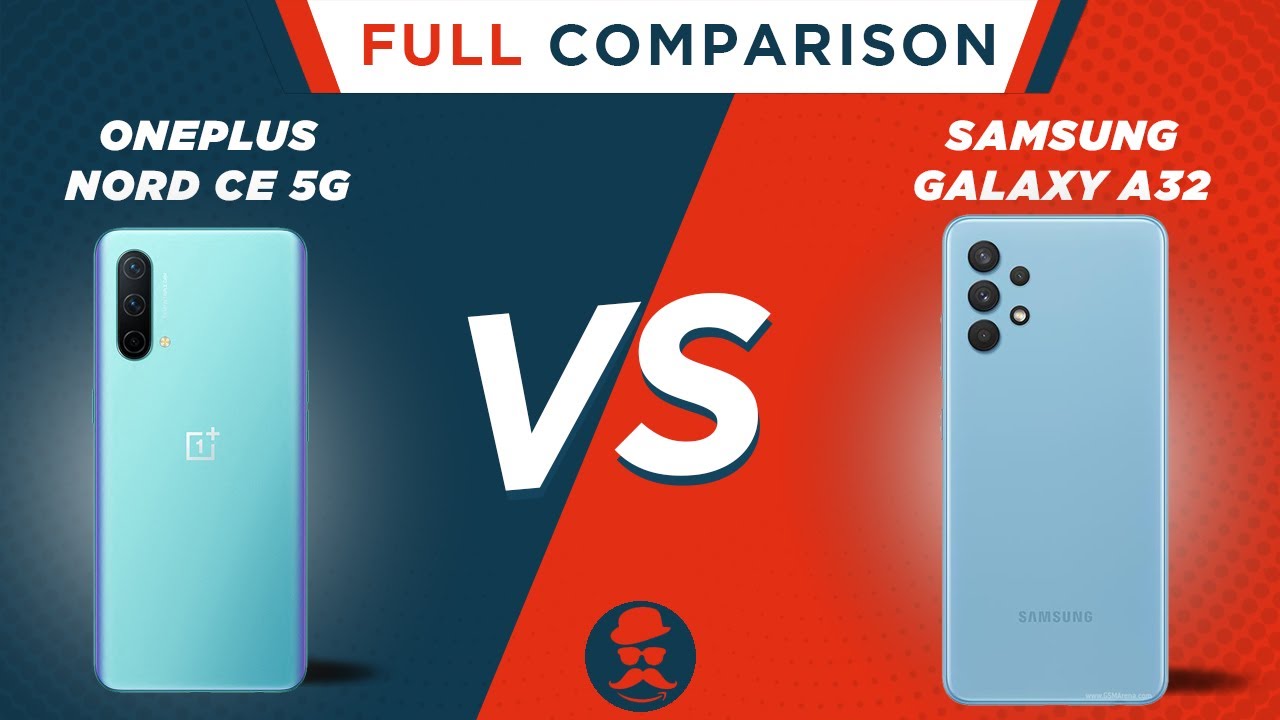Samsung Galaxy A12 for Beginners (Learn the Basics in Minutes) By Tech Made Easy
In this video we're going over how to use the Samsung Galaxy a12 for beginners, hey everyone. Thank you for joining us today. If you want to stay up to date on all the mobile technology coming out and learn, cool tips, tricks and hidden features, make sure you hit that subscribe button down below and tap the bell to turn on post notifications. So it can be loaded every time we post new videos today we're going to go over how to use the Samsung Galaxy a12 for beginners, and we have a lot of cool things to show you that will help get you up to speed on using this phone watch to the very end. I'm also going to end the video with showing you how to set up the fingerprint sensor, so you can uh unlock the phone using your finger, so stay tuned until the end and let's jump right in so, first and foremost, we're just going to go over the buttons of the phone. So on the right side of the phone, you will find a volume up volume down and a power button.
Now the power button also serves as the fingerprint sensor, it's kind of hard to see in my video here, but the power button is right below the volume so volume up volume down- and this is the power button here, and so once we set up this fingerprint sensor. When you take your finger, and you touch the power button, it will automatically unlock the phone so again, stay tuned. We'll show you how to do that. At the end of the video, the bottom of the phone, you will find a headphone jack you'll find the charging port, which is a type c charging port. So, if you'd like to purchase an additional charger for it, it is a type c connection for the power on the left side of the phone.
You will find the sim card tray, as well as the place where you'll put in your memory card. So in the box of your phone you'll have a tool that looks like this you're going to put it in the little hole on the left side of the phone and push it will pop out your sim tray, and in here you can put in a memory card to expand your storage as well as the sim card for the phone should already be in here, which gives you your service. So that is the quick tour of the phone, and now we're going to unlock the phone. So just tap the power button just like that. That will wake up the phone and then just take your finger, and you're just going to drag it across the screen.
You do have to do it quickly, or it will go back to sleep, take your finger and just drag it across the screen like that, let's hold the phone here. We go it's kind of hard to do it with this angle, but finger on the screen and just drag it across, and that will take you into the phone just like that. Okay, so now that we're in the phone here we're going to start with how to navigate the phone, and you're going to do it using the three buttons at the bottom of the screen here, so we have what is called our recent apps button, our home button and our back button we're going to start with the home button. Now this button is going to be your best friend whenever you open up one of these little programs or applications um. This is the button you tap to get back to this screen, which is considered the home screen.
So, for example, if I wanted to make a phone call tap on this green button here and in here, I can dial a phone number and tap the green button to initiate a call. I can look at my recent calls by tapping here- or I can tap here to see my contacts that I've saved in the phone. If I want to get back to the home screen, I tap on the little circle at the bottom of the screen, the home button, and that will take me back to this screen right here. So that's the home button again. Whenever you tap it, it will always take you back to this main home screen on the left side.
You'll have what's called your recent apps button. Now all these little applications when you tap on them, they will open up, and you'll be in that particular application or program, and when you tap the home button, it takes you back to the home screen, but that application is still running in the background of the phone. So if you want to get back to one of those applications that you were using, you tap the recent apps button and this will bring up a list of all the programs you were previously using so a few minutes ago we went to the phone app, so you can see it's still open. I was also watching YouTube earlier, and this is the other application that we opened, so I can just tap on it now, and it will take me back to that program. So this is an easy way to just get back to any program.
You were previously using now another cool, uh or important tip. If we tap on this recent apps button here, and we notice, we have all these programs running, but you say to yourself: I'm not using any of these programs anymore. It's a good tip to tap the close, all button, that'll close, all those programs, so that they're not running in the background, and they won't drain your battery faster. So that's just an important note. If you notice there are things running that you're not using you can tap that button to close them.
So home button. Recent apps- and here we have what's called the back button now the way the back button works. It just takes us back one step. So, for example, if I were to go here which is the settings wheel and let's say I went to the setting for wallpaper, so I just selected wallpaper- and it took me to this screen. If I wanted to go back one screen, I can use my back button right here and that'll.
Take me back one step now. Let's say I were to scroll down and then this time I said hey, I want to go to general management same thing, I'm in this setting. I want to go back. I can tap this button here, and it takes me back one step now. If I tap it again, it'll take me out of the application.
So all it really does is just help. You take one step back from whatever you were doing, that's it, okay, so moving on the next thing I want to go over is what is called the notification panel, and so, if you take your finger put at the top of the screen- and you just swipe down like this, you will have what's called your notification panel now here, you'll find uh different shortcut switches that turn on and off certain settings of your phone as well you'll find different notifications from the applications you have installed. So an example of this is, if you sign in to your Google account- and you want to see if you have new emails once you get a new email, it will show up in this list same thing. If you have a text message, it will show up in this list. If someone has sent you a new message as you download, more applications, you'll find a lot more things in this list, because all those applications are essentially communicating with you through this notification panel.
Now, when you get a notification, if you've read it, and you're done with it, you can just simply swipe over and that's how you get rid of it. Now, if I swipe back down you'll notice that notification is gone because I swiped across and we just basically um archived it. So that's how you deal with notifications at the top of the screen. These are some shortcut switches. You have that control different functions on your phone and then, if you swipe down again just take your finger and just swipe again you'll notice.
You have even more options here so just to go over a few of the options. Here, you have a switch for your Wi-Fi, your sound Bluetooth, airplane mode, your flashlight. If you want to use your phone as a flashlight, you can tap this, and it will give you a flashlight. The important switches here that I think you would use the most are one of the Wi-Fi switch so, for example, if you're at home- and you want to connect to your home, Wi-Fi network, you would need to make sure this switch is lit up in blue. So just to give you an example, if I tap on this one time, it's gonna basically turn off the Wi-Fi.
If this is gray, it means that that switch is off. If I want to turn it back on, I just tap on it now, once it's blue now, my Wi-Fi is on it's looking for a Wi-Fi network. Now, if you want to connect to your home, Wi-Fi specifically, you can take your finger and hold down on this button. Just take your finger and just touch the button like this. This will take you to your Wi-Fi setting, and it will show you all the available Wi-Fi networks that are around you.
So let's say you went to a friend's house, and you wanted to connect to their Wi-Fi. You would hold down that button. It would take you here, and then you would tap. You would find their net their network in this list tap on it, and then it will ask you to enter the password for that network. So just as an example.
Okay, now, let's go back here, we're going to swipe down again. We have a few more switches here. This is a volume switch. So if I tap on it one time it puts a slash over the speaker and now the phone is in the vibrate mode. If I tap it again now it is grayed out which means that the sound is completely turned off and if I tap it again, that will turn the sound back on.
So when someone calls me, my phone will ring now, let's swipe down, you can also swipe to the left here, and this will also show you a few more options. You have. You have a shortcut for the dark mode setting which is pretty cool tapping on this will change the theme of the phone from light to dark. Now all your settings menus will have a dark background and if you want to turn it off, just simply tap there, and then it will switch back to the light. Setting you'll also find another two important things at the top here now just important notes.
So when you swipe down one time in the upper right corner, you will see a wheel. This is a shortcut to your settings menu. So if you need to make a change to your settings here, you go now, I'm swiping down once if I swipe down a second time, you have a shortcut power button right here. I can tap this button, and now I can restart the phone, or I can just power it off from that button. So this is the notification panel.
You also have your Bluetooth switch here as well. If you're trying to connect to a Bluetooth, speaker or headphones, you definitely need to tap. It once makes sure it's lit up in blue, and then it will bring up the Bluetooth menu and show you all the available Bluetooth devices that are around you and your then you'll need to take your device. Put it in Bluetooth, pairing mode and then select it on that list, and then it will allow you to connect your phone to your Bluetooth device. So that is the notification panel.
Let's go home, we just tapped our home button. Now this application is very important. This is called the play store now the play store is your one-stop shop for games, uh applications movies, music um. All of it is found in that section, so we're going to tap on the Google Play Store now tapping that button is going to do different things for different people. Now, if you have not signed in to your Google account or your Gmail account, you won't see this screen when you tap that button you'll see a different screen that will say please sign in to your Google account.
You will need to do that. First before you get to this main screen so sign in to your google or Gmail account, and if you don't remember, there should be a button that says forgot password that you can use to reset the password. If you don't have a Google account, there's a button at the bottom of the screen. That will say create an account. You will need to tap that button and follow those instructions first to create your account and then once that's complete it'll.
Take you to this screen, which is the Google Play Store now you'll notice at the bottom of the screen, you'll find the different sections so games, apps movies and TV and books. I did mention earlier that you could download music in here, and that was a mistake. You cannot download music in here, but you can download games, apps movies, TV shows and books. So if you want to search for a specific application, let's say you want to download Uber on your phone. You come to the top of the screen where it says, search for apps and games tap in the box, and you can either type Uber with your finger just like this and then do a search for it and hey.
We found it great, and I can tap on this green install button to install it now. One other way I could have done that is. I could tap on the microphone right next to the search box right here, and I can just say, Uber like this tap Uber. So that's a really easy way to search for applications is just used the voice, detection, and you can say- and it will search for you now when you search for an application, you should see a green button that says install next to it. Now, if you ever see this green button, but it doesn't say install instead, it has a price.
That's just telling you that it's not a free application, it is a paid application. So beware, because if you're not meaning to install something that is a paid application, you might end up paying. So just be aware of that. I'm going to tap on this green button to install Uber, and you'll see this little green circle is going to spin, as it first downloads the application, and then it installs it on the phone okay. So once the app is downloaded um, you will find it in the app section to get to the app section.
You'll need to swipe up, and this is where you'll find all the applications on the phone. So there's this page, you can swipe left to find more of your applications and there is our Uber app that we just downloaded, and we can simply tap it to open it up and start using it. So once again, if you want to get to any of your other applications, you'll just swipe up, and you'll. Have this whole section. That'll show all of your applications.
You'll also have a folder here. That'll have all your Google applications so tap here, and you'll find your Chrome browser, which is what you used to go on the internet, your Gmail application, YouTube. Google Maps photos all your other things just like that. So that's how you download an application now. Next, I want to show you how to make a phone call and how to send a text message just go over some of those other basic details.
So we kind of showed this earlier, but I want to show it one more time if you go to the phone application, and here you want to tap on keypad, and you're, simply going to type in a phone number and then once you type in the number you're going to tap this green button to start the phone call, so you'll just type in the zip code and the phone number green button, and that will start the call now, if someone is calling you, you will see two buttons at the bottom of your screen. You'll see a green button and a red button, and you'll simply just need to tap on the green button to answer the call and tap on the red button to decline. The call! So that's if someone is calling you now, if you want to send a message or text message, you're going to tap on the blue button down here, which is your messages app here. You'll tap on the blue circle here, and this will allow you to start a new message at the top. First you'll enter the phone number that you want to text, so I'm going to enter a number here, so there's my phone number and then now I'm going to tap in this little white box here and here I can type in the message- hi and then tap this little circle to send the message and that's how you send a text message: okay.
Next, I want to go over quickly how to take a picture at the bottom of the screen. You will find this little red button. This is your camera button and opening this up will allow you to take pictures um. You can use this button to turn the camera, so right now we're on the front camera the selfie camera. If you want to switch the back camera tap on this little button here, and then we'll switch it to the rear camera and then just tap on this little white button here to take the picture after you take a picture.
If you want to see it you're going to tap on the circle right next to it, and this will allow you to see all the pictures that you've just taken. You could just swipe through just like that. All right- and the very last thing I promised is that we would go over how to set up the fingerprint sensor. So you can unlock the phone using your thumb or whatever finger. You decide to unlock it with, so we're going to swipe down from the top of the screen tap on that settings wheel in the upper right corner from here.
We're going to go to the lock screen section and then from here we need to tap on screen, lock type so tap there, and then we're going to come down to uh fingerprints. We're going to turn that on hit continue. Now, whenever you set up a fingerprint unlock or a face unlock, you always need to have a backup code or pattern in the event that that function stops working, you'll still be able to get into the phone. So in this case, I'm going to set up a pin, and I'm just going to make the pen 0 0 0 0, hit next and then type 0, 0, 0 0. Next, so that'll be my backup in the event that my fingerprint sensor ever stops.
Working now, I'm going to pick up the phone, and I'm going to program my thumb to be the button I used to unlock the phone. I'm just gonna just begin to place it on the sensor and try to move it in different ways. So it can capture my thumbprint, and it's always great to try to hold the phone, how you would normally hold it, because that's going to make it easier for um. It looks like something happened when we were setting up the fingerprint, and we'll need to go back and do it one more time. No problem we're just going to go back to the settings back to lock, screen and then go to screen, lock type we're going to put in our pin, and then we're going to go to fingerprints hit, continue, and we're going to just take our finger and begin to tap the button so that the phone can begin to learn our fingerprint, and again we're trying to touch the button in different ways so that it learns all of our fingerprint, and it makes it easy to unlock when it's time now, once it's added, you can always add more than one fingerprint.
So if you just tap add you can add different fingers, I'm going to hit done now we're going to lock the phone by just tapping the power button, and now, if you notice, I don't have to wake up the phone to unlock it. The screen is off right now, and I can just take my finger and put it on the sensor, and it automatically unlocks the phone just like that. So that is how you set up the fingerprint sensor, so you can unlock the phone with your fingers. Hope you guys found this video helpful. We try to be super thorough and go over everything that a beginner would need to know to use the phone.
We hope you found it helpful, make sure you like favorite and share if it was helpful, leave us a comment down below. Let us know what you thought of the video now. If you found this video helpful you'll also find these other two videos helpful you'll, find a tips and tricks video, as well as how to mirror your screen. Video and check those out too they'll teach you more cool things you can do on this phone, take care and, as always, have a good one.
Source : Tech Made Easy